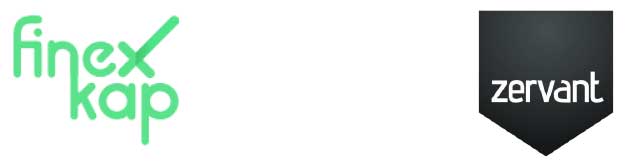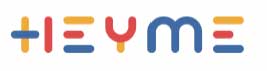Vous êtes abonné à Photoshop ? Alors, vous avez reçu une invitation à Photoshop Bêta. Elle permet l’accès de nouvelles fonctions centrées sur l’IA – Intelligence Artificielle (ndlr : disponible sur la version finale de Photoshop). Vérifiez que vous ayez la dernière version 25,2,0 pour bénéficier de ses derniers avantages et…c’est parti ; suivez le guide !!!
Original
 Final
Final

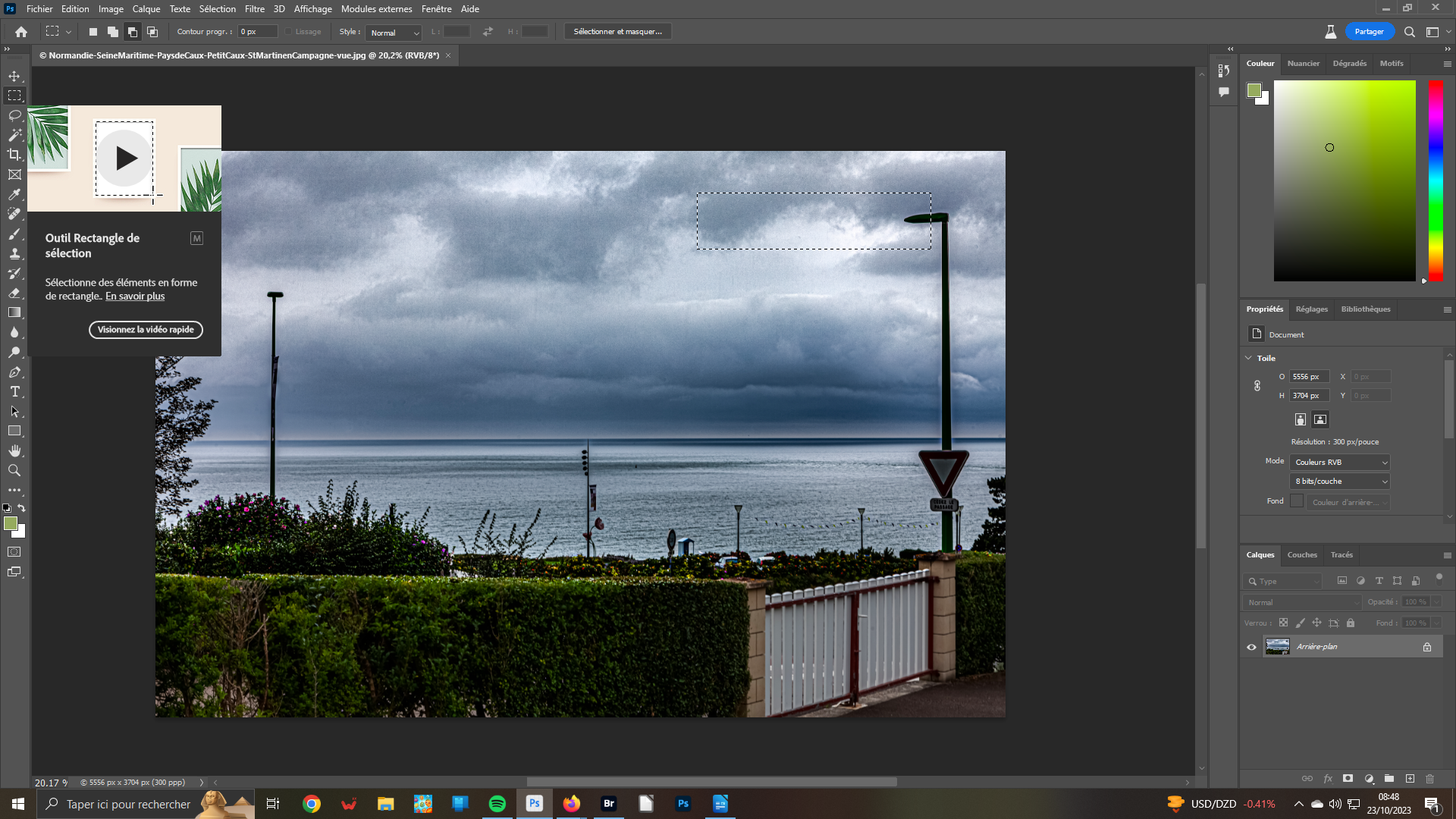 1- Préparation
1- Préparation
Vous avez sélectionné votre image dans l’arborescence de votre machine numérique – ordinateur, tablette ou téléphone. Après avoir cliqué dessus, elle s’affiche dans l’espace de travail de votre logiciel de traitement de l’image. Faites dans le ciel un sélection dans laquelle intégrer votre ajout. Vous pouvez utiliser l’outil Rectangle ou lasso pour dessiner votre zone.
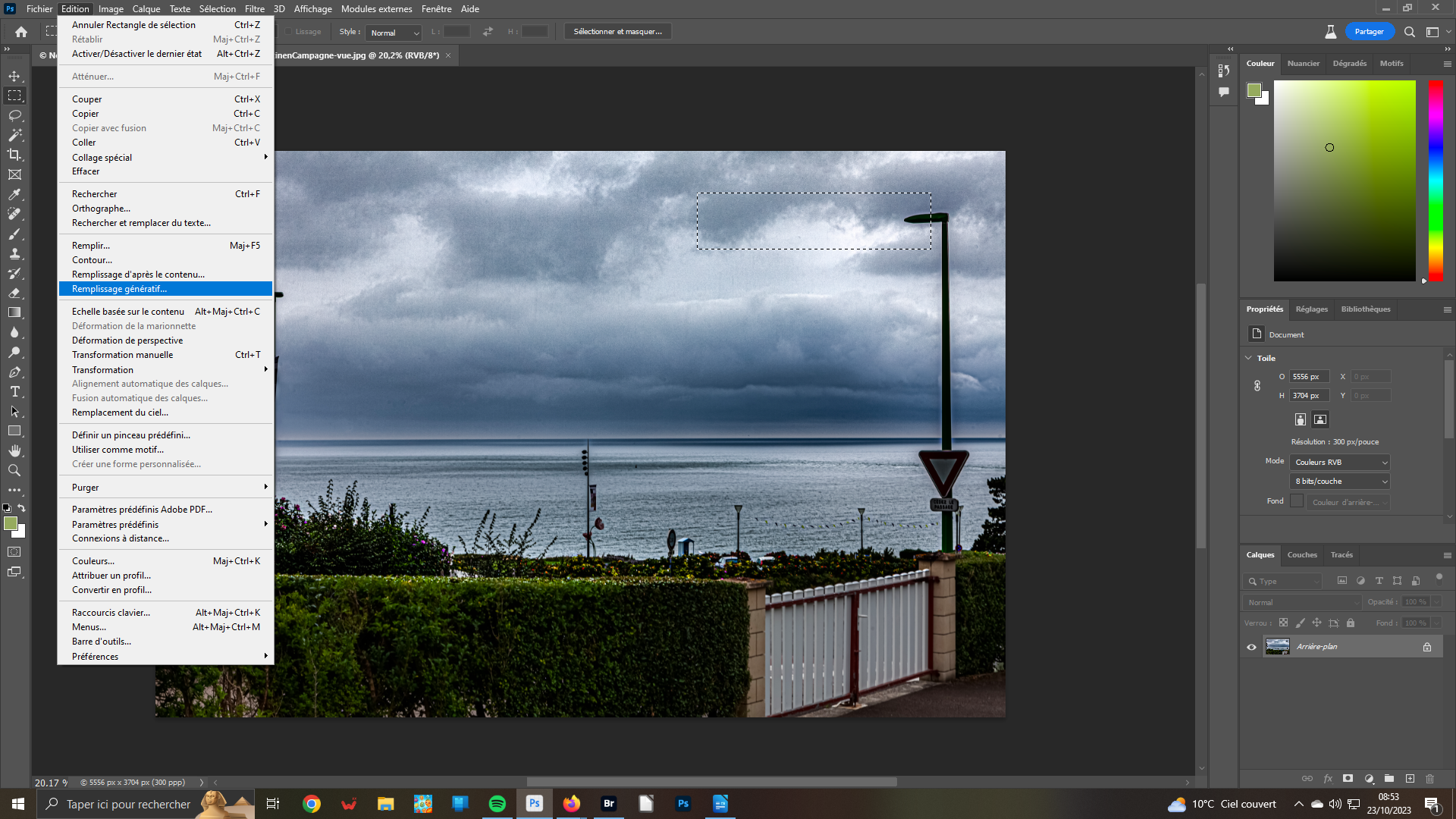 2- Remplissage génératif
2- Remplissage génératif
Une procédure spécifique est nécessaire pour utiliser la fonction Remplissage génératif. Celle-ci se trouve dans le menu Édition. Mais, elle ne peut être activée que si, au préalable, vous avez sélectionné une zone dans votre image. Ce qui a été fait à l’étape précédente. Remplissage génératif est une fonction puissant faisant appel à l’Intelligence Artificielle (IA).
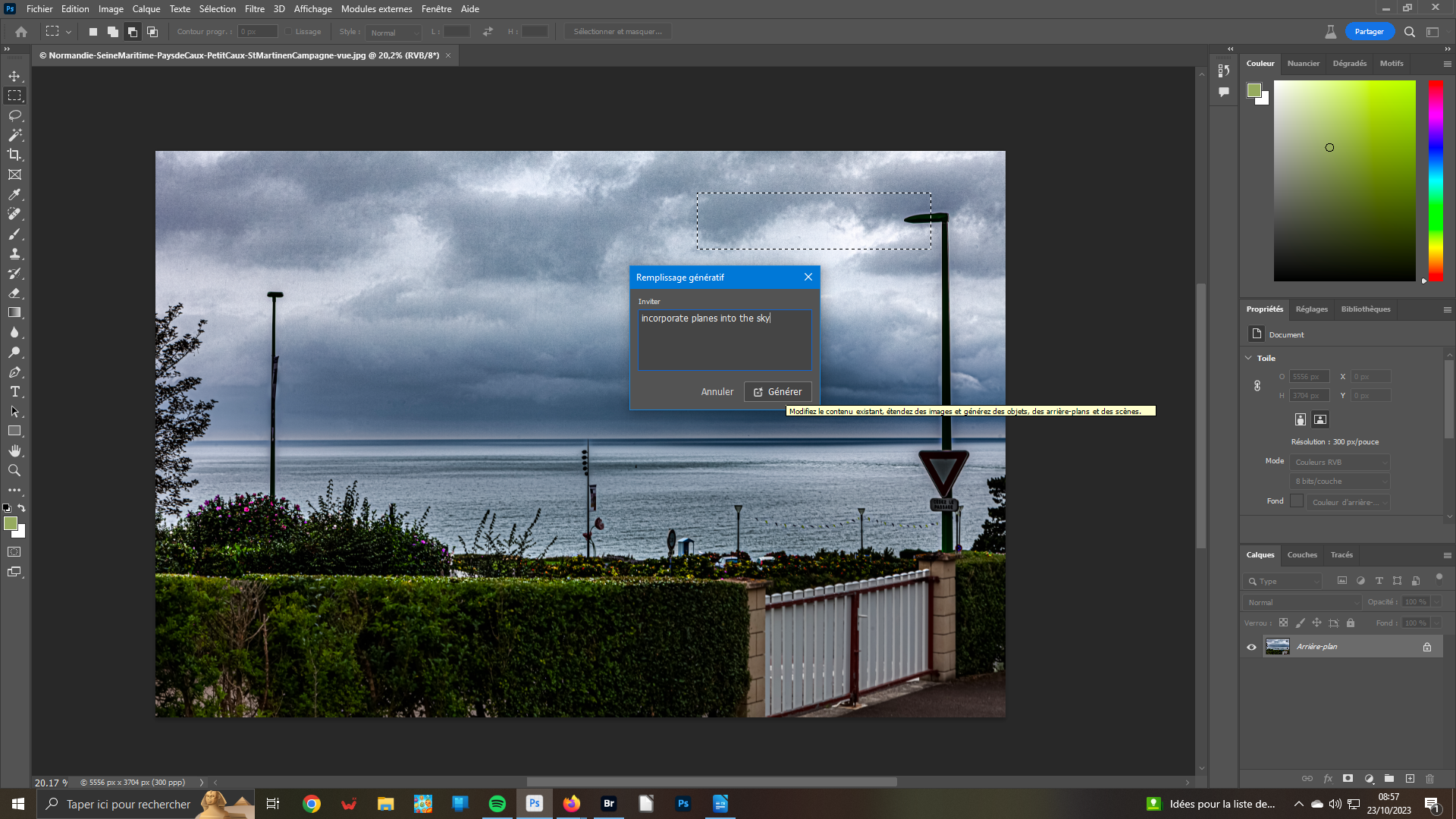 3- Renseigner
3- Renseigner
Après avoir cliqué sur l’item du menu, une fenêtre de dialogue s’ouvre : Remplissage génératif. C’est dans l’espace Inviter que vous devrez écrire votre intention. Cependant, seule la langue anglo-saxonne est acceptée. Vous devrez passer par un traducteur si vous avez des difficultés avec celle-ci. Incorporer des avions dans le ciel sera traduit par incorporate planes into the sky.
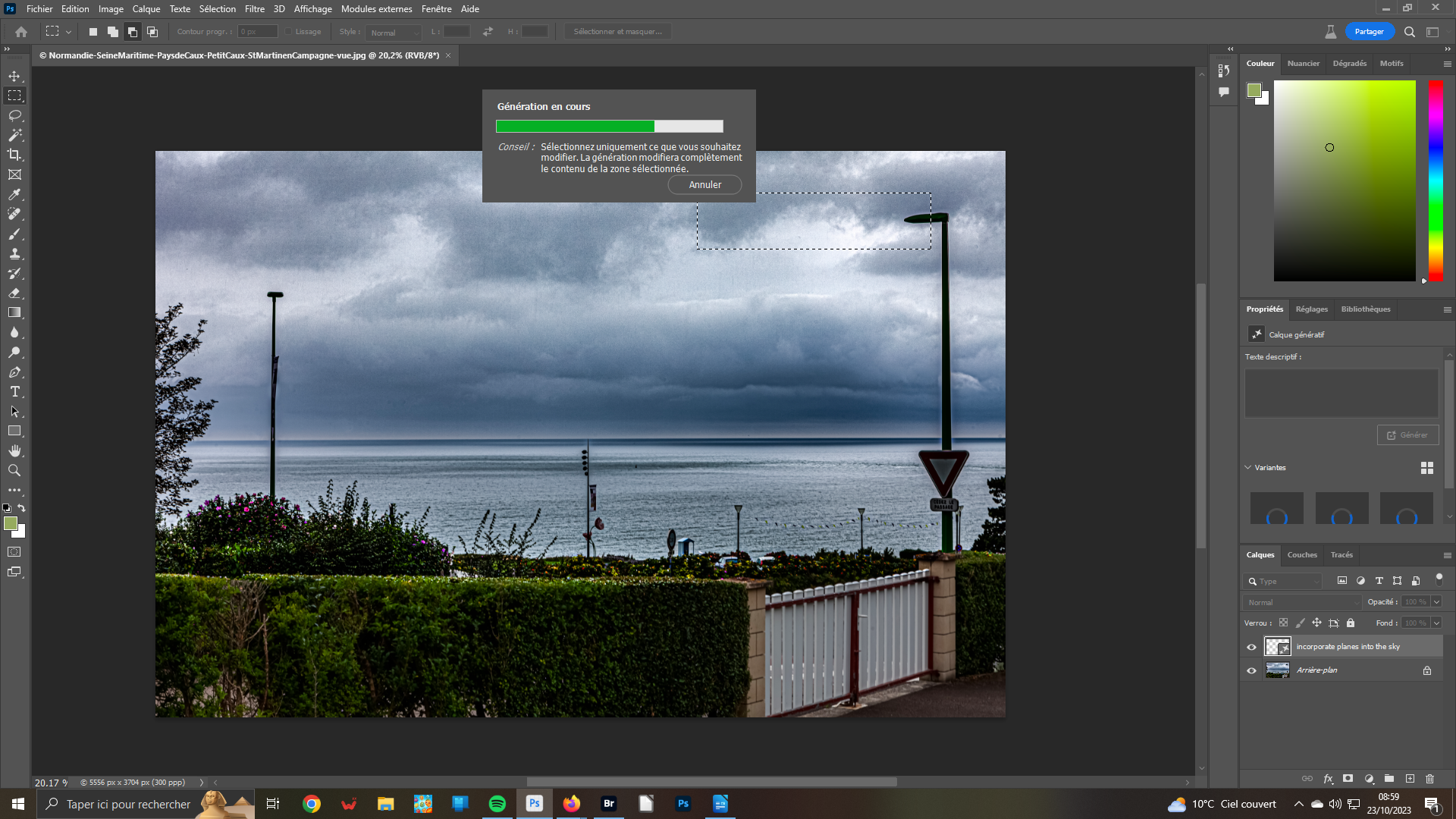 4- Génération en cours
4- Génération en cours
Cliquez sur le bouton Générer. Il faudra un certain temps pour que votre demande soit satisfaite. Il dépend des capacités de votre outil numérique et de la complexité de votre demande. Dans la fenêtre qui s’est ouverte, vous constatez la progression du process. A droite, dans le panneau calque s’affiche le masque concerné et, au-dessus ses caractéristiques.
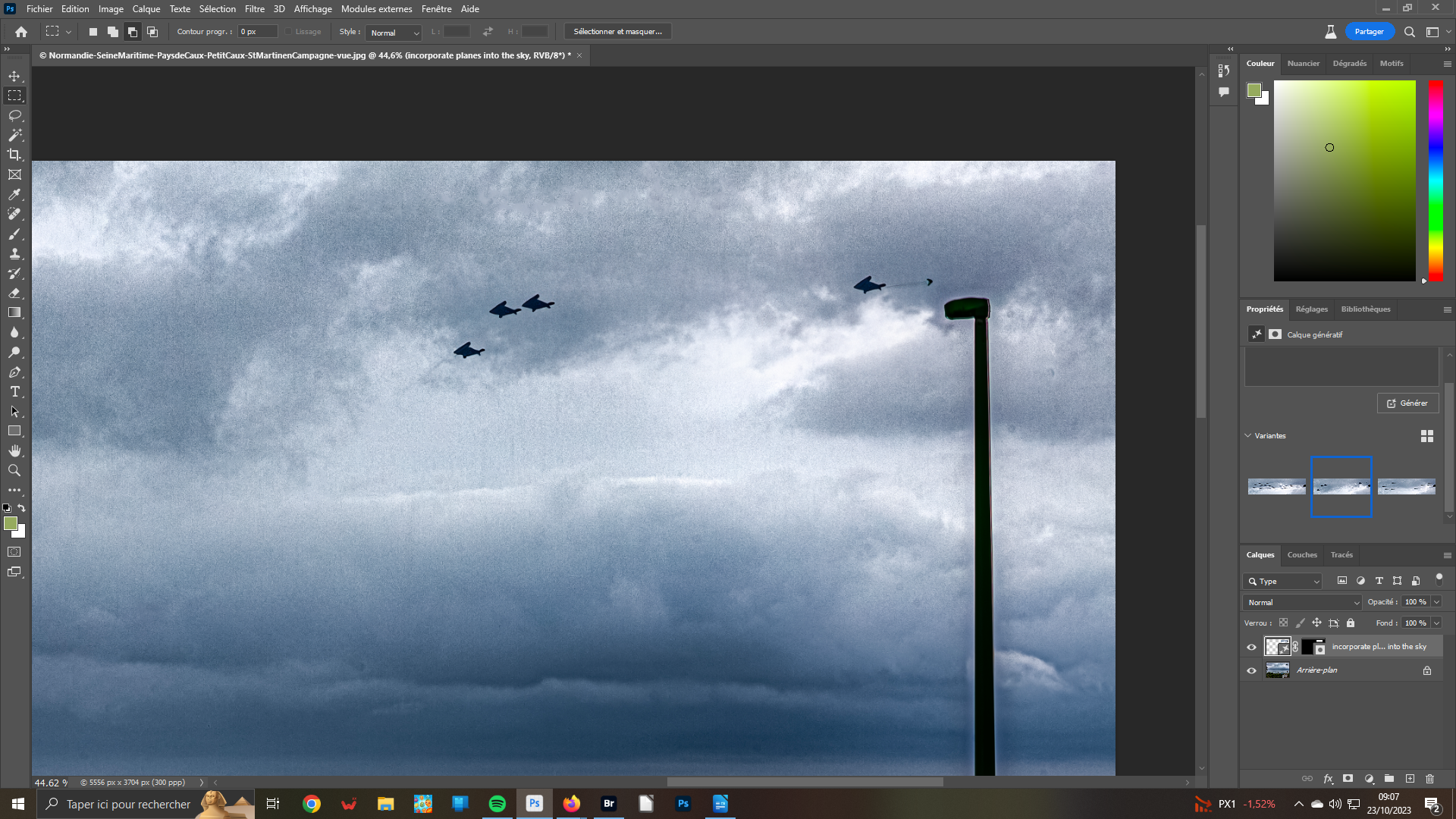 5- Options
5- Options
Une fois le process terminé, le résultat s’inscrit dans la zone de l’image sélectionnée. Mais, l’IA actuelle est pour le moins moqueuse. En effet, dans les trois variantes proposées dans ses propriétés, la première affiche des formes ressemblant à des Ovnis ; la deuxième produit des poissons (volants!). Seule la troisième peut être considérée sans être trop regardant…
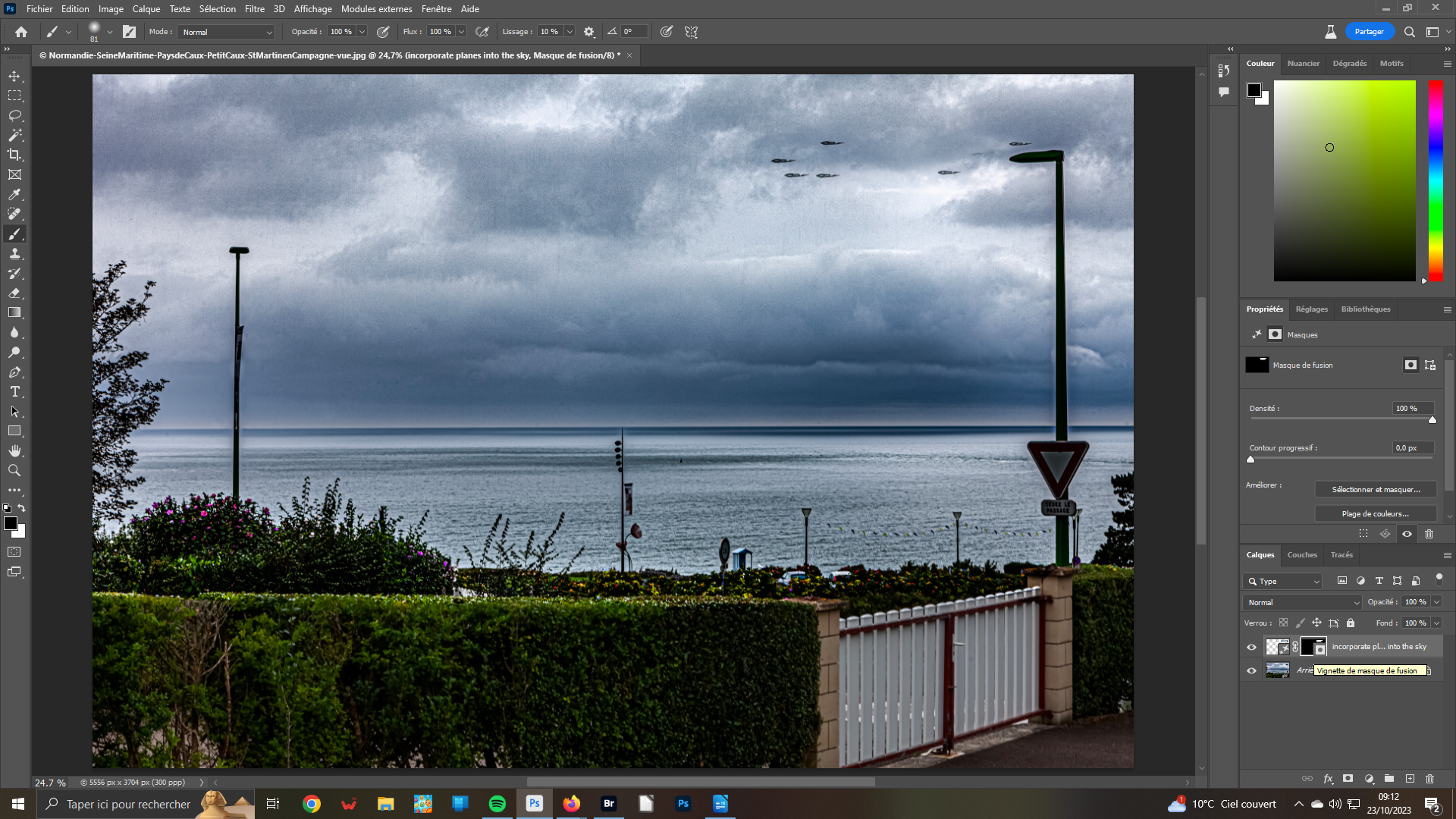 6- Variante 3
6- Variante 3
C’est la variante 3 qui peut être retenue. Mais, il faut bien constater, outre le dessin grossier donné, que le lampadaire a été tronqué donnant une autre dimension à l’image : il semble orienté vers l’horizon alors qu’il était sur la gauche. Cela peut être rectifié en peignant avec une couleur d’arrière-plan noir sur le masque de fusion à côté.
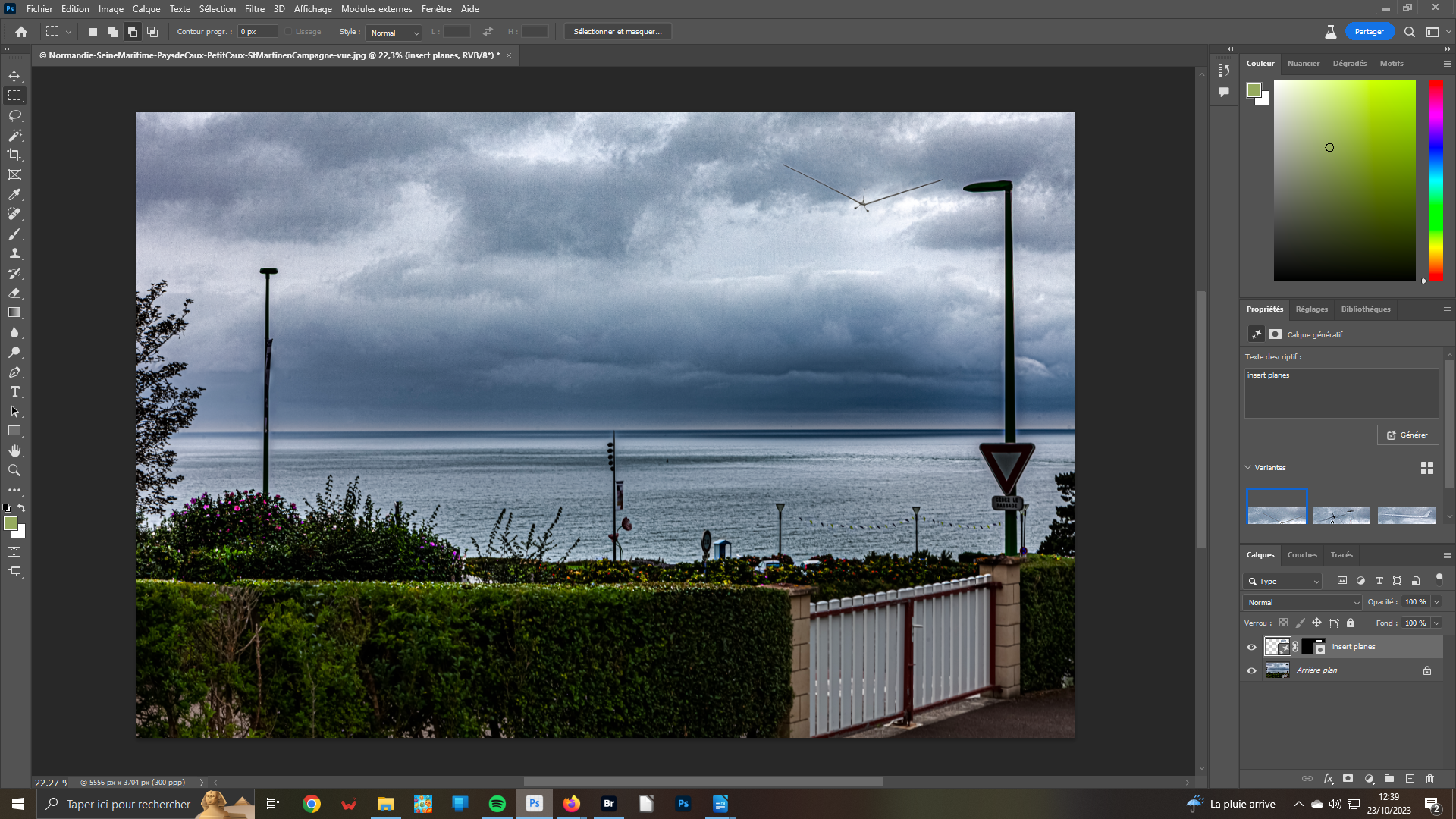 7- Refaire
7- Refaire
Supprimez le calque créé. Refaite les opérations vues dans les trois premières phases. Mais, dans la zone Inviter, indiquez seulement Insérer des avions « insert planes ». curieusement, l’IA donne une nouvelle interprétation et au singulier en plus ! Et, si la variante 2 est vraiment fantaisiste, les deux autres, néanmoins étonnantes, peuvent être acceptées.
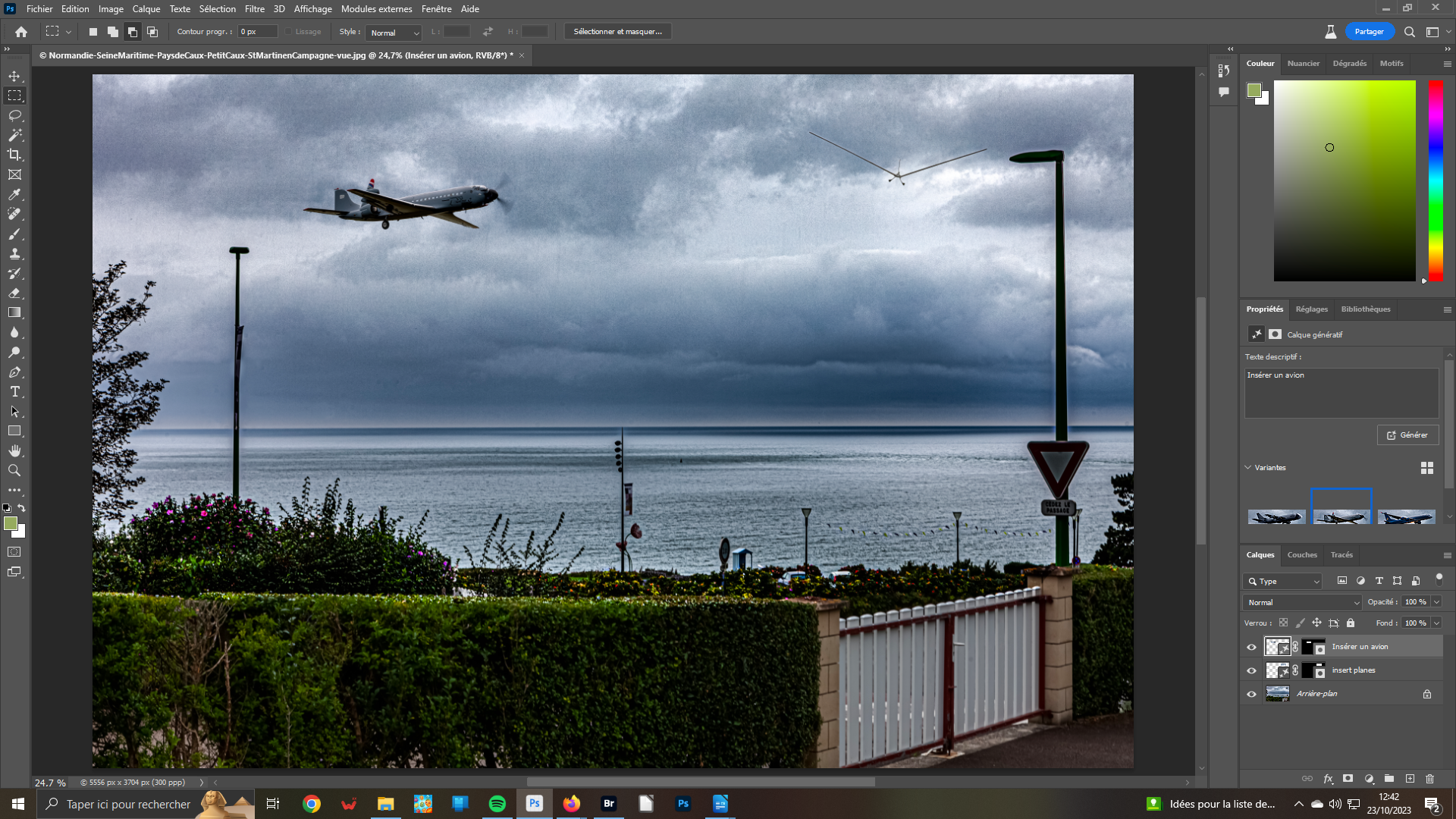 8- En français
8- En français
Si vous êtes possession de la dernière version du logiciel – ce qui devrait être le cas si les mises à jour ont été effectuées – vous pouvez saisir vos intentions dans la langue de Molière. Et, paradoxalement, le résultat est nettement plus convaincant même si le dessin des avions proposés reste très approximatif.
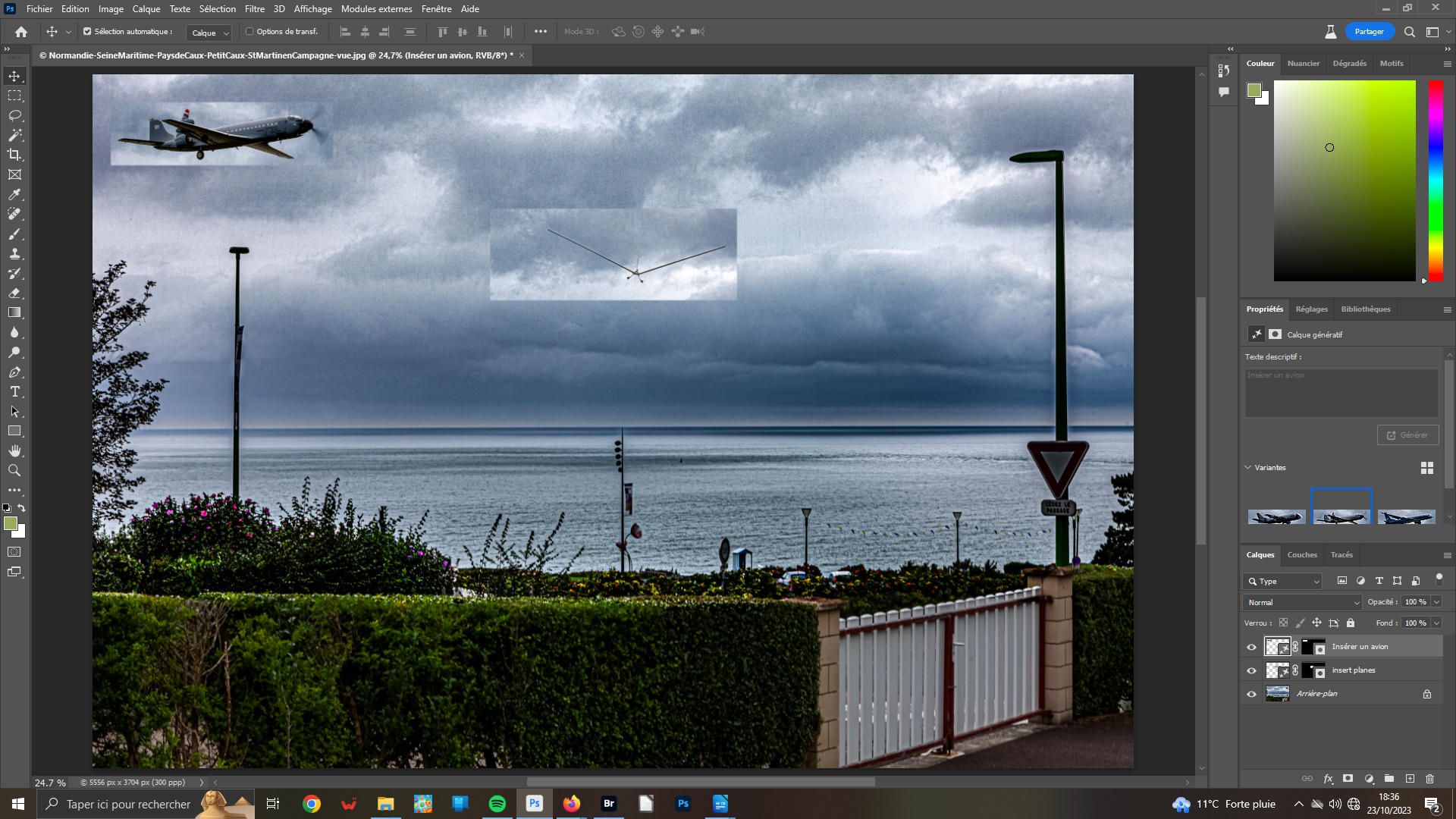 9- Déplacement
9- Déplacement
Bien entendu, vous pouvez déplacer chacun des éléments créés à votre convenance. Pour cela, il vous suffira de pointer l’un d’eux et le positionner au bon endroit. Vous ferez de même, si vous le désirez, avec le deuxième. Cependant, il vous faudra vous armer de patience pour harmoniser leur emplacement.
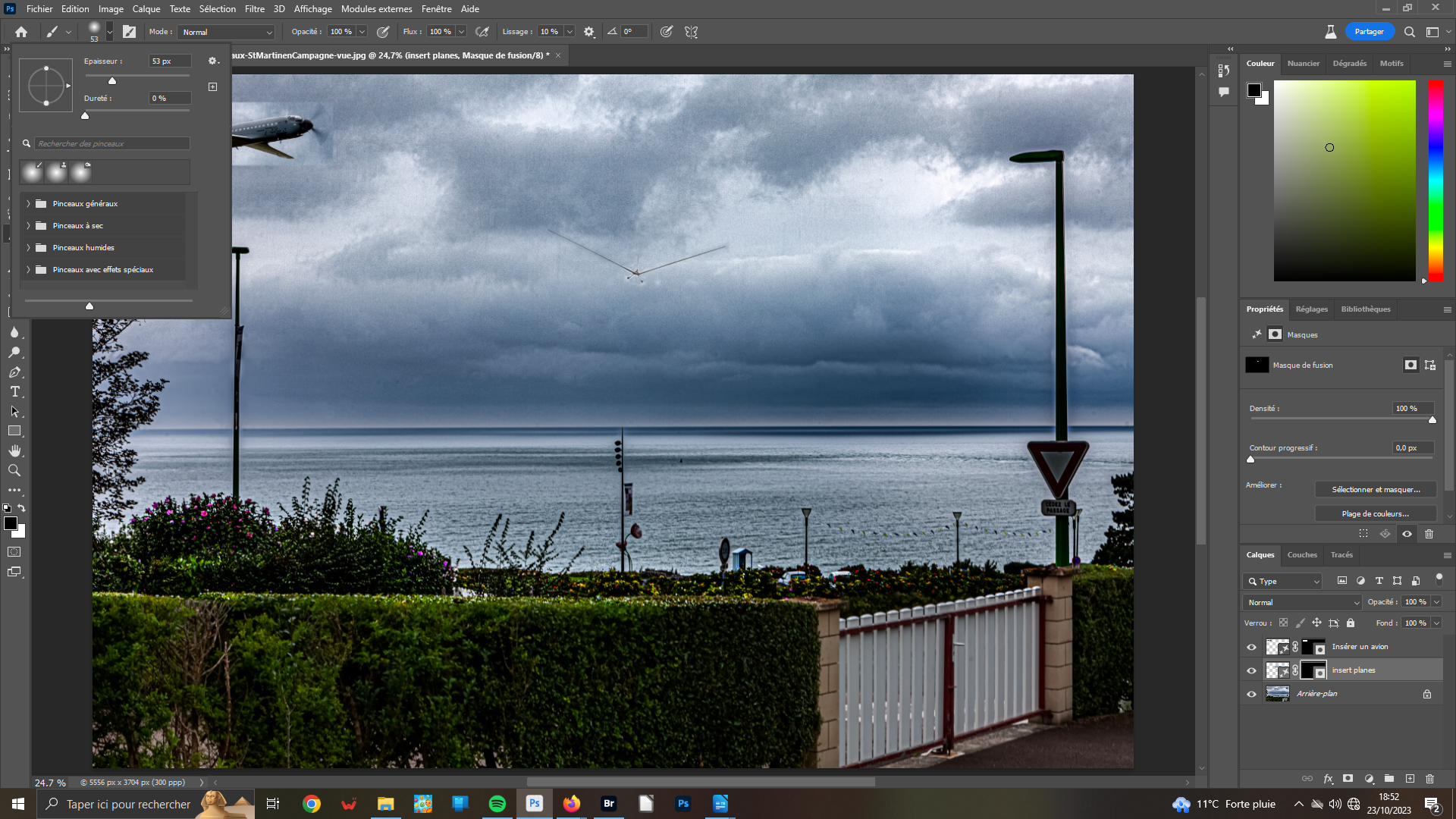 10- Harmoniser
10- Harmoniser
Activez le masque de fusion situé à côté du calque représentant votre objet en cliquant dessus. Il doit être entouré d’un cadre gris. Vérifiez que la couleur d’arrière-plan soit le Noir dans la barre d’outils. Dans cette barre activez le Pinceau. Réglez selon vos besoin sa taille dans ses propriétés. Peignez autour de l’objet pour qu’il puisse se fondre dans son environnement.
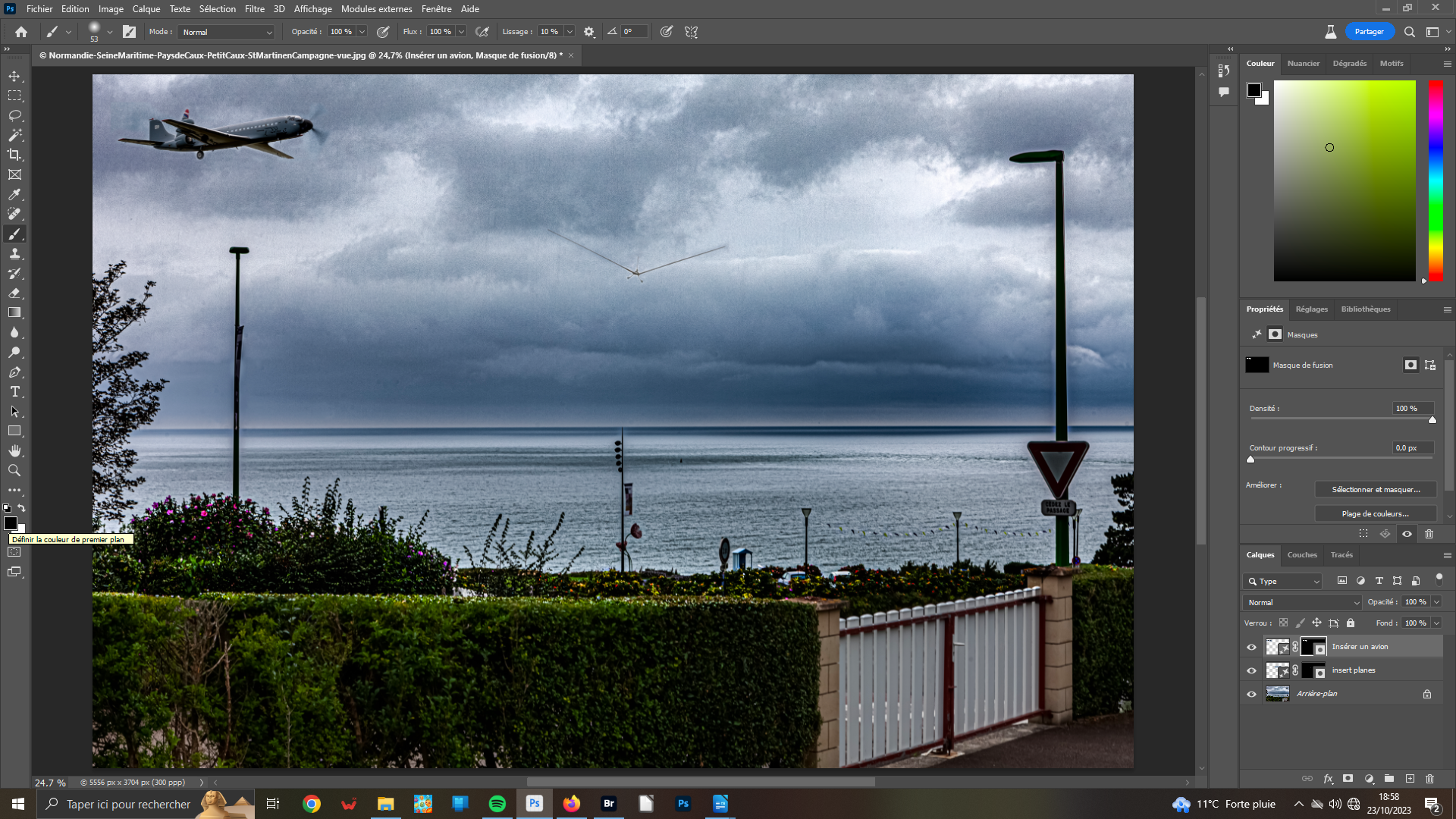 11- Noir ou blanc ?
11- Noir ou blanc ?
Pour enlever la matière du dessus, la couleur d’Arrière-plan doit être le Noir. Il vous suffit de passer le pinceau, à la bonne taille, sur les parties à retirer ; en fait, vous faites apparaître les détails de l’image située en-dessous. Si vous avez débordé, il suffit de passer le pinceau en Blanc. Repeindre la zone concernée pour faire réapparaître la matière retirée par erreur.
Moralité(s) :
– Pensez à faire vos mises à jour aussitôt que vous en avez connaissance.
– Pour le moment, l’IA est intéressante à condition…que l’être humain sache l’utiliser. Alors, persévérez, amusez-vous avec…