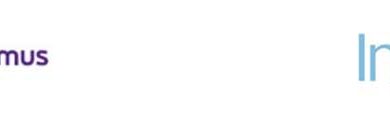D’un précédent tuto « Ne vous laissez pas faire », la démonstration a été faite que l’automatisme proposé par un logiciel de traitement de l’image, c’était bien. Mais, utiliser les autres outils et fonctions, c’était encore mieux. Dans l’actuel tuto, allons encore plus loin pour prouver que d’une image déjà utilisée, une autre superposition était possible pour peu que la deuxième soit appropriée. Et, vous verrez qu’une option de fusion toujours refusée vous sera ici d’une grande aide.
Photos d’origine

 Photo superposée
Photo superposée

 1- Réutilisation d’images
1- Réutilisation d’images
Tout l’intérêt de conserver ses images et de prendre le temps de les observer, est de pouvoir réaliser de belles superpositions. Rapidement, vous sélectionnez une image déjà chargée dans votre logiciel de traitement de l’image. Vous la copiez dans son intégralité et la collez sur la deuxième dont vous avez ouvert l’onglet présent.
 2- Image superposée
2- Image superposée
L’image que vous avez superposée a pour vignette la dénomination Calque 1. Elle s’affiche, dans le panneau des Calques à droite, sur la vignette de l’image réceptrice Arrière-plan. Calque 1 étant plus petite, vous pouvez en profiter pour mieux la placer sur Arrière-plan. Rendez Calque 1 actif – entouré d’un cadre blanc. Avec l’outil Déplacement positionnez au mieux votre image.
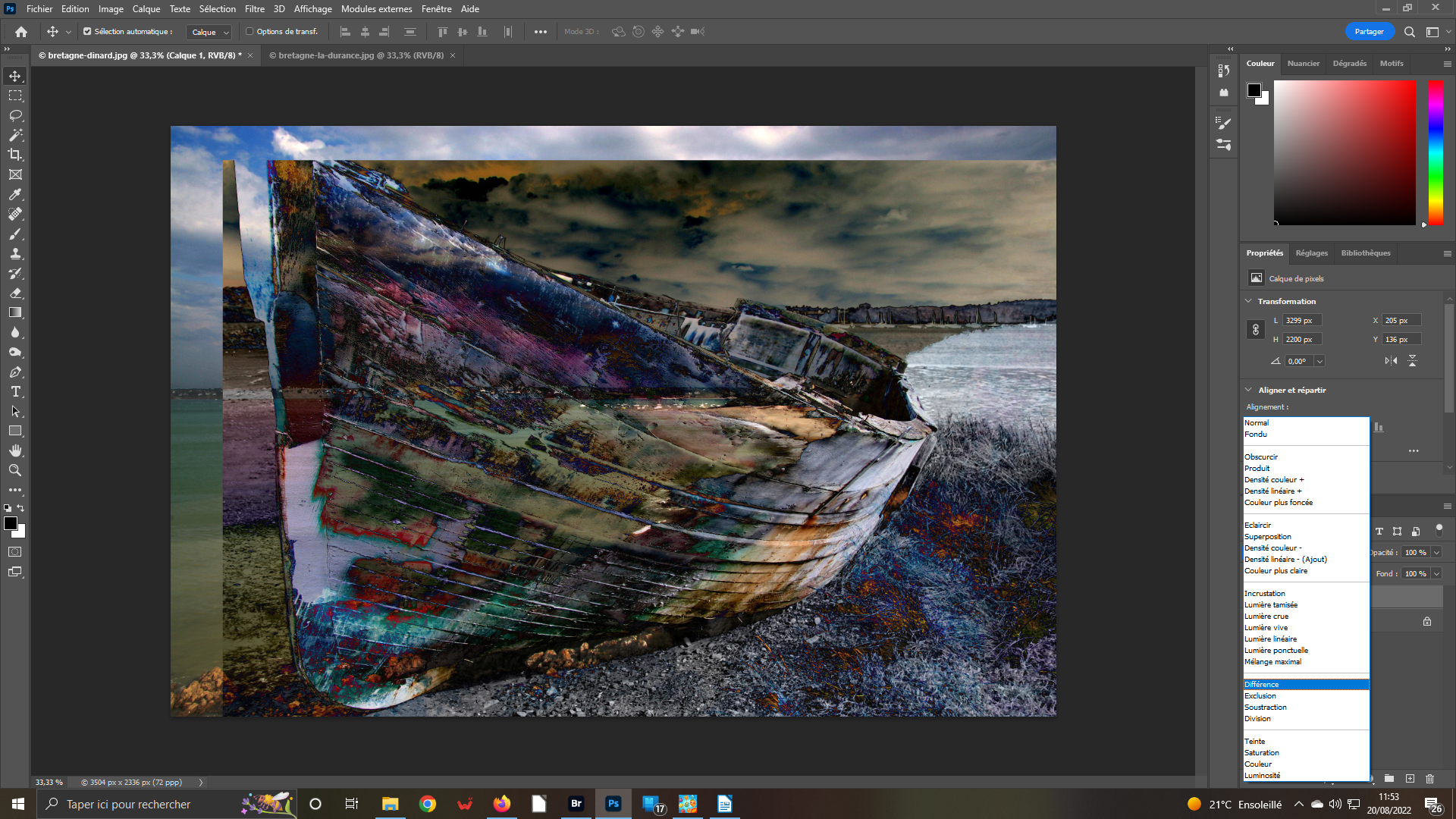 3- Options de fusion
3- Options de fusion
Pour les superpositions, ces options sont le nerf de la guerre. Elles ne sont accessibles que s’il existe au moins deux calques d’image ouverts. Par défaut, l’option est Normal, c’est-à-dire sans action. Déployez la liste déroulante. Vous choisirez une de options qui souvent fonctionne mal. Mais, dans cet exemple, Différence fait…la différence !
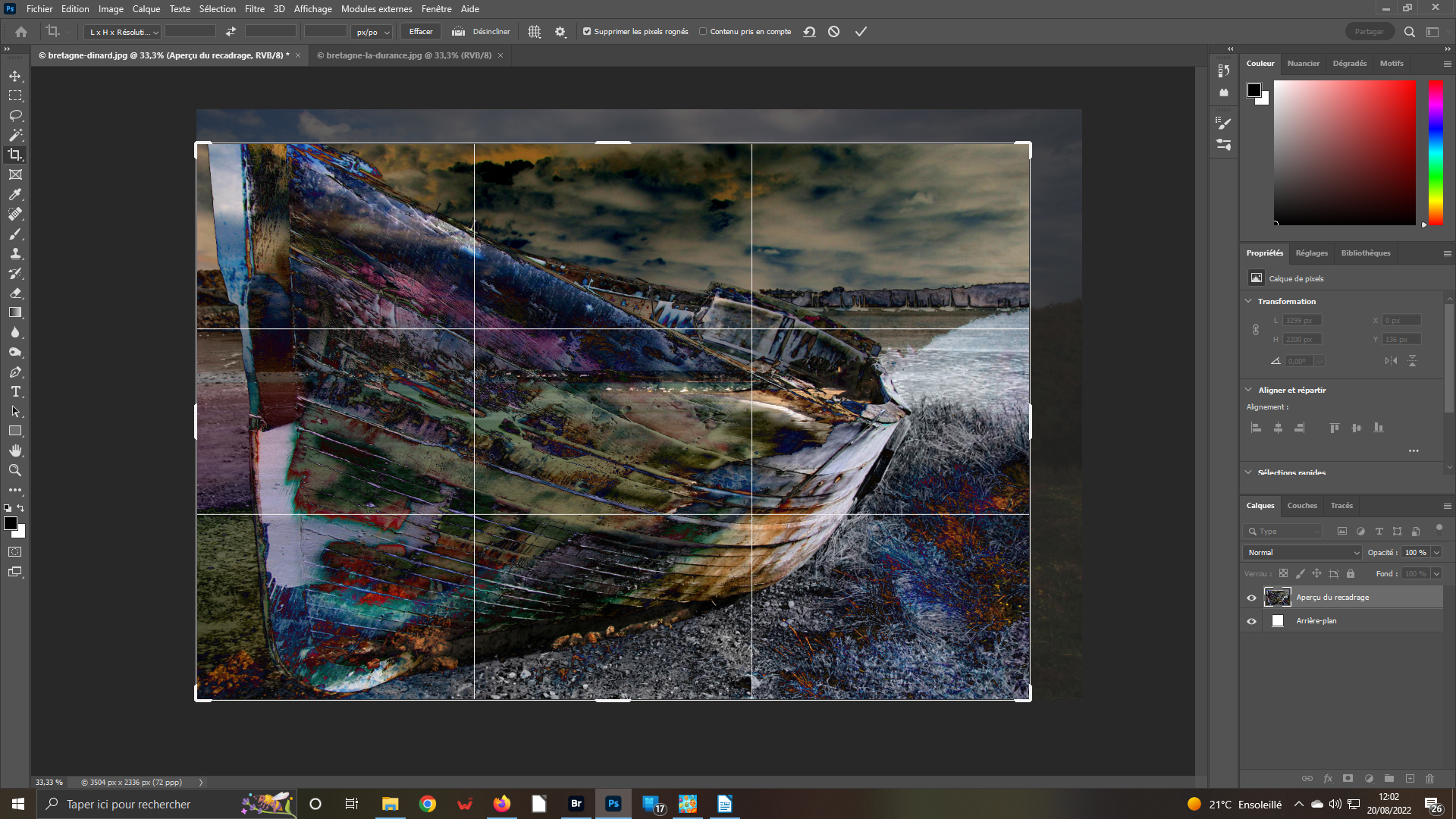 4- Positionner – Recadrez
4- Positionner – Recadrez
Calque 1 actif. Repositionnez-le pour le placer sur la gauche du calque Arrière-plan. Ouvrez l’outil Recadrage. Dans ses propriétés, veillez au format. Pour cela, déployez la liste déroulante. Sélectionnez LxHxRésolution. Ce format vous laisse tout liberté pour le recadrage. Poussez les poignées des milieux droit et haut, pour recouvrir entièrement le Calque Arrière-plan.
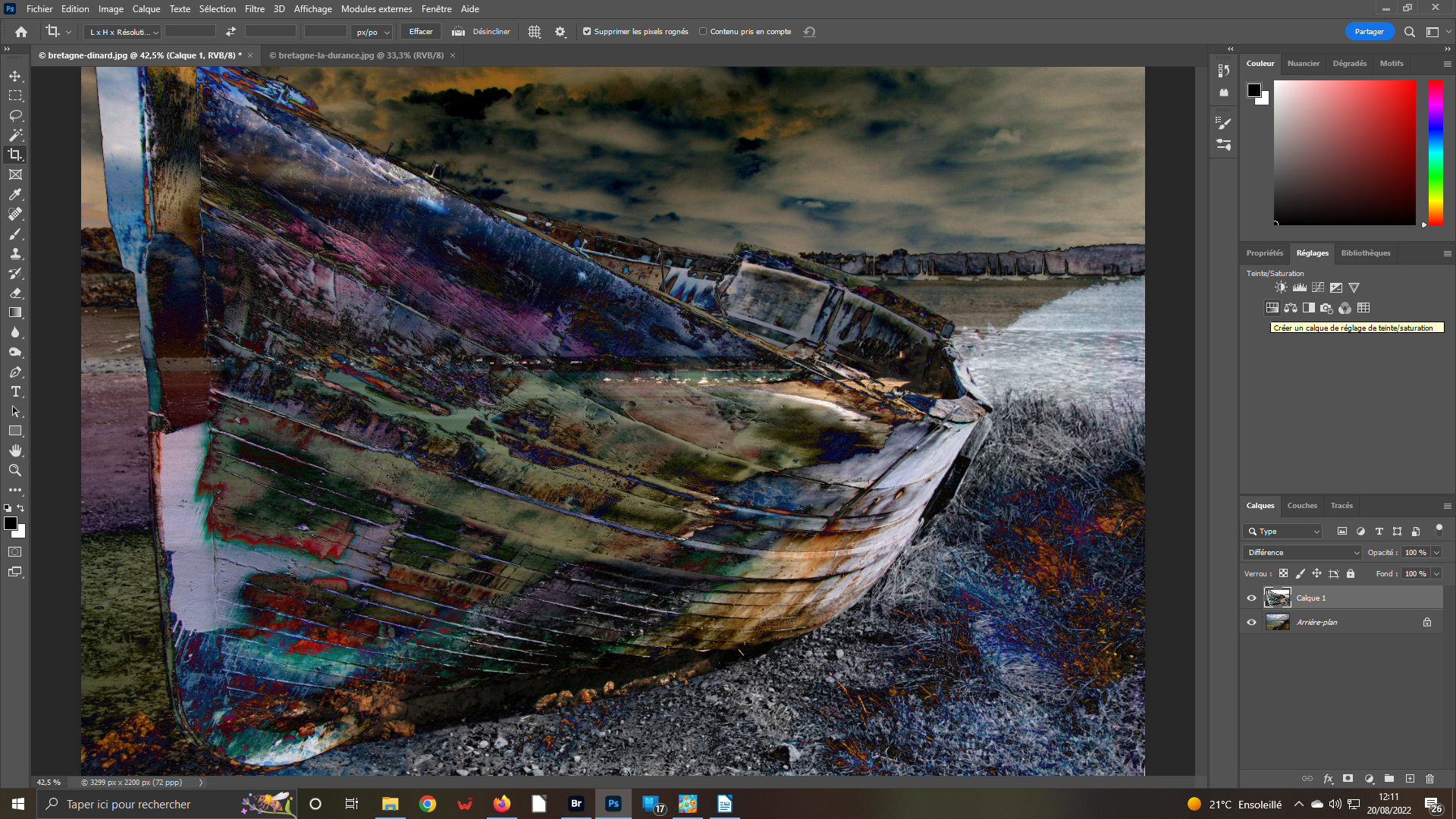 5- Onglet Réglages
5- Onglet Réglages
Vous avez validé votre recadrage en cliquant dans les propriétés Recadrage, sur l’icône à droite. Ouvrez l’onglet Réglages. Dans son panneau, parmi les 16 fonctions présentés, vous allez Ajouter le réglage le Calque de réglages de Teinte/saturation. Pour le créer, sélectionnez-le. Puis, cliquez dessus.
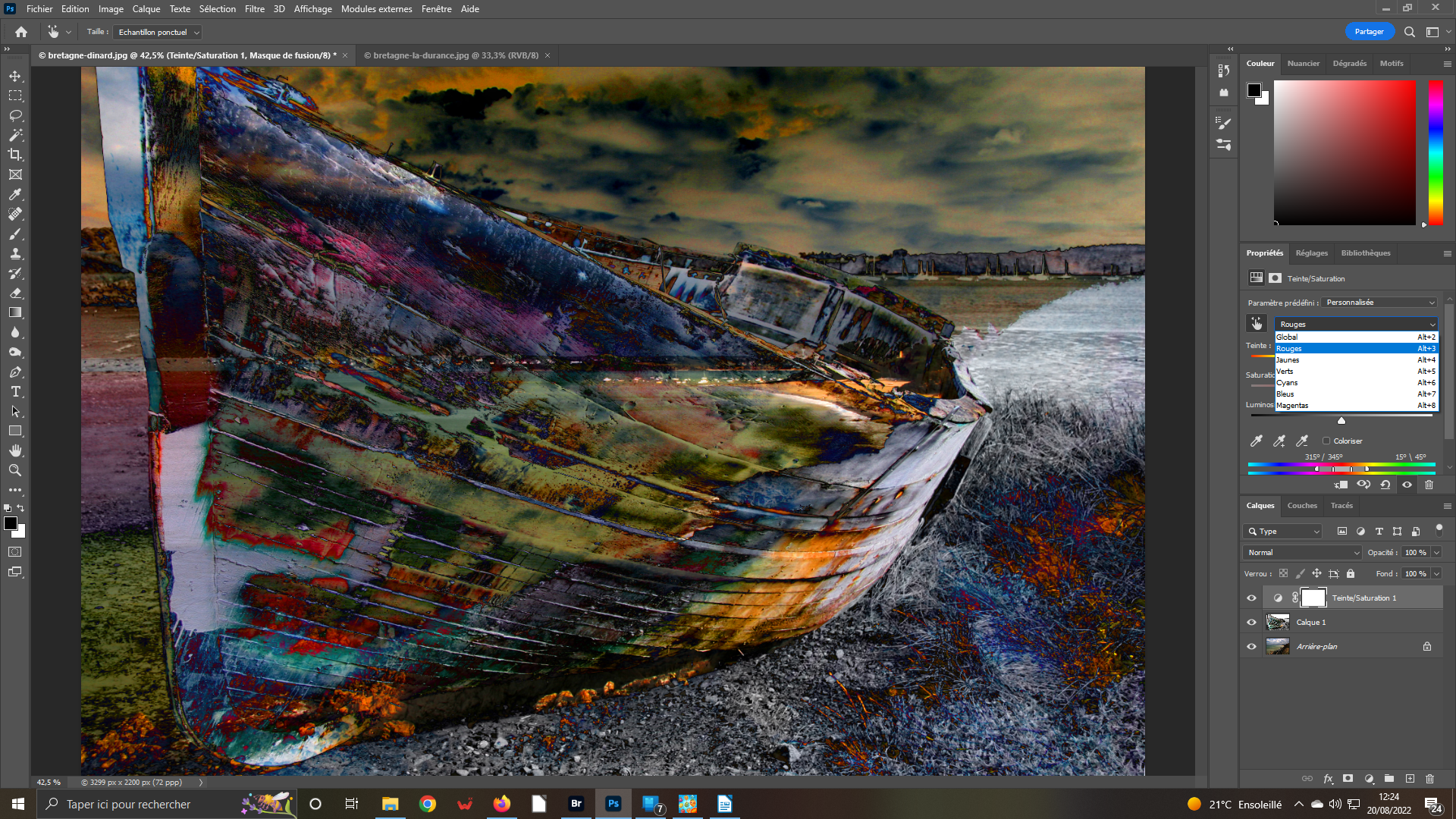 6- Calque de Réglages de Teinte/saturation
6- Calque de Réglages de Teinte/saturation
Le Calque de Réglages de Teinte/saturation se positionne au-dessus de Calque 1. Agissons sur les Jaunes. Sélectionnez-les dans la liste déroulante qui est positionnée par défaut sur Global, validez Jaunes. Positionnez le curseur Saturation sur 49. Faites la même opération avec comme couleur les Rouges. Le curseur Saturation aura la valeur 50.
 7- Calque de Réglages des Niveaux
7- Calque de Réglages des Niveaux
Retournez dans l’onglet Réglages. Et ouvrez le calque de réglages Niveaux. Il s’inscrit au-dessus du calque de réglages de Teinte/saturation. Dans ses propriété, ramenez sur la gauche le curseur pour éclairer l’ensemble de l’image – position à 207. Pour le curseur de gauche – action sur les zones sombres – porter une valeur de 5 seulement.
 8- Claque de réglages de Correction sélective
8- Claque de réglages de Correction sélective
De même que les étapes précédentes, ouvrez le calque de réglages de Correction sélective. Développez la liste déroulante Couleurs. Sélectionnez le Noir. Portez le curseur de la même couleur à la valeur 16. Par contre, nous allons réduire les gris. Sélectionnez cette couleur et toujours avec le curseur Noirs, réduisez à -10 les gris.