A la recherche d’une photo pour vous faire découvrir de nouvelles utilisations de votre logiciel de traitement de l’image, je suis tombé sur ces deux photos – voir ci-dessous – et cela m’a fait bien plaisir. J’espère qu’il en sera de même pour vous après ce petit tuto simple à reproduire chez vous.
Photos de base

 Photo finale
Photo finale

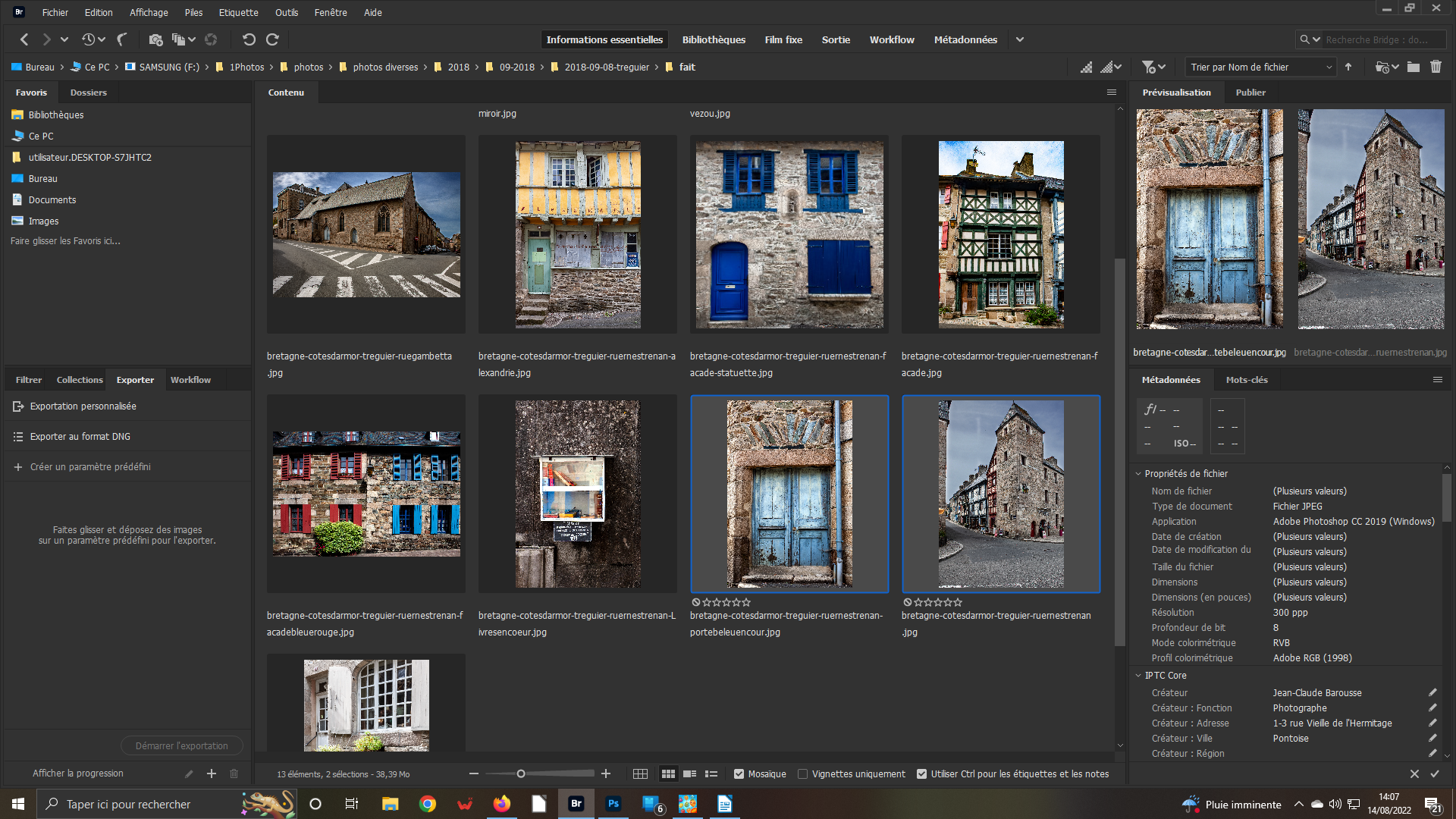 1- Ça vaut le coup
1- Ça vaut le coup
Ne jetez pas vos fichiers photos. Revisitez-les par la suite. Vous dénicherez des perles qui ne demandent qu’à se révéler. Sélectionnez-les – elles sont encadrées en bleu. Avec un clic droit, ouvrez la liste des options. Choisissez Ouvrir avec et validez la seule possibilité offerte. Elles vont s’ouvrir dans votre logiciel de traitement de l’image.
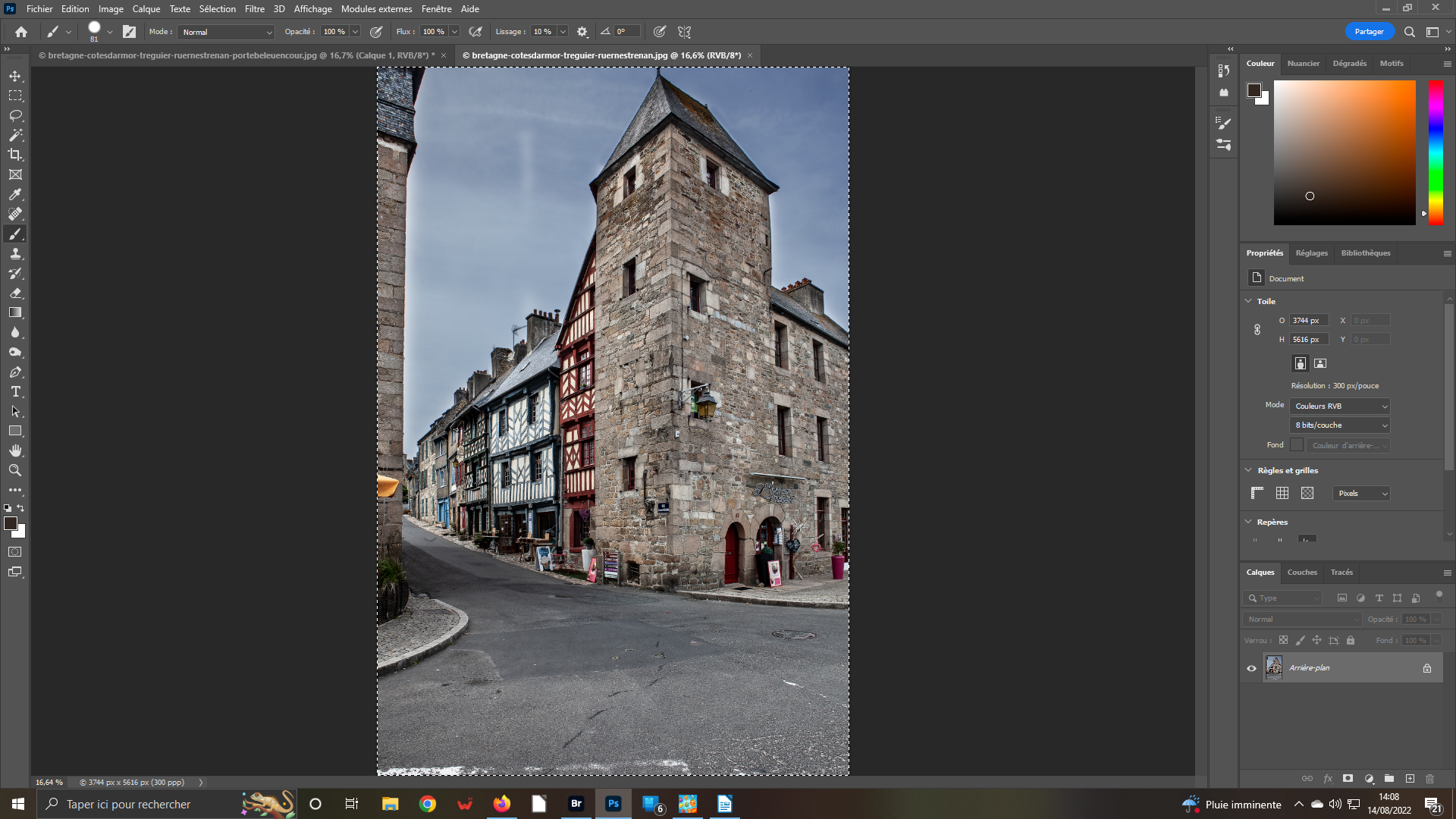 2- Logiciel de traitement de l’image
2- Logiciel de traitement de l’image
Vos deux images sont chargées dans votre logiciel de traitement. Sélectionnez-en une dans sa totalité – Ctrl+A ou menu Sélection/Tout sélectionner. Peu importe laquelle. Copiez-la – Ctrl+C ou menu Edition/Copier. Ouvrez le deuxième onglet contenant l’autre image. Collez l’image déjà copiée – Ctrl+V ou menu Edition/Copier.
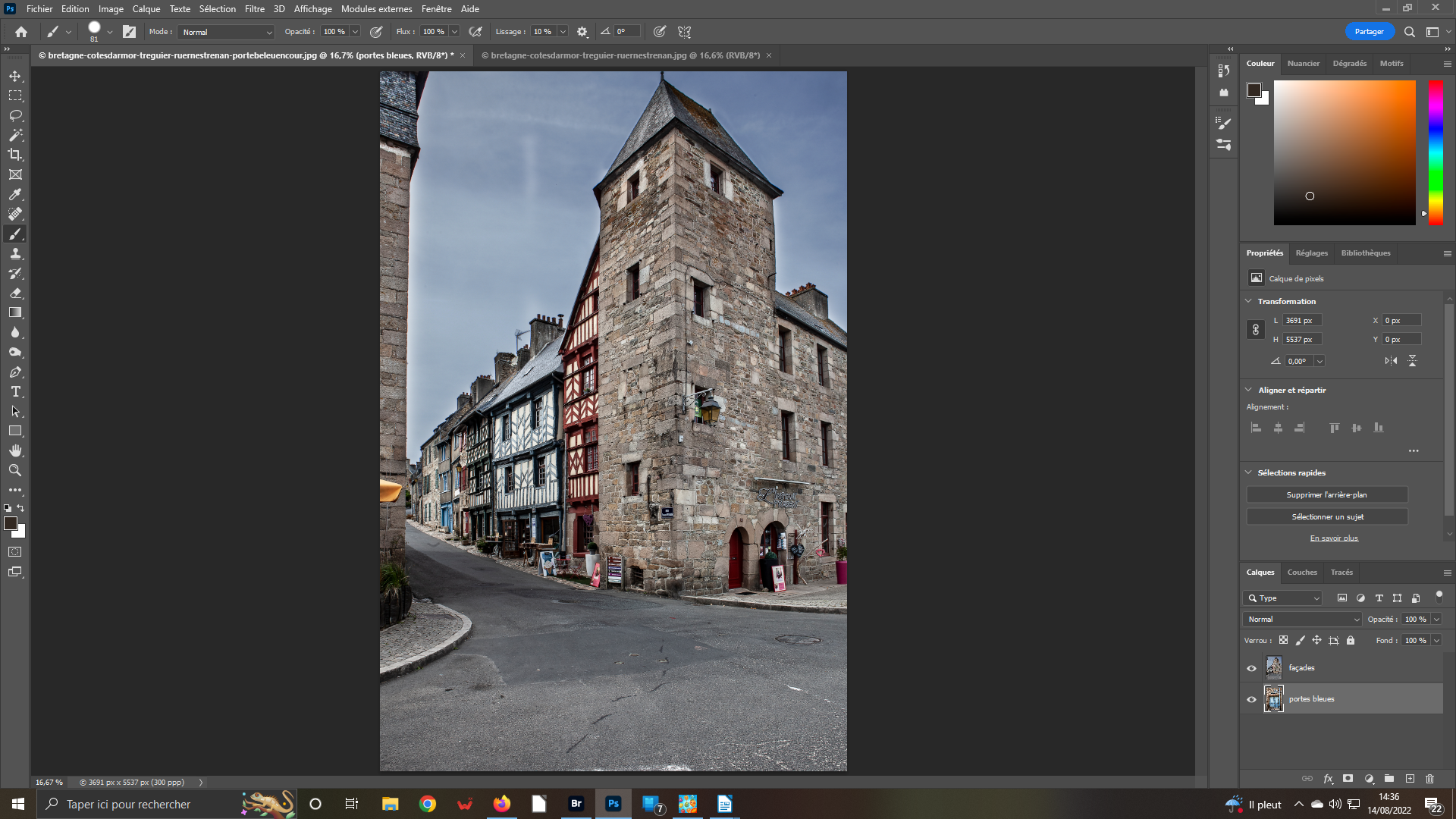 3- Panneau Calques
3- Panneau Calques
S’affichent, dans le panneau Calques, à droite, les deux vignettes de vos deux images. L’une, Calque 1 superpose l’autre Arrière-plan. Vous pouvez donner un nom plus significatif à chacune en cliquant sur le texte pour le remplacer. Mais, l’action principale est de faire fonctionner la superposition recherchée.
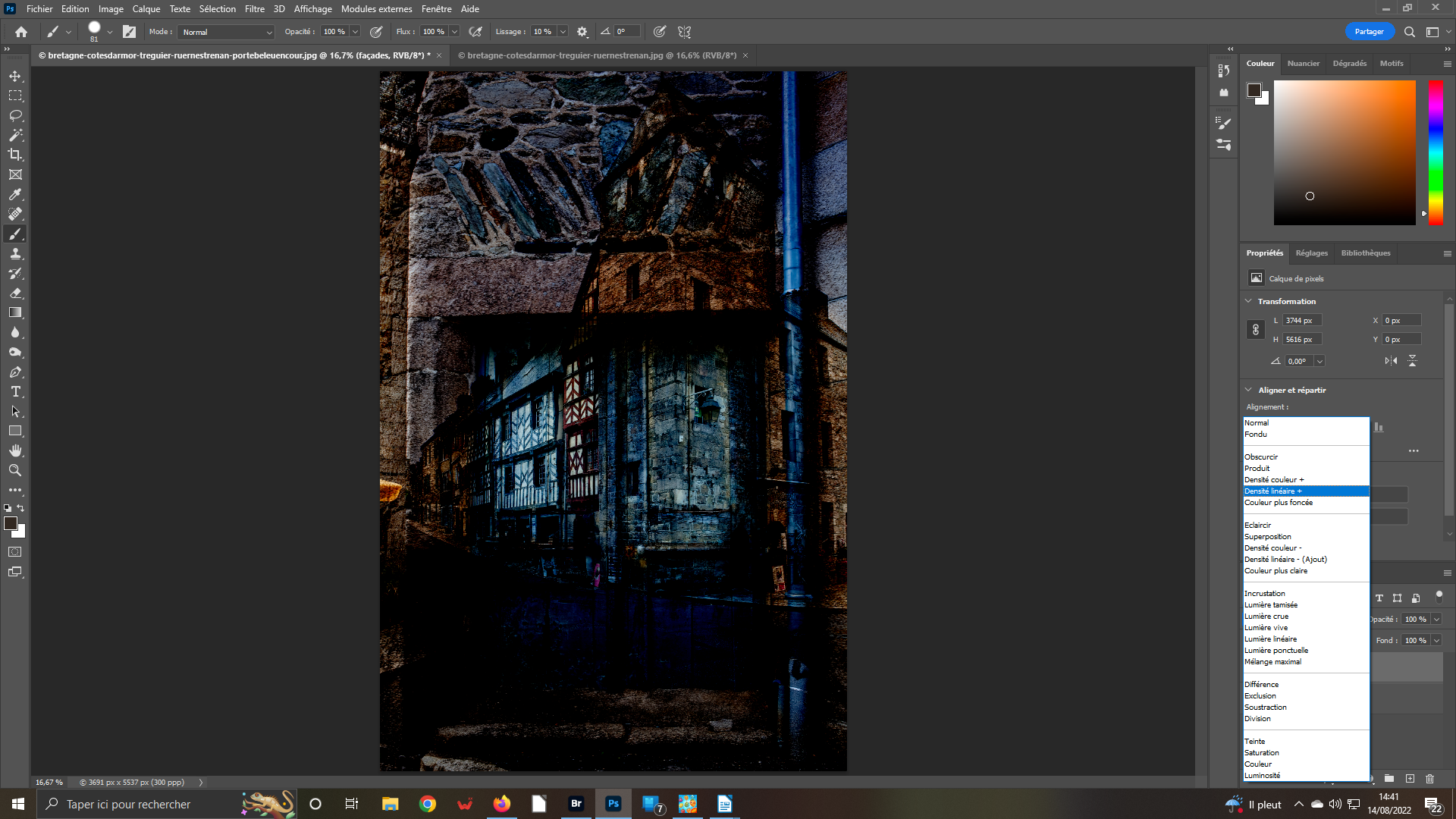 4- Faites tourner les options
4- Faites tourner les options
Dans le panneau Calques, veillez à ce que le calque, façades, du haut de la pile soit activé. Il doit être entouré d’un cadre blanc. Ouvrez la liste Options de fusion qui par défaut est sur Normal. Cette liste déroulante, une fois déployée, révèle de nombreuses possibilités. A vous de rechercher celle qui ira le mieux selon votre le projet en cours.
 5- Lumière crue
5- Lumière crue
Faire défiler les options est simple et rapide. Il suffit de passer la souris sur chacune pour que s’affiche l’effet correspondant. Descendez, montez, faites votre choix. Certaines options conviennent mieux que d’autres selon les qualités intrinsèques de chaque photographie. Mais, pour ces deux photos, nous avons choisi Lumière crue faisant mieux remonter la matière.
 6- Calque de réglage
6- Calque de réglage
Nous allons faire ressortir certaines couleurs, notamment les Noirs et blancs pour apporter plus de profondeur à notre image finale. Ouvrez l’onglet Réglages situé au-dessus du panneau Calques à côté de l’onglet comportant ses propriétés. Dans le panneau Ajouter un réglage, recherchez et sélectionnez Créer un calque de réglage Correction sélective.
 7- Créez un calque de réglage Correction sélective
7- Créez un calque de réglage Correction sélective
Le panneau des propriétés Correction sélective s’affiche. Le calque de réglage se positionne au-dessus de la pile des calques. Dans la liste déroulante Couleurs, sélectionnez Blancs. Positionnez le dernier curseur Noir à la valeur négative de 10 %. Agissez de même avec les Noirs, avec cette fois-ci, une valeur positive de 20 %. vous avez renforcé votre image.
 8- Zones bouchées
8- Zones bouchées
En bas à gauche, l’action précédente sur les Noirs a bouché les détails. Pour rectifier, si vous le désirez, utilisez le masque vectoriel à côté du calque de réglage Correction sélective1. Dans la barre verticale d’outils, veillez à ce que la couleur Premier plan soit le Noir. Activez le Pinceau. Et passez sur les zones à déboucher.





