Bon, d’accord, vous êtes seulement un photographe, pas un peintre, ni même dessinateur débutant. Pourtant, il vous arrive de prendre certains clichés que vous aimez bien. Mais, ç y regarder de plus près, il manque quelque chose.. Alors, rajoutez-le. Comment faire ? Suivez le guide et utilisez votre propres images pour ce faire !
Originaux

 Photo finale
Photo finale

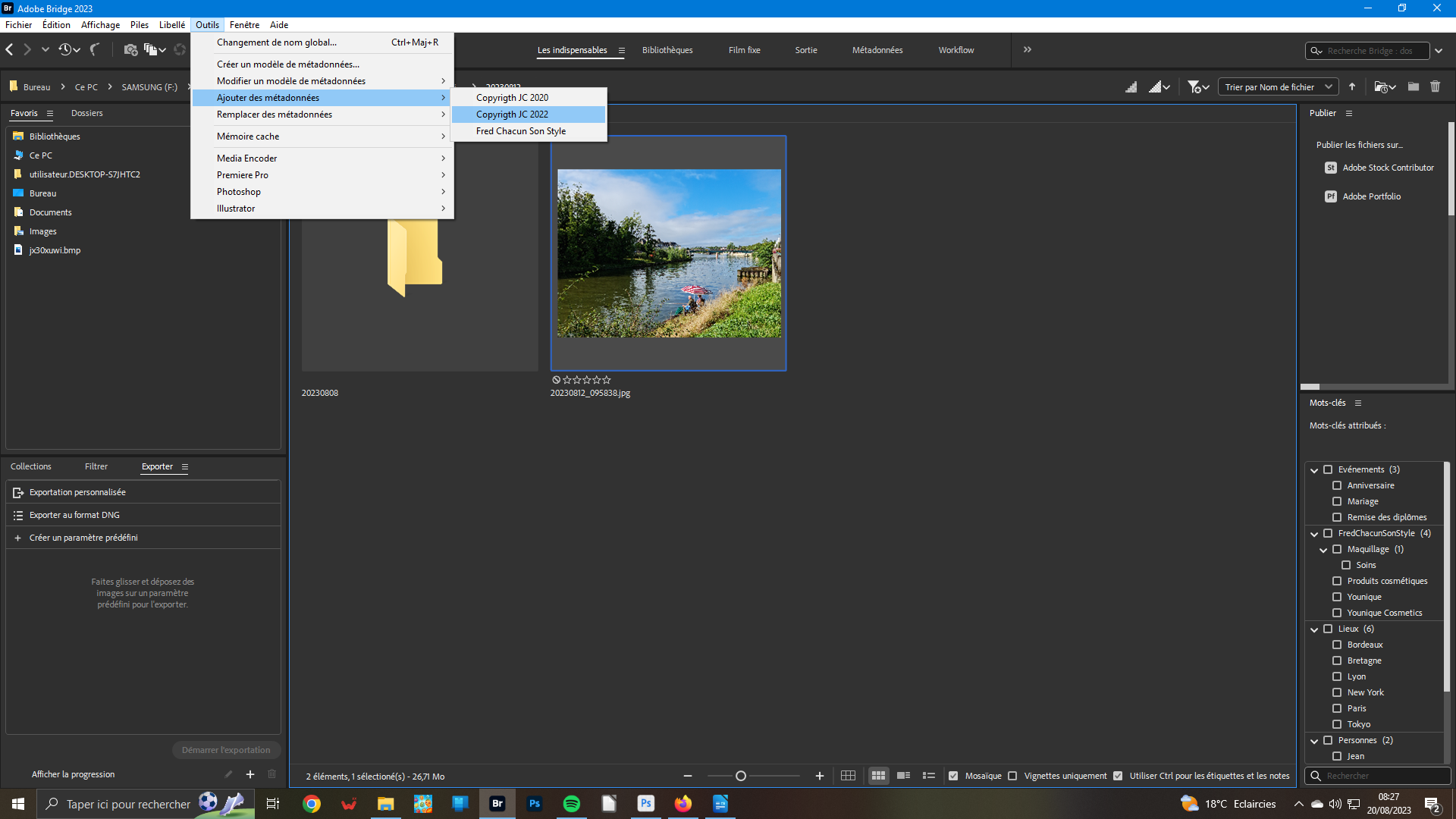 1- Sélection de vos images
1- Sélection de vos images
Comme toujours, c’est en visionnant vos images déjà faites que vous trouverez celles qui conviendront à votre projet. Dans Bridge, faites votre choix. Mais, avant tout pensez à les marquer de votre empreinte via l’incorporation d’un copyright préalablement réalisé – cf es tutos précédents. Deux image sont nécessaires. Faites votre sélection. Double-clic pour chargement.
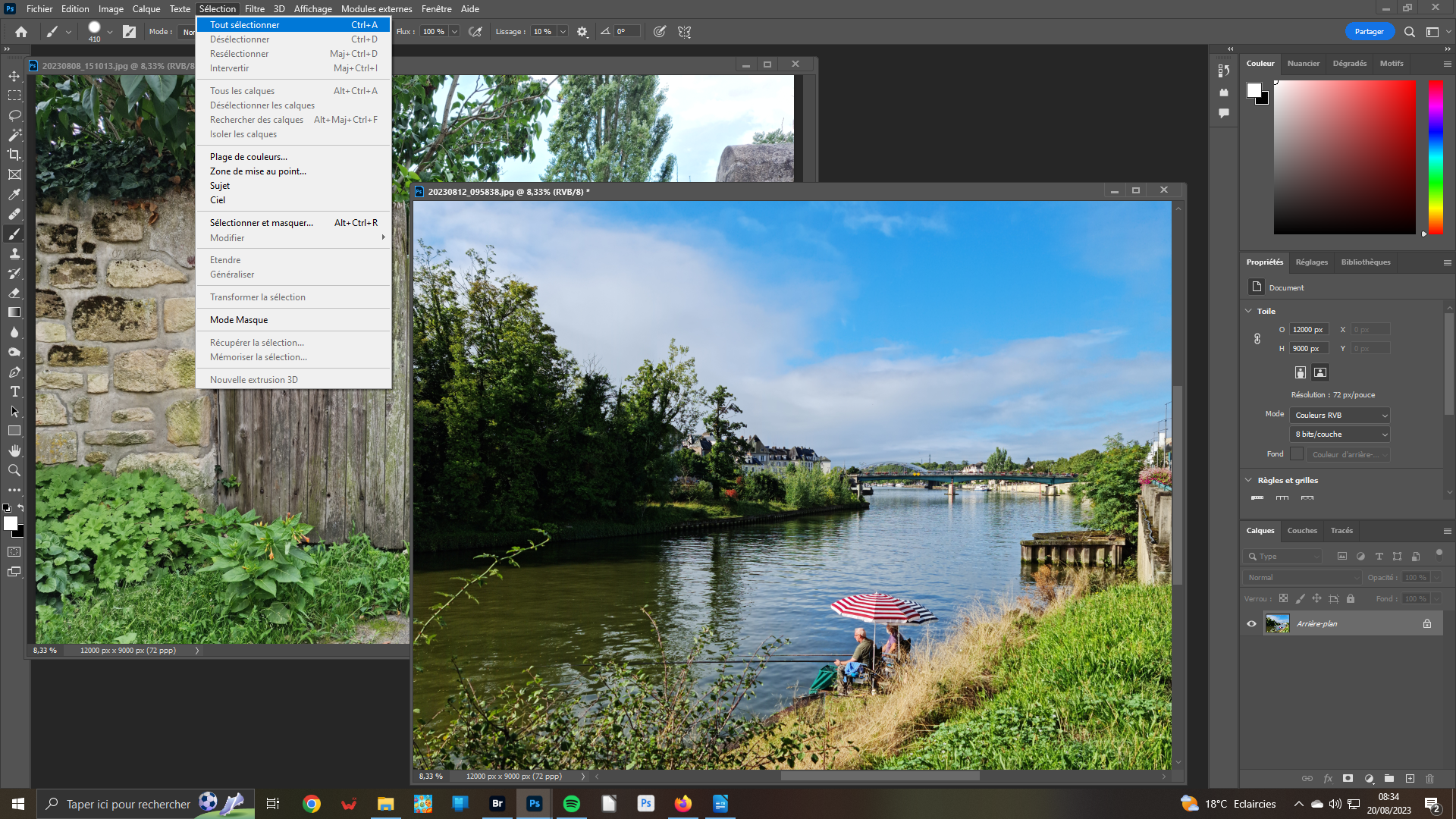 2 Sélection
2 Sélection
Vos deux images sont téléchargés – Pour l’exemple, nous les avons affichés ensemble sur la surface de travail ; mais il vaut les laisser en onglet afin d’en visualiser une seule et obtenir une surface plus grande et facile à travailler. Faites une sélection sur l’image à superposer – ici, les pêcheurs – via le menu Sélection et activation du premier item Tout sélectionner ou Ctrl+A
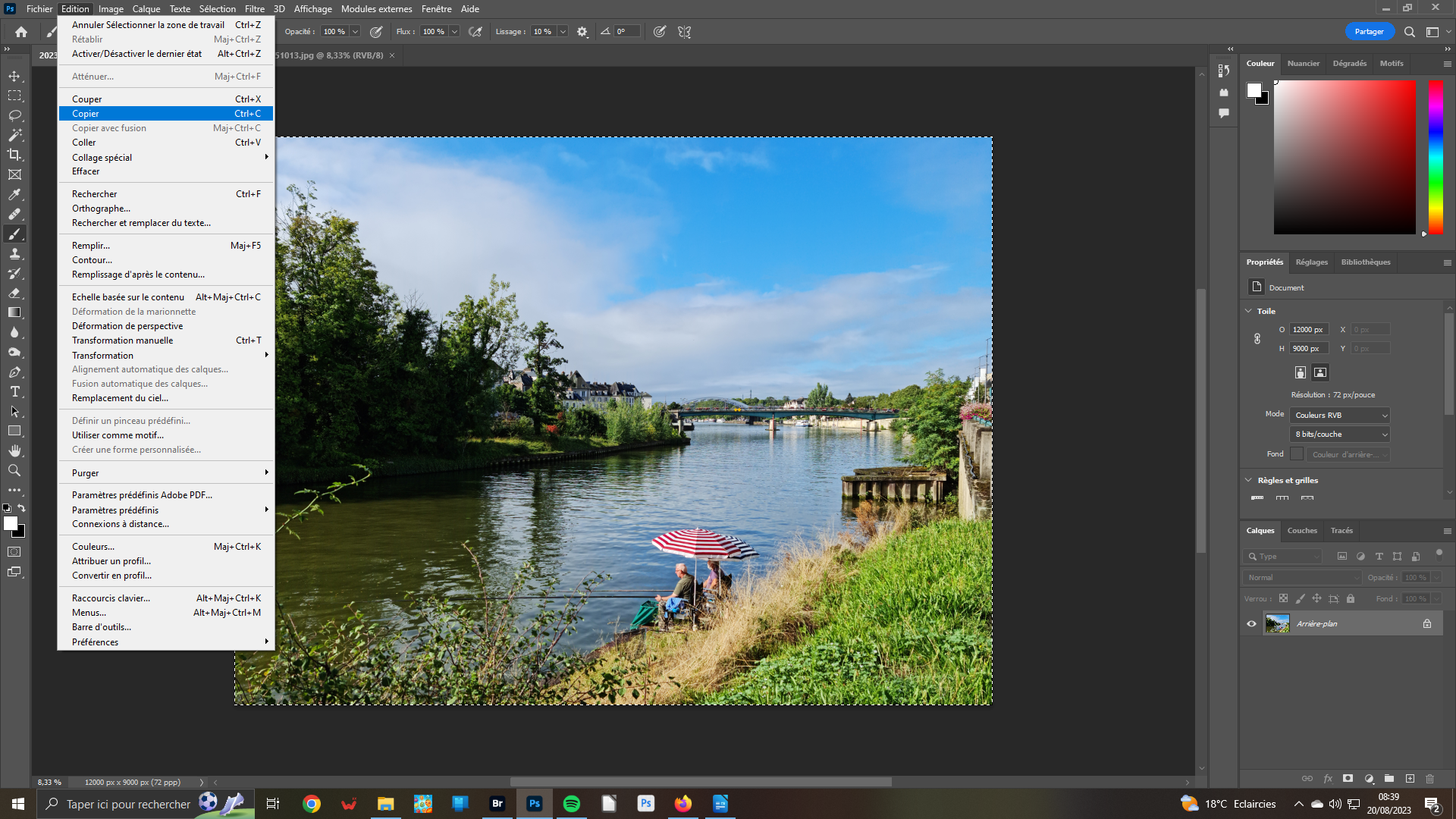 3- Copier-coller
3- Copier-coller
Pour redisposer vos images sous forme d’onglet, il vous suffit de les pointez et les emmener sur le bord de la surface de travail juste en dessous de la barre des menus. Ceci fait, votre image des pêcheur sélectionnée, copiez-la via le menu Édition, item Copier ou Ctrl+C. Ouvrez l’onglet de la deuxième image. Retournez dans le manu Édition, mais faites Coller ou Ctrl+V au clavier.
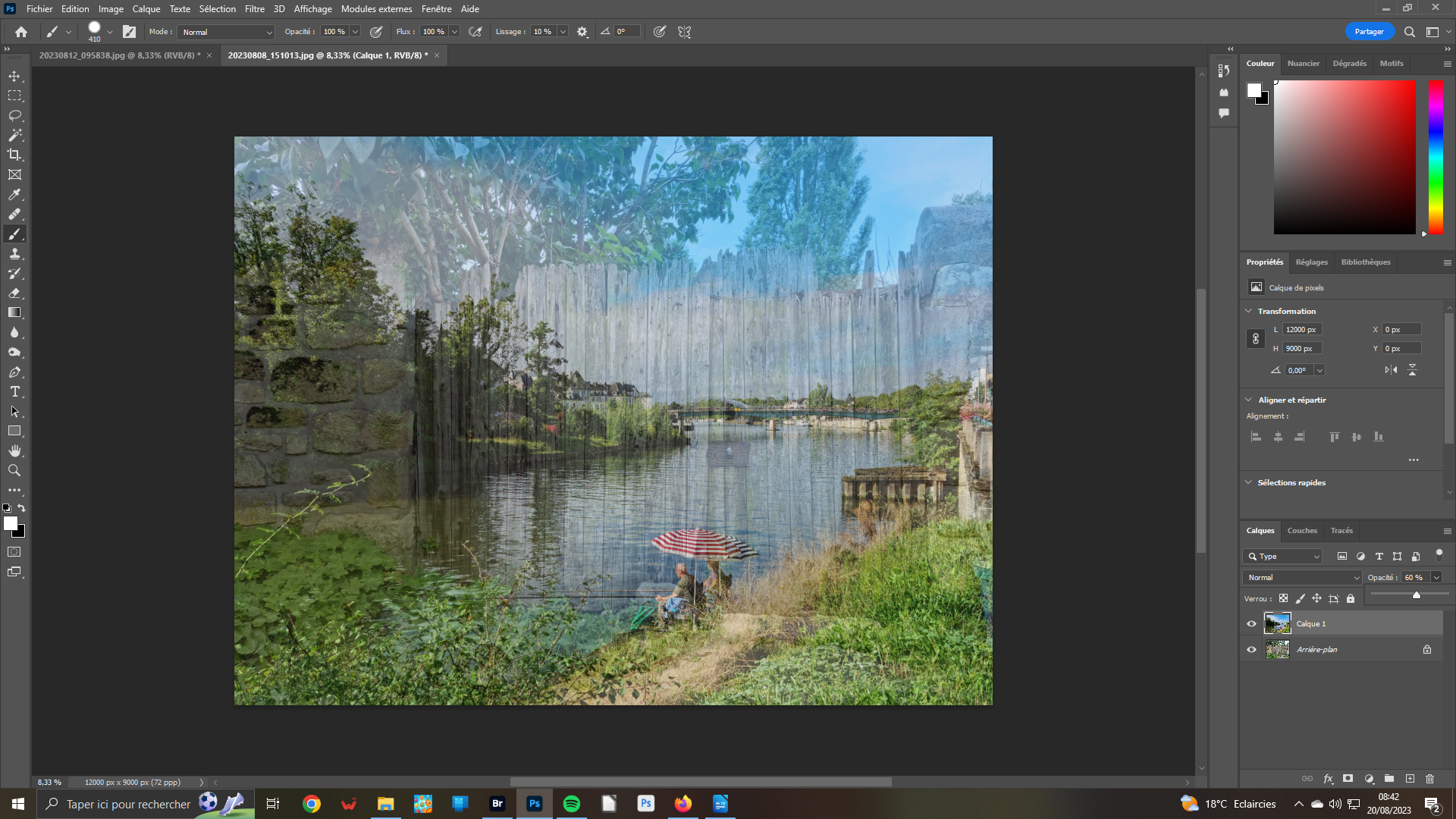 4- Opacité
4- Opacité
L’image des pêcheurs a été transférée sur son désormais support. Elle recouvre intégralement ce dernier. Dans le panneau de droite, vous pouvez, cependant, avoir confirmation que vos deux photos sont bien présentes : le support – Arrière-plan – et les pêcheurs – calque1 juste au-dessus. Dans ce panneau, ouvrez Opacité ou indiquez directement la valeur 60 % pour visualiser l’ensemble.
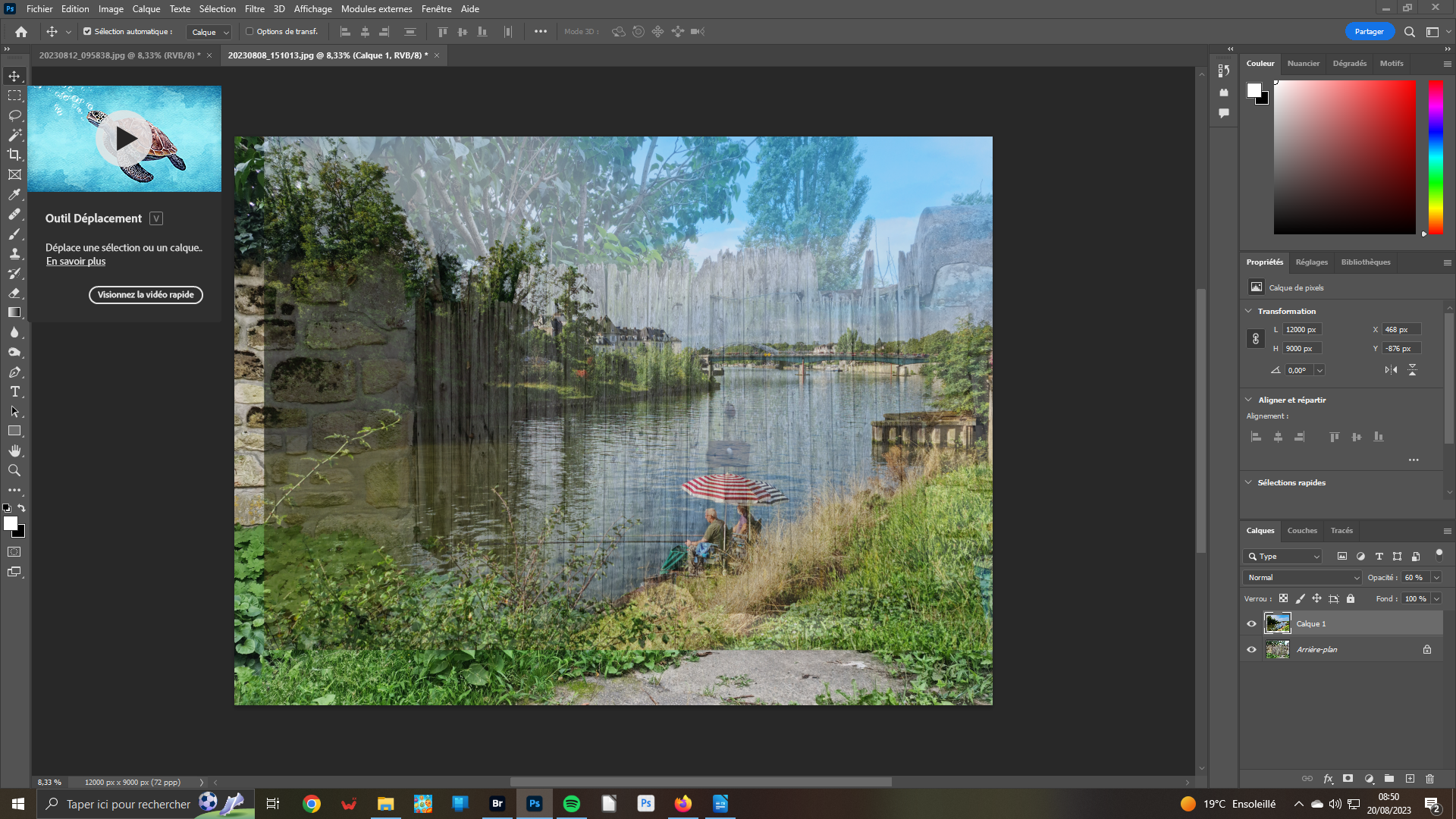 5- Déplacement
5- Déplacement
L’idée étant de transférer l’image des pêcheurs sur la seule porte, positionnez-la correctement sur celle-ci à votre goût. Pour cela, utilisez l’outil déplacement, premier de la barre vertical des outils, à gauche. Cliquez dessus. Vérifiez que Calque1 est bien activé – entouré d’un cadre blanc. Avec votre souris, déplacez l’image à votre convenance.
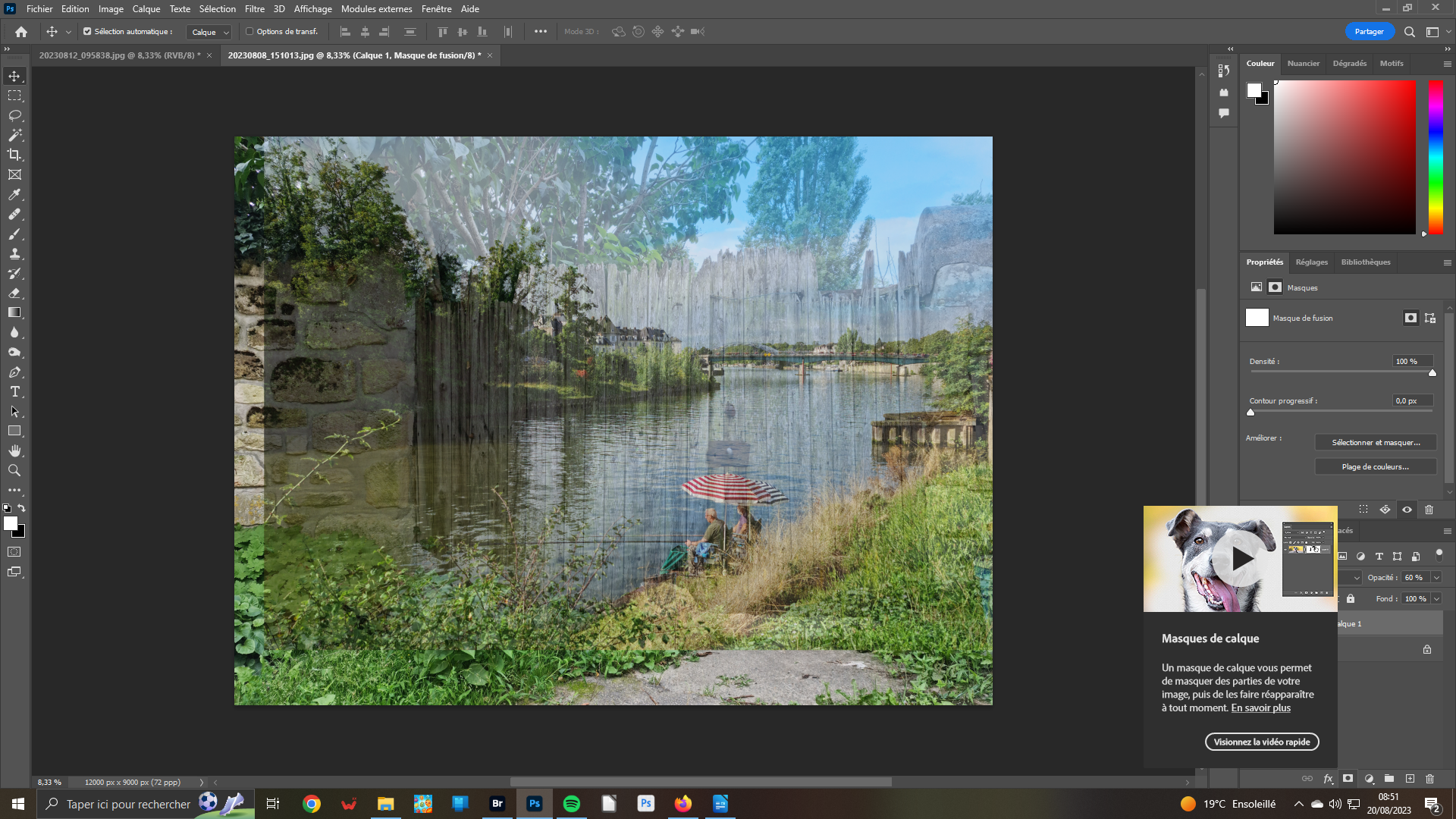 6- Masque de calque
6- Masque de calque
Vous allez, maintenant, effacer toute la partie de l’image pêcheurs qui déborde de la porte en bois. Pour cela, vous devez ouvrir un Masque de Calque qui s’affichera à côté de calque1. Ouvrez l’outil Pinceau et contrôlez que la couleur d’arrière plan soit le Noir. Avec celle-ci, peignez sur votre image, comme le peintre que vous n’êtes pas, pour faire disparaître les zones non désirées.
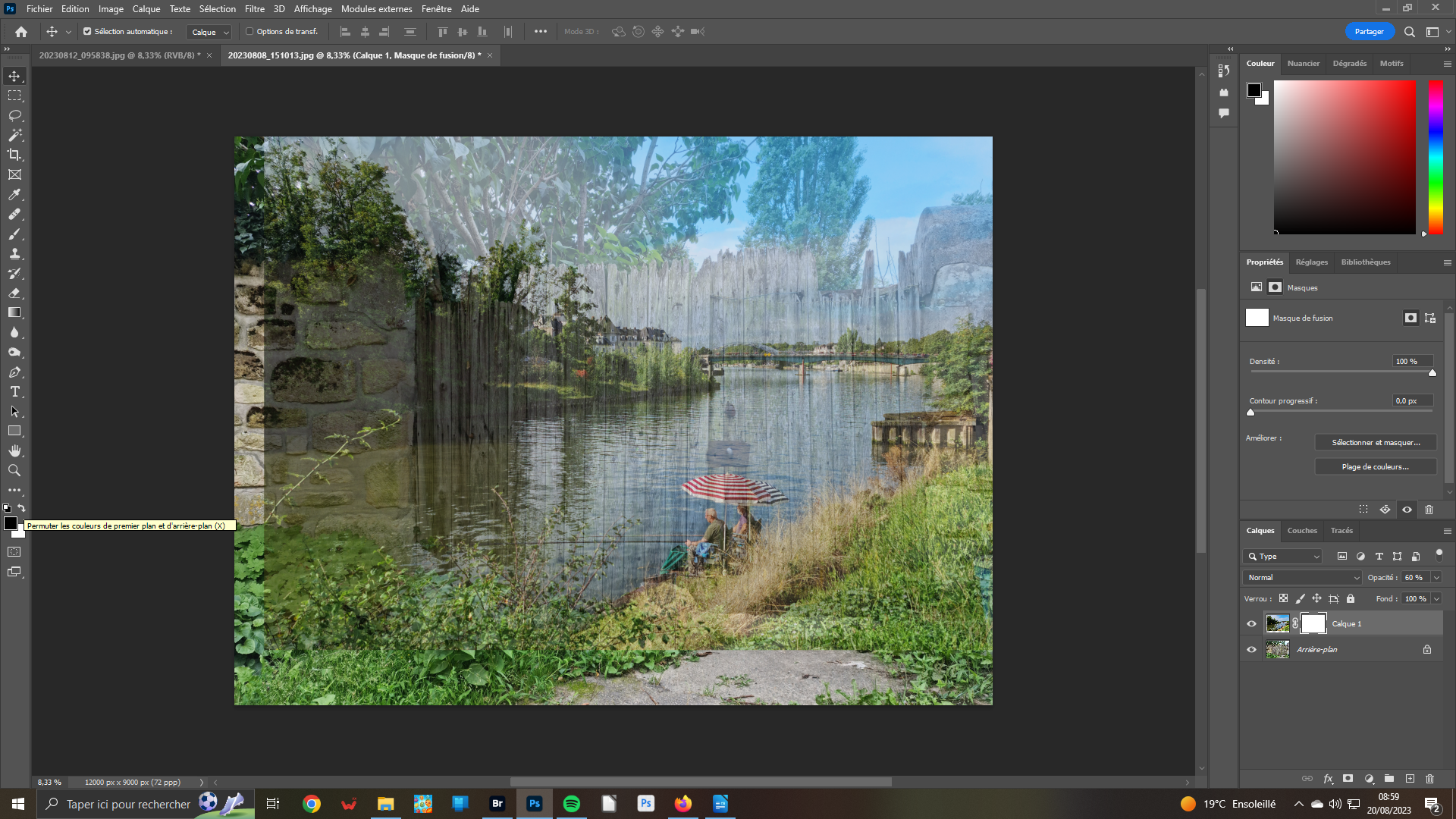 7- Alternez
7- Alternez
Peut-être aurez-vous enlevé trop de matière ? Pour la faire réapparaître, pointez l’outil Inverser la couleur de Premier plan et d’arrière-plan de la barre d’outils ou touche X de votre clavier. Cliquez pour changer la couleur du pinceau. Noir pour enlever des parties de l’image. Le Blanc pour au contraire faire réapparaître le trop enlevé. N’hésitez pas à alternez : vous avez tout votre temps.
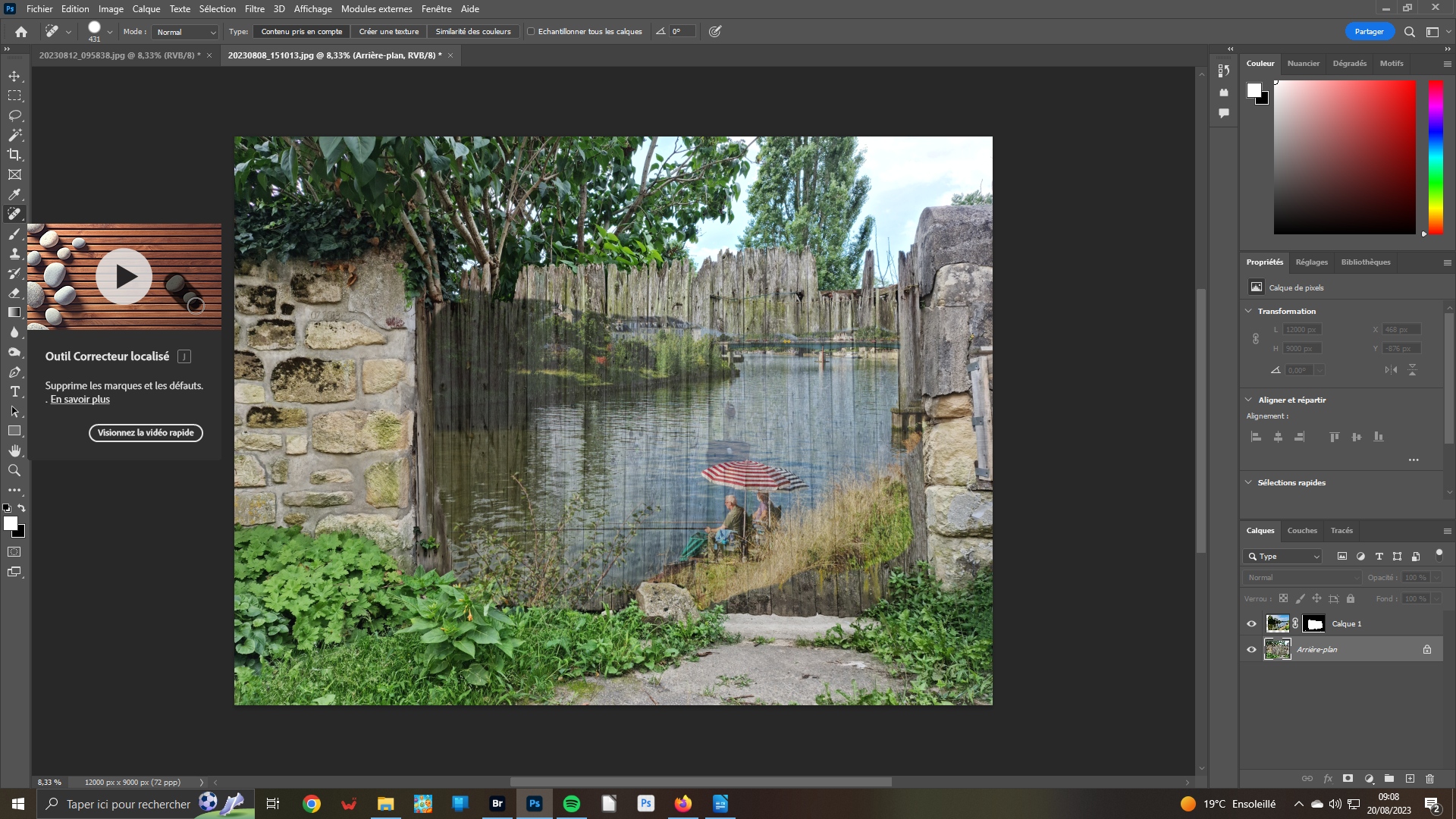 8- Effacez autrement
8- Effacez autrement
Sur l’image de support – Arrière-plan – des éléments sont coupés en ba s à droite. Ils sont gênants car ils peuvent dérouter le regard. Cliquez à droite sur la vignette correspondante pour la rendre active. Ouvrez l’outil Correcteur localisé. Adaptez sa taille dans ses propriétés affichées en-dessous des menus. Passez-le sur les parties indésirables et…le tour est joué.
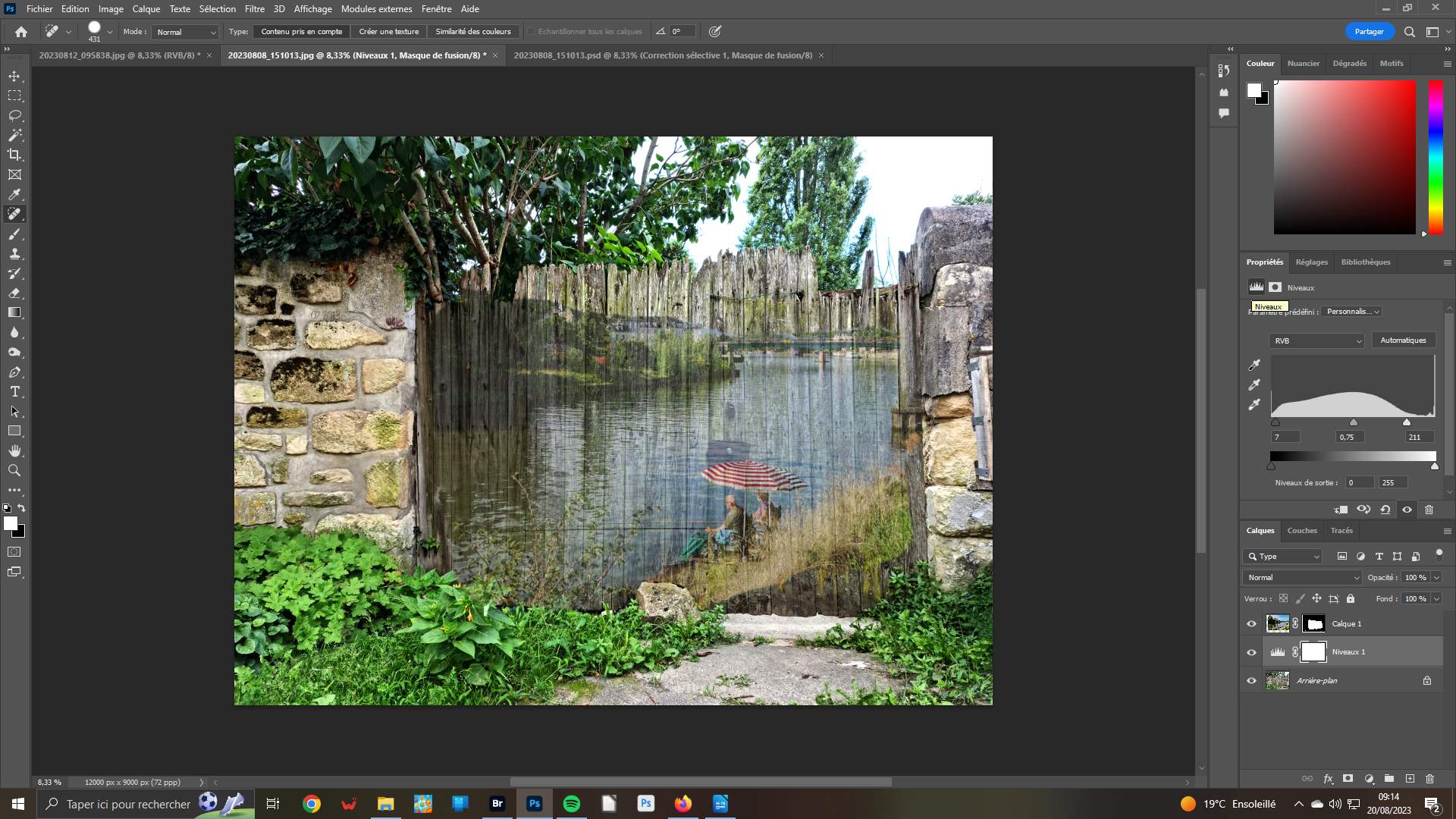 9- Mettre à Niveau
9- Mettre à Niveau
Ouvrez dans l’onglet Réglages à droite, Créer un calque de niveau qui va se mettre entre les deux vignettes précédentes et, donc agir uniquement sur celle d’en-dessous. Dans le graphique au-dessus portez le curseur de gauche à la valeur 5, celui de droite à 211 et le milieu à 0,75. Cette action donne la profondeur et rend l’incrustation plus réaliste.
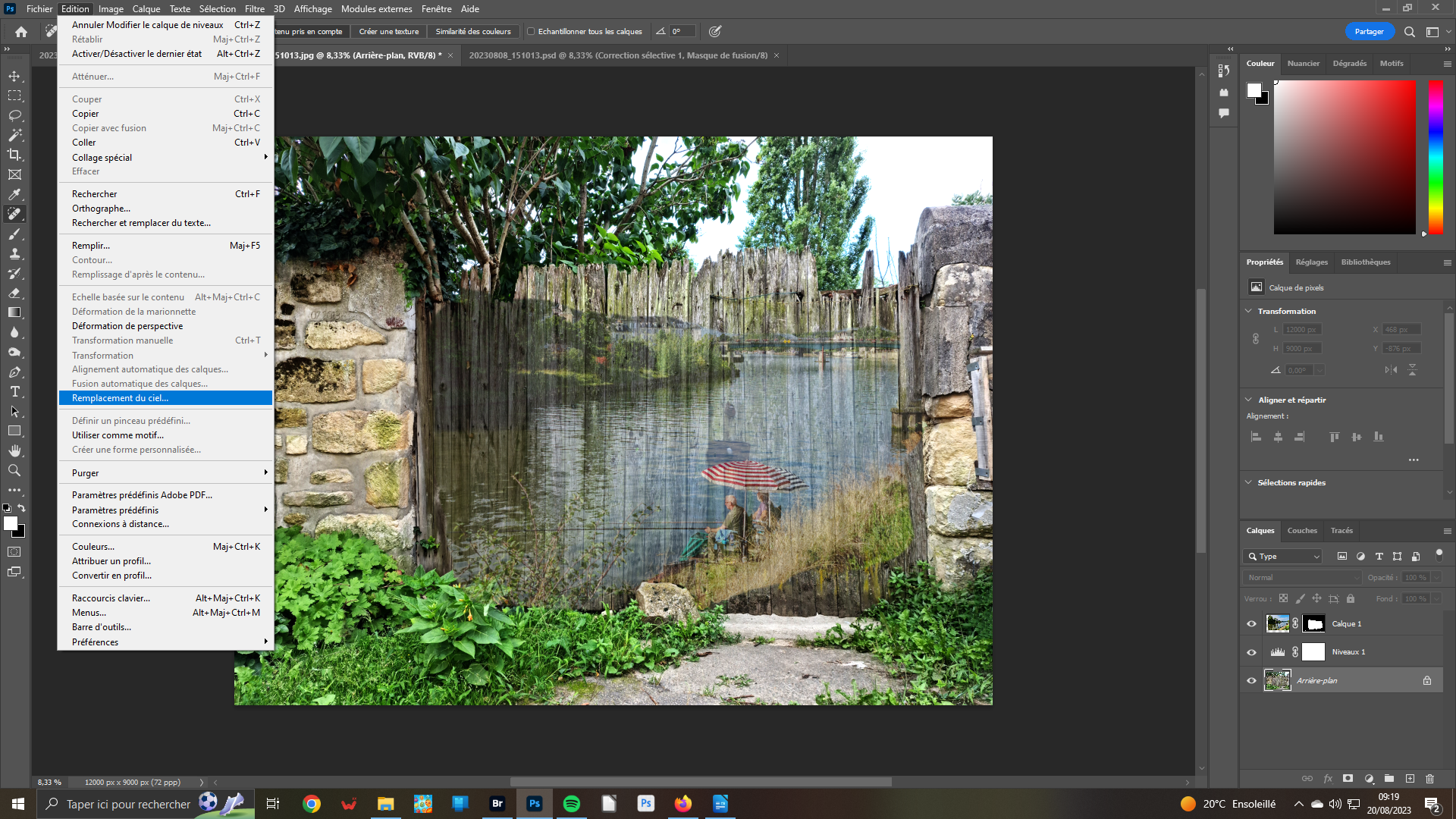 10- De la matière dans le ciel
10- De la matière dans le ciel
Le ciel manque vraiment de matière qu’il risque de détourner le regard. Corrigez cela avec la fonction Remplacement du ciel que vous trouverez dans le menu Édition. Attention, pour pouvoir l’activer, il faut que l’image correspondante le soit. Vérifier que la vignette Arrière-plan soit bien entourée d’un cadre blanc. Cliquez sur l’item de la fonction Remplacement du ciel.
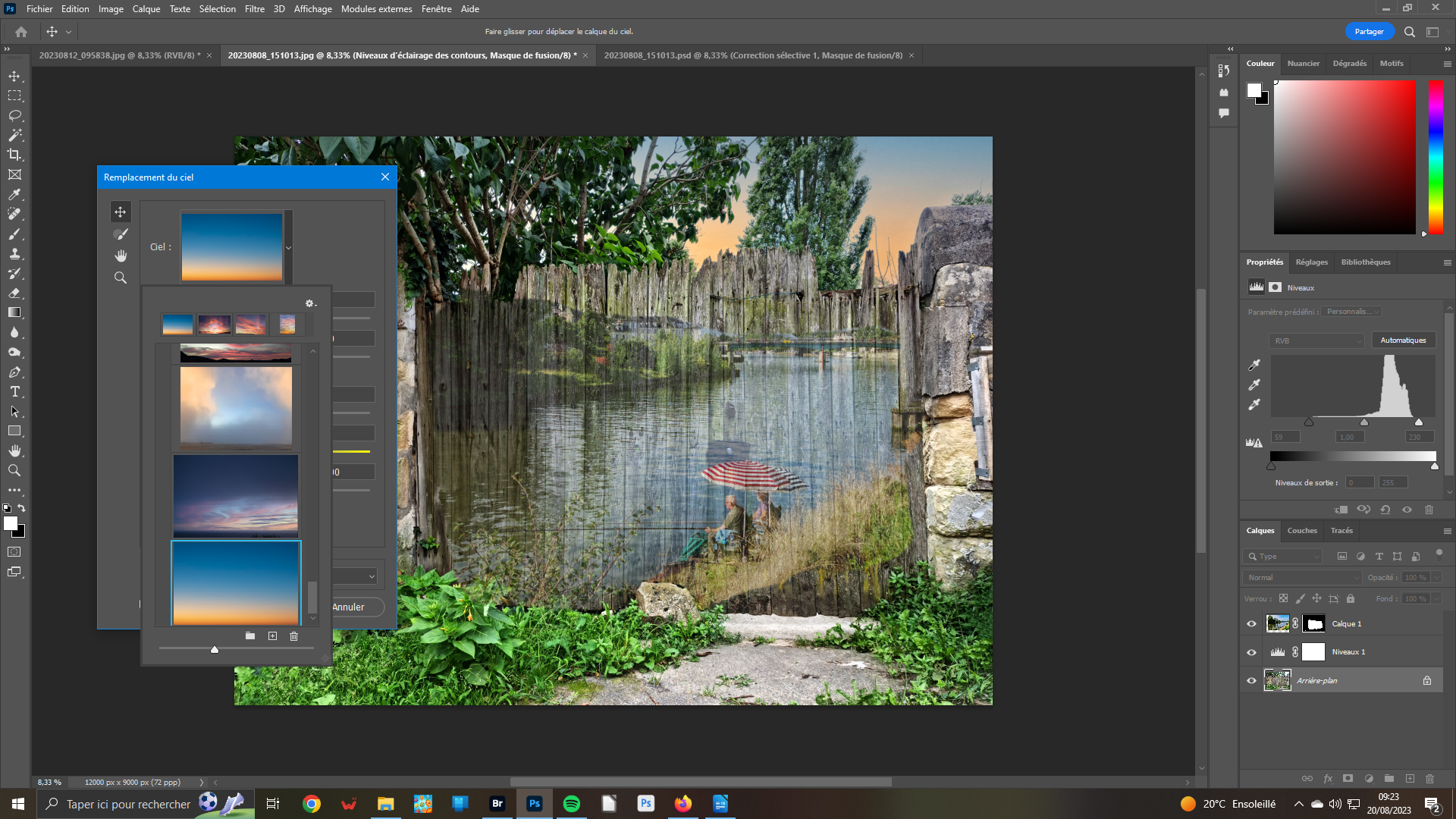 11- Quel Ciel ?!
11- Quel Ciel ?!
Dans la fenêtre qui vient de s’ouvrir, déployez la galerie de photos de ciel présente. Avec l’ascenseur descendez jusqu’à l’image qui (vous) convient. Cliquez sur cette dernière, l’effet s’applique automatiquement. Vérifiez qu’elle correspond bien à votre montage, sinon changez-en. Pour mémoire, vous pouvez intégrer vos propres ciels. Cliquez sur le bouton Ok pour validez.
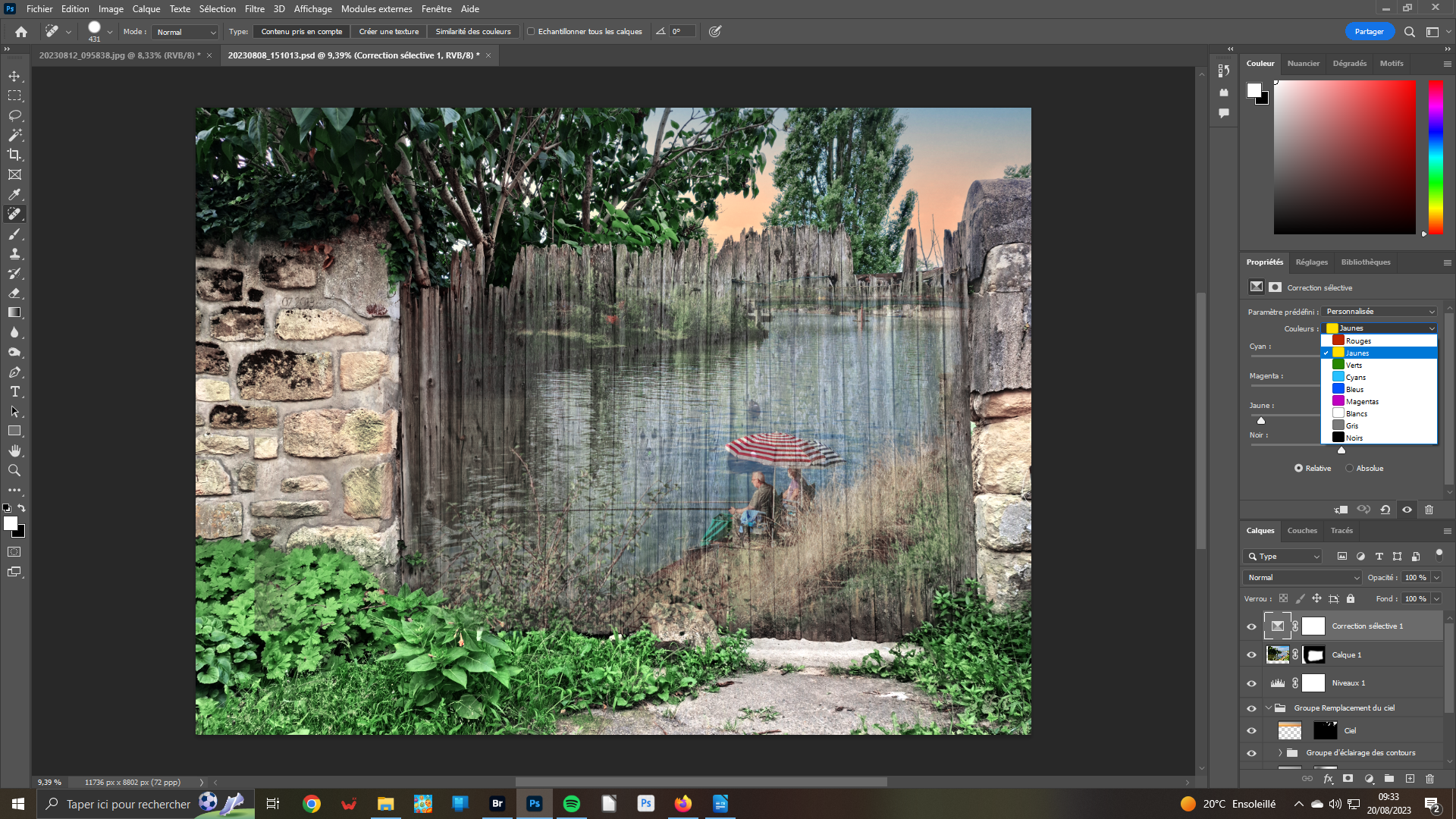 12- Correction sélective
12- Correction sélective
L’image des pêcheurs est trop prégnante. Vous pourriez tenter d’utiliser Opacité pour la réduire encore – elle est déjà à 60 %. Mais, il semble préférable d’agir plutôt sur sa couleur dominante qui est le jaune. Allez dans l’onglet Réglages. Activez Correction sélective. Ouvrez la liste déroulante Couleurs. Cliquez sur Jaunes. Portez le curseur éponyme à la valeur négative de 88.
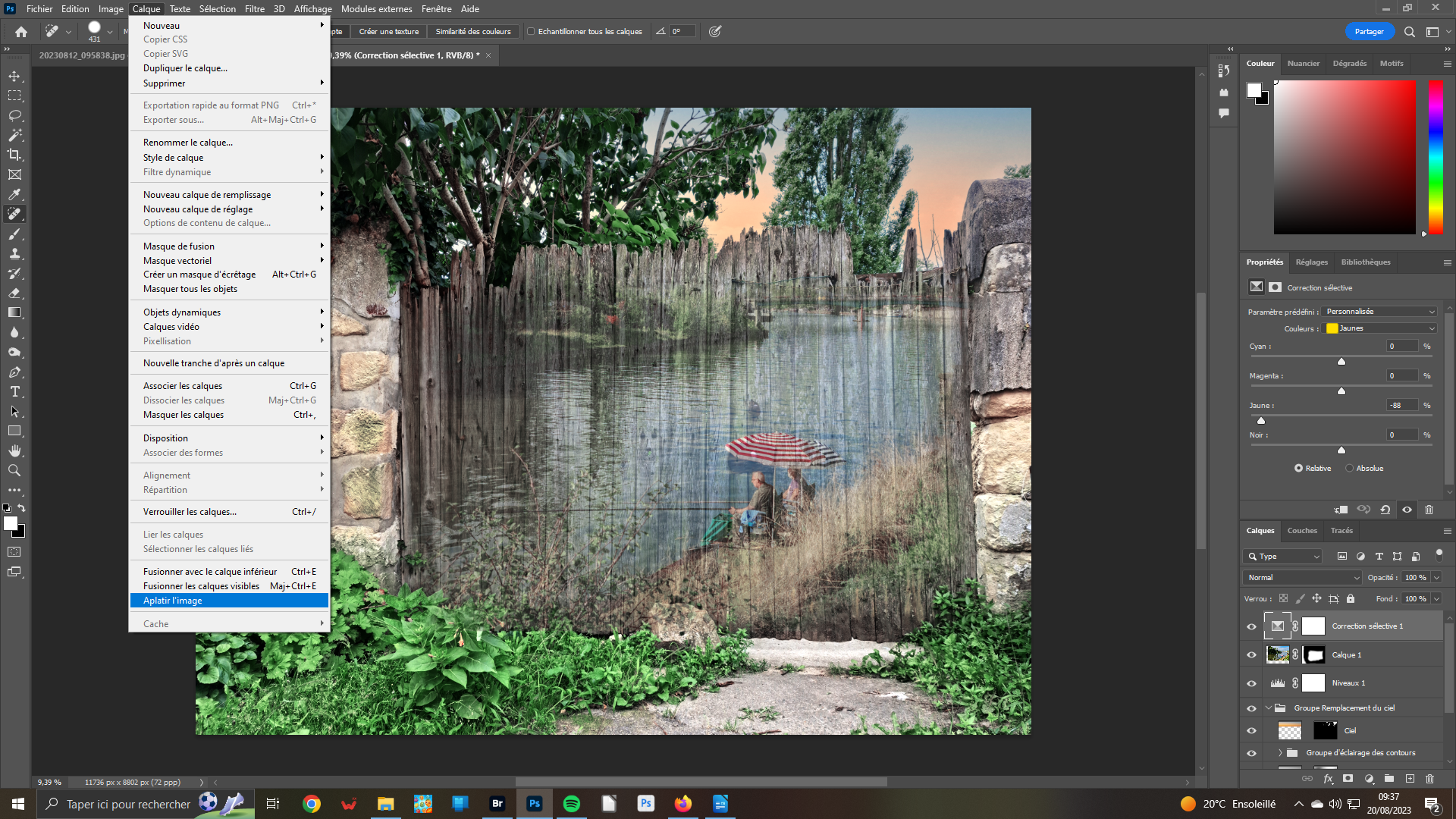 13- Sauvegarder
13- Sauvegarder
Votre travail terminé, sauvegardez-le. Pour son édition il vous faut le faire en .jpg (ou autre). Pour cela, vous devez d’abord regrouper l’ensemble des calques. Faites-le en cliquant sur Aplatir l’image du menu Calque. Mais, si vous voulez conserver les étapes de votre travail pour revenir par dessus ou vous rappeler ce qui a été fait, sauvegardez tel quel au format natif d’Adobe : Psd.





