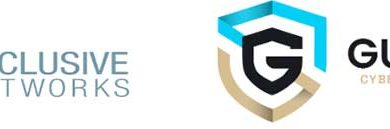Parfois, pour un montage photo, la simplicité vaut tout. Mais, encore faut-il que les images puissent s’adapter sans effort. Voyez comment faire pour adapter ce court tuto à vos besoins.
Photos de Base

 Photomontage
Photomontage

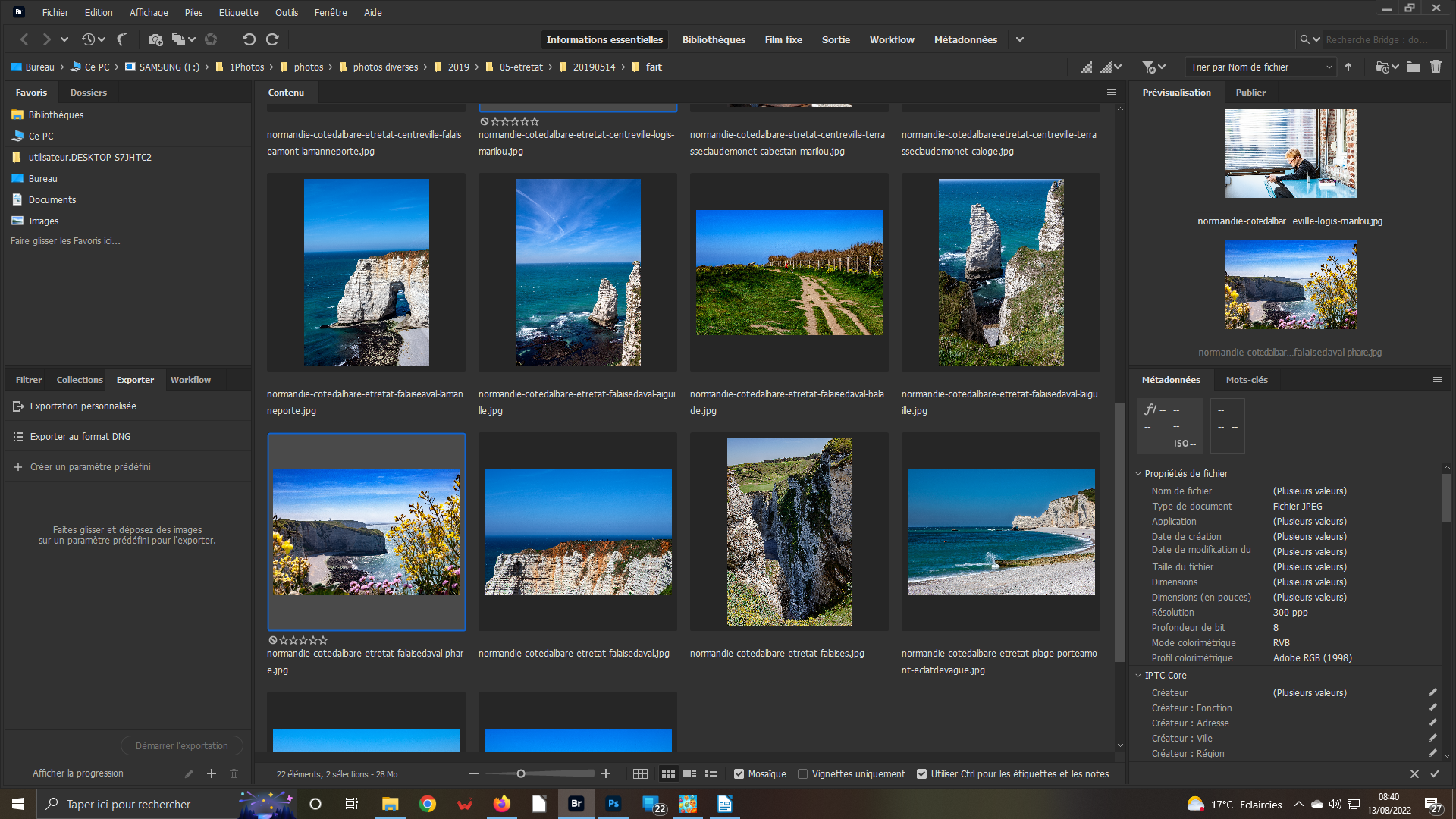 1- Vos photos
1- Vos photos
Vous avez choisis deux images – Encadrées de bleu et visible dans la fenêtre de visualisation en haut à droite – qui, à première vue, vont s’imbriquer parfaitement. Toutefois, à vérifier, il vous faudra adapter l’image de la falaise pour qu’elle s’insère le mieux possible dans l’arrière-plan de l’image qui servira de support.
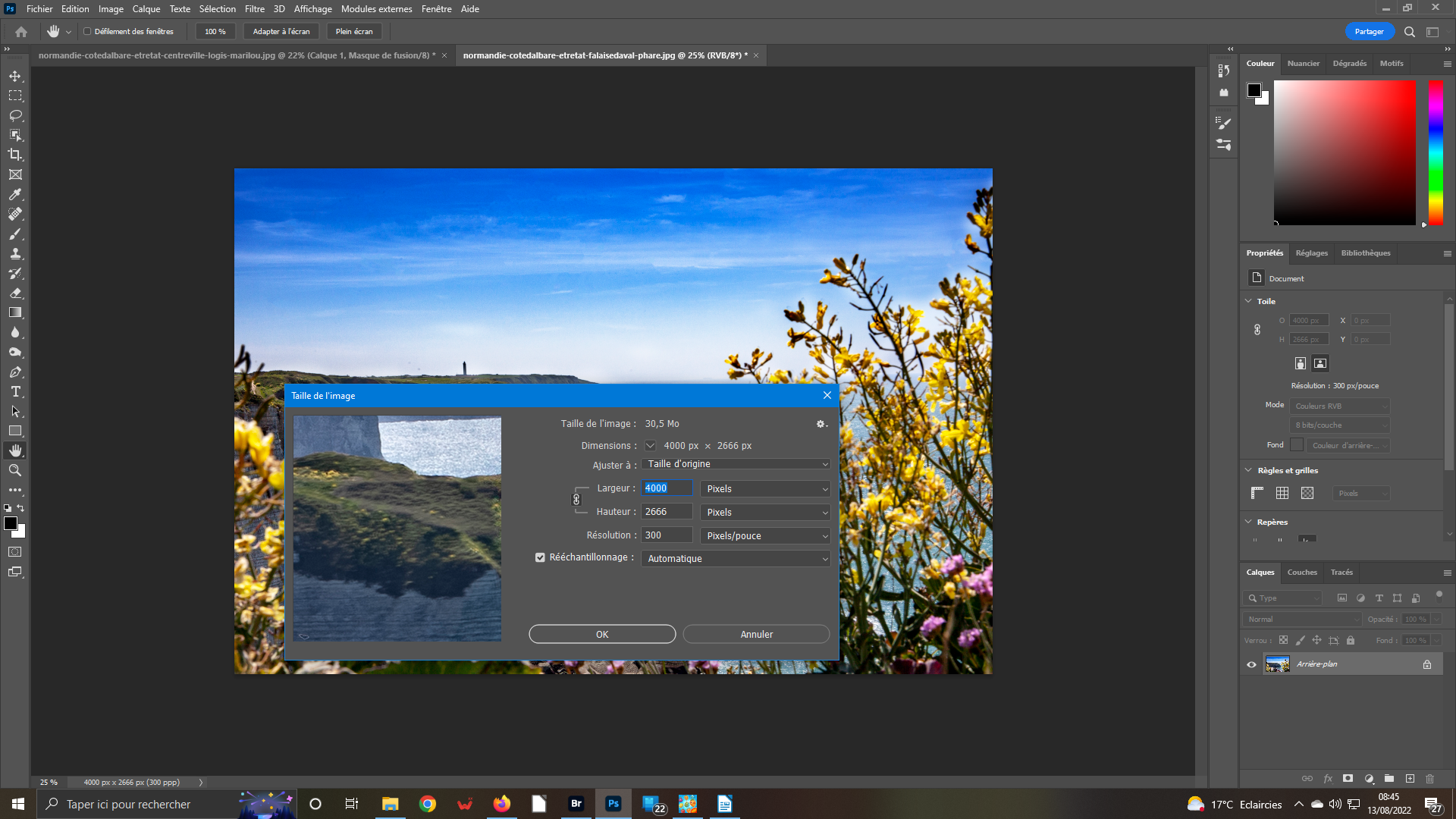 2- Logiciel de traitement d’images
2- Logiciel de traitement d’images
Vous avez fait fait un clic droit pour envoyer vos images dans votre logiciel de base. Leurs onglets s’affichent dans votre surface de travail. Activez l’image que vous devez retravailler avant de l’insérer dans l’autre. Dans le menu Image, ouvrez Taille de l’image – Alt+Ctrl+I. Dans la fenêtre qui s’ouvre ramener la largeur à 4000 pixels. Validez.
 3- Incorporez
3- Incorporez
Vous avez réduit votre image pour que le maximum de détails soit bien visible lors du transfert sur l’autre. Sélectionnez-la dans son intégralité – Ctrl+A. Copiez-la – Ctrl+C. Ouvrez l’image réceptacle. Collez votre image dessus. Vos deux vignettes sont bien en pile dans le panneau Calques de droite. Arrière-plan (le réceptacle) en bas. Calque 1 juste au-dessus.
 4- Apparaître/Disparaître
4- Apparaître/Disparaître
Avec l’outil déplacement – 1er de la barre d’outils verticale à gauche – positionnez l’image Falaise en haut à gauche de son support. Dans le panneau Calques, Ajoutez un masque de fusion. Il va s’afficher à droite de Calque 1. Ouvrez l’outil Pinceau. Préparez la couleur du premier plan dans la barre d’outils. Le carré doit être Noir.
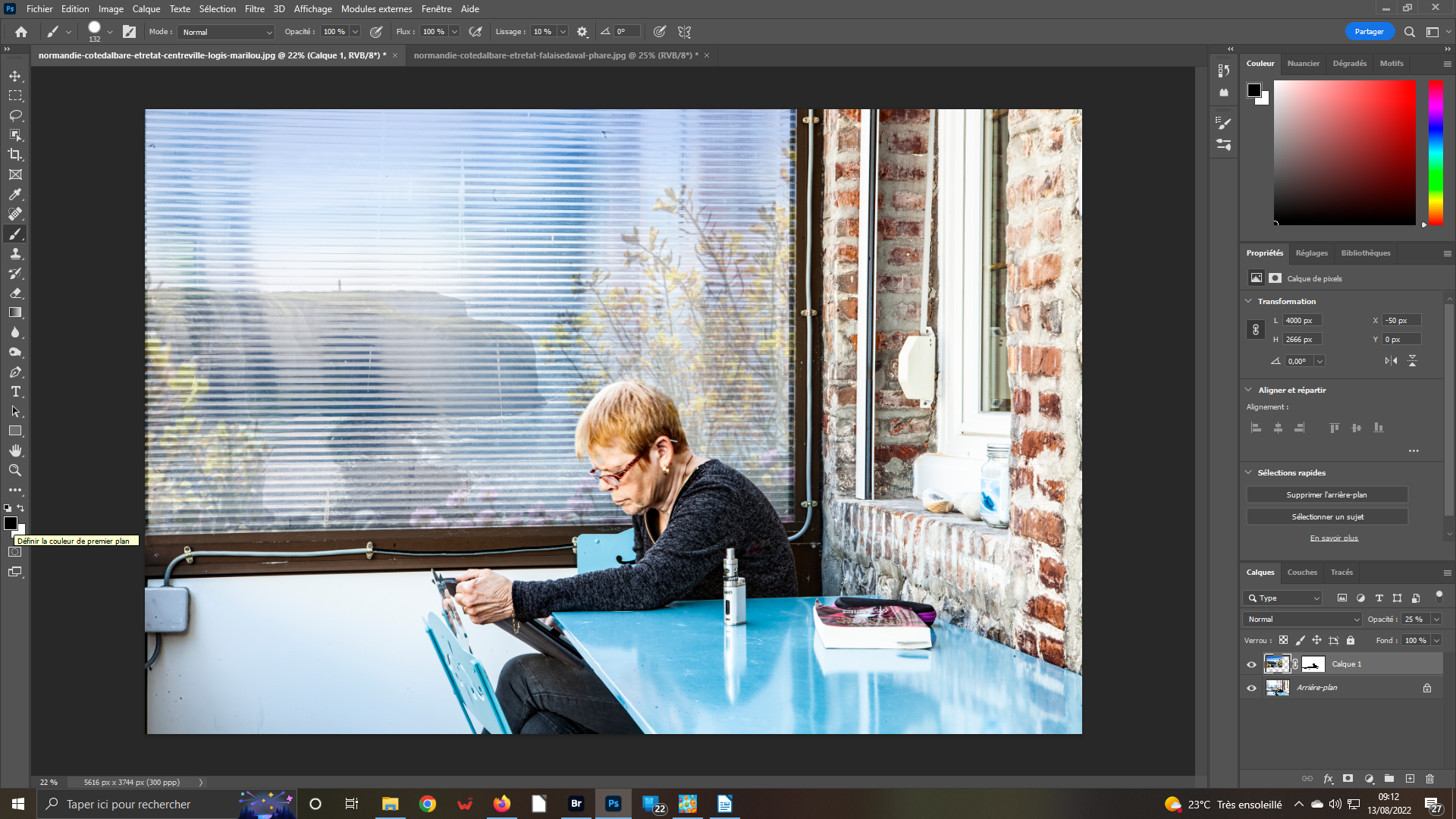 5- Peignez
5- Peignez
Pour mieux discerner les contours du personnage, ramenez l’opacité du claque 1 à 25 %. Passez le pinceau couleur noire sur les parties de l’image support à faire apparaître. Pour les détails, il vous faudra adapter la taille de votre pinceau à vos besoins. Si vous débordez, mettez sa couleur en blanc pour éliminer les parties indésirables.
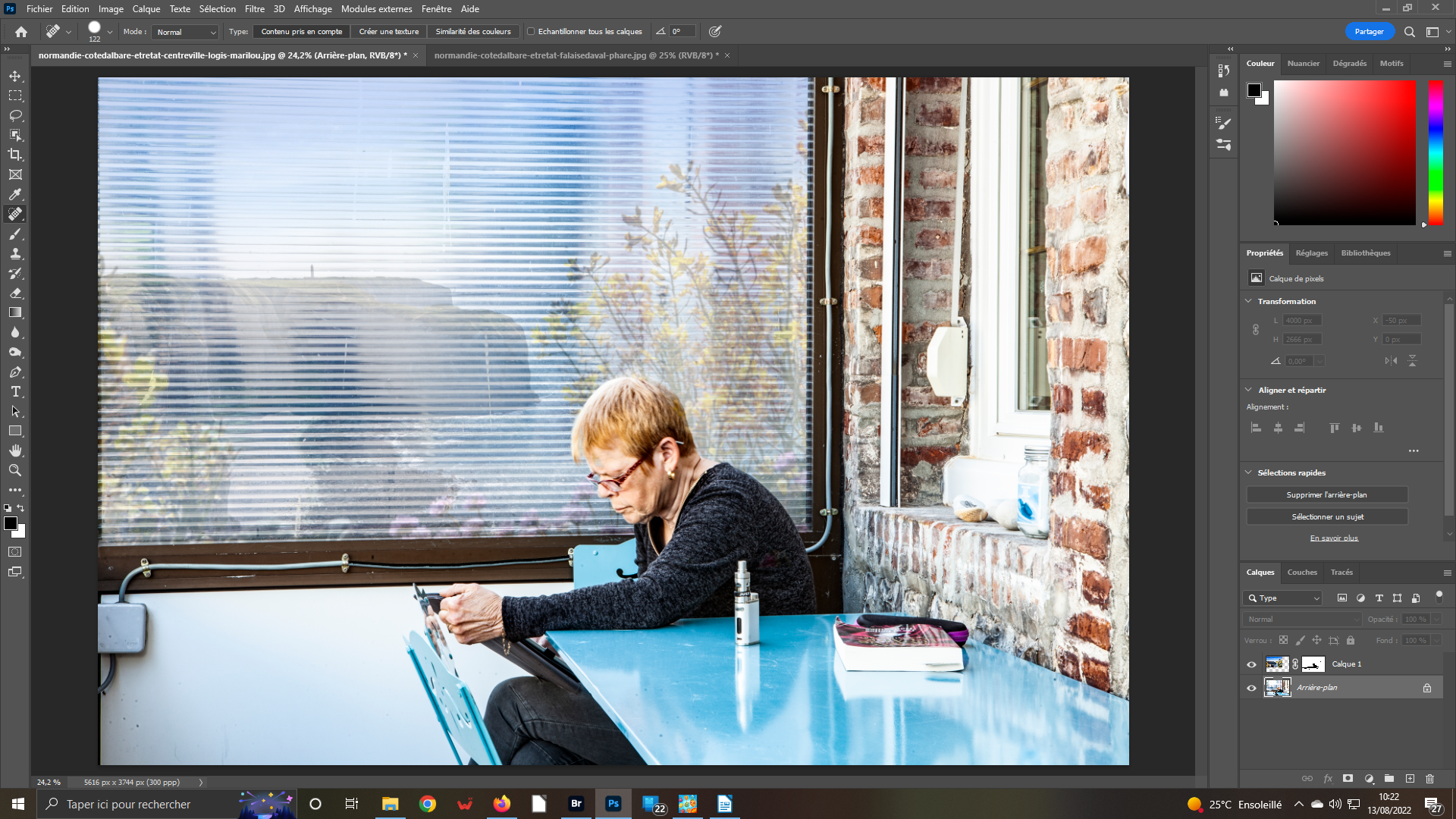 6- Terminer le travail
6- Terminer le travail
Pour vous assurez d’un travail correct, utilisez l’astuce suivante. Avec le pinceau couleur noire, pointez sur la verticale à gauche de la fenêtre. Actionnez la touche Shift et, sans relâcher, pointez au bord bas. C’est comme si vous aviez passer le pinceau manuellement mais en mieux. Faites de même pour l’horizontal. Laissez l’opacité à 25 % pour voir le paysage au travers le store…
Conseil : Faites attention aux photos choisies pour vos montage. Au-delà de la sempiternelle polémique sur le droit à l’image – la seule chose à respecter c’est le refus explicite d’une personne d’être prise en lieu public – faites en sorte qu’ils soient cohérents. Par exemple, pour l’exercice, jamais un habitué n’acceptera que l’on puisse avoir cette vue depuis cette fenêtre. Remarquez, le propriétaire de la maison, lui sait bien ce qu’il y a réellement derrière…