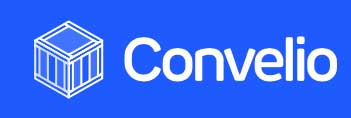Revisitez vos anciennes images pour les mettre au goût du jour. De plus, en suivant ce petit tuto, vous commencerez à utiliser l’IA (Intelligence Artificielle) qui va bouleverser vos habitudes… Suivez le guide.
Image d’origine
 Image Finale
Image Finale

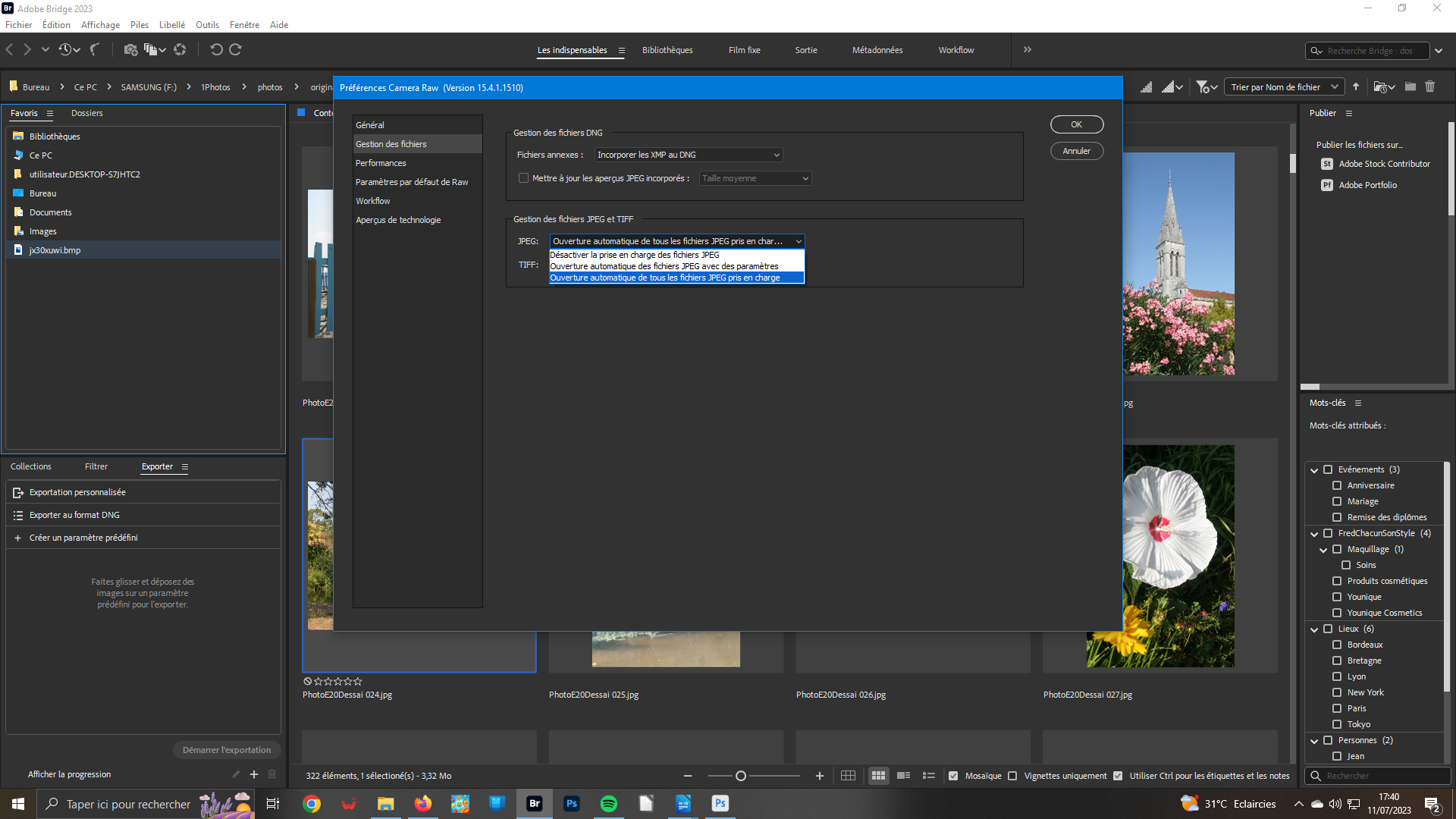 1- Fichier .Jpg
1- Fichier .Jpg
Dans la visionneuse, vous sélectionnez l’image .Jpg. Il sera ouvert directement dans Caméra Raw car les préférences de ce plugin ont été modifiées. Dans le menu Édition, choisissez l’option Préférences Camera Raw. Dans la fenêtre qui s’ouvre, sélectionnez Gestion des fichiers et validez dans la liste déroulante Jpeg « Ouverture automatique de tous les fichiers Jpeg pris en charge.. »
 2- Camera Raw
2- Camera Raw
Vous avez cliqué sur le bouton Ok. De retour dans la visionneuse, double-cliquez sur votre photo. Elle s’ouvre dans Camera Raw. Les perspectives de l’image sont bonnes. Inutile de corriger les défauts de l’optique pour ce type d’image. Nous allons agir sur ses tonalités. Tout d’abord, voyons ce que propose l’automatisme. Cliquez, dans le panneau Édition, sur le bouton Auto.
 3- Personnalisez
3- Personnalisez
Apportez votre touche avec les trois curseurs du panneau Réglages de base que vous devez ouvrir : Textures vers la gauche pour adoucir les portraits, vers la droite pour renforcer les paysages, a la valeur 85. Clarté pour augmenter le contraste vers la droite ou pour adoucir vers la gauche, portée à -40. Et Correction du voile, augmentation de la netteté sur sa droite, ou apport de flou sur sa gauche.
 4- Horizon à plat !
4- Horizon à plat !
Cliquez sur le bouton ouvrir pour entrer dans votre logiciel. Les améliorations apportées font ressortir les taches du capteur dans le ciel. Par ailleurs, il faut redresser l’horizon. Ouvrez l’Outil Recadrage. Cliquez dans ses propriétés sur l’icône Désincliner. Tracez une ligne sur le bord d’eau au fond. Validez. Tirez au max les bords droit et gauche sans vous souciez des zones blanches.
 5- Remplisser
5- Remplisser
Ouvrez l’outil sélection. Sélectionnez les parties blanches en veillant à cochez l’icône Ajouter à la sélection qui se trouve dans les propriétés de l’outil. Dans le menu Édition, activez Remplir. Dans la fenêtre qui s’ouvre, doivent être sélectionnés Contenu pris en compte, Mode Normal et Opacité 100 %. Cliquez sur ok.
 6- Supprimer
6- Supprimer
Oui, vous auriez du bien nettoyer votre capteur. Mais, c’est une opération délicate qui parfois ne donne pas de bons résultats même effectué par un professionnel. Toutefois, vous pouvez facilement supprimer ces taches à l’aide l’outil Correcteur localisé. Il vous suffit de cibler la tache et de cliquer dessus pour retrait. Réitérez autant de fois que nécessaire.
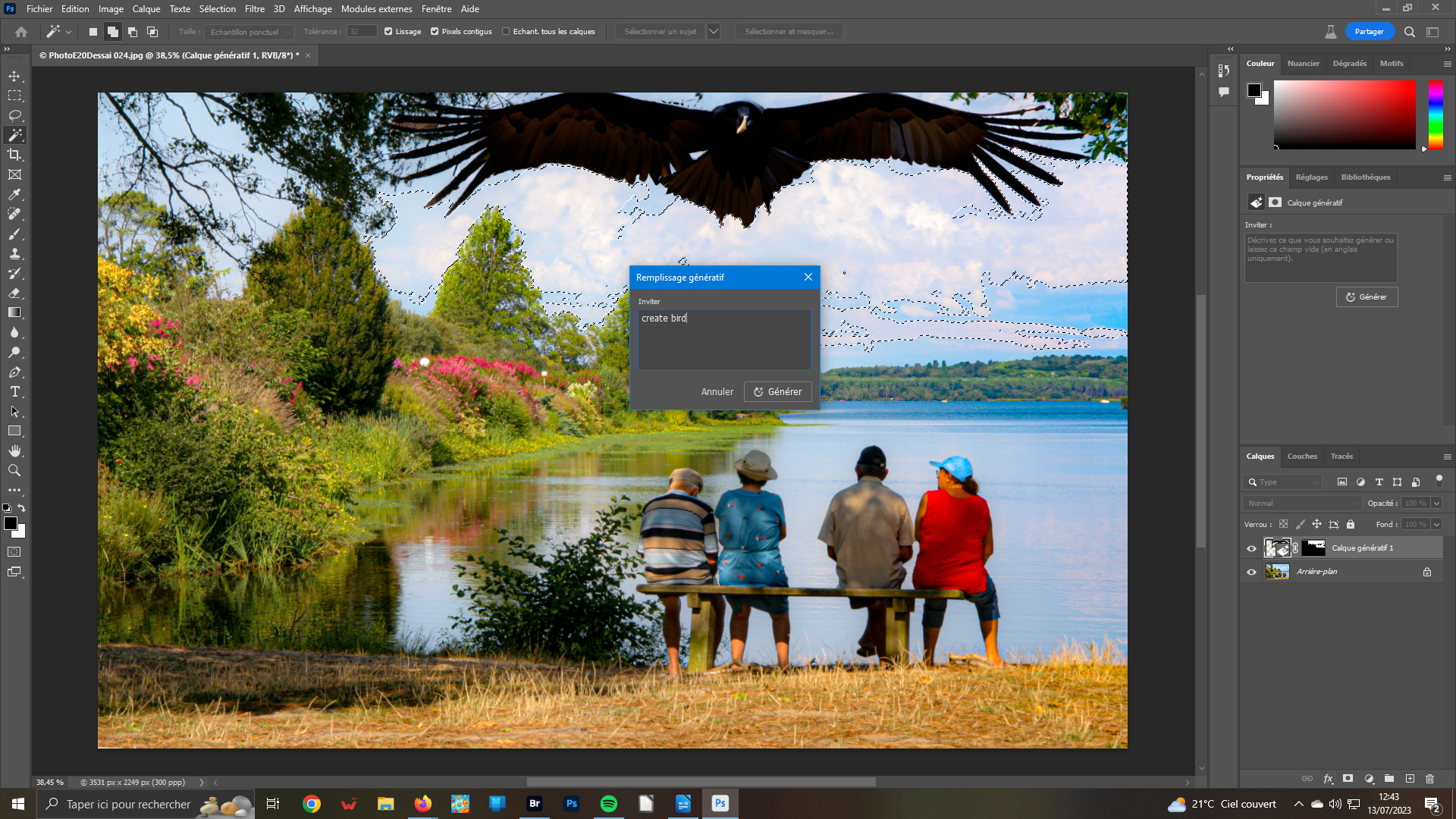 7- Pour aller plus loin
7- Pour aller plus loin
Le ciel vous semble trop vide ? Profitez-en pour mettre un objet à l’aide de la nouvelle fonction Remplissage génératif activée à partir du menu Édition. Dans la boîte de dialogue, dans la zone Inviter, écrire votre demande. Elle doit être exprimée en anglais. Par exemple Create Bird. Vous donne trois variantes à visualiser dans le panneau de droite.
 8- Éclaircir l’objet
8- Éclaircir l’objet
Ouvrez dans le panneau Réglages, la fonction Niveaux. Dans le graphique ramenez le curseur du milieu à 2,07. Toute l’image s’éclaircit en conséquence. Dans la barre des outils, ouvrez Pot de peinture en veillant à ce que la couleur d’arrière plan soit le Noir. Cliquez sur l’image ; l’effet s’estompe. Pour le faire apparaître sur l’oiseau, inversez la couleur et passez le Pinceau dessus.
 9- C’est trop grand !
9- C’est trop grand !
Votre demande a bien été interprétée par l’IA (Intelligence Artificielle). Mais, elle a tenu compte de la trop sélection que vous avez faite au préalable. En conséquence, à moins d’une volonté d’une scène d’épouvante, supprimez les deux lignes de calques pour recommencez le travail sur une zone plus petite. C’est en forgeant que l’on devient forgeron ! Sélectionnez une partie plus petite…
 10- Refaire pour faire mieux !
10- Refaire pour faire mieux !
Votre nouvelle zone créée, vous allez pouvoir recommencer le travail indiqué à l’étape 7 Pour aller plus loin. Retour dans le menu Édition pour activer la fonction Remplissage régénératif. Inscrivez votre demande dans la boîte de dialogue. Validez. Votre nouvel objet est créé et placé à l’endroit de votre sélection. Regroupez les calques et sauvegarder votre travail.
Avertissement : le travail avec l’IA demande une connexion internet valide car la création des nouveaux objet nécessite un travail sur le cloud. Et, très certainement la récupération d’images déjà renseignées dans la base de données de cette Intelligence Artificielle.