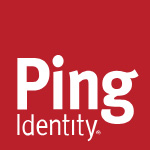Souvent, lorsque vous assemblez plusieurs images, que ce soit pour un HDR ou panoramique, l’alignement obligatoire de ces images peuvent faire apparaître des désordres dans votre composition ou, parfois, améliore cette dernière, voire les deux. Suivez ce guide pour tenter vous en sortir et apprendre l’utilisation d’outils de manière différente.
Images source


 HDR finalisé
HDR finalisé

 1- Vos images
1- Vos images
Vos vues pour un HDR sont sélectionnées dans Bridge. Activez la barre d’espace sur l’une d’elles pour l’afficher plein écran. L’examen de celles-ci laisse à penser que la composition manque de rigueur en bas à gauche : le trottoir devrait se trouver dans l’angle pour une meilleure dynamique. Mais, sélectionnez-les ainsi pour réaliser normalement votre HDR dans le plugin Camera Raw.
 2- HDR
2- HDR
Dans Camera Raw, vous avez sélectionné vos images – Ctrl+A – puis réalisé votre fusion HDR – Alt+M. Vous avez validé son Aperçu et enregistré le résultat correspondant pour le finaliser. Son examen permet de constater que cette fusion a permis de régler la composition : en bas à gauche, le trottoir est désormais dans l’angle. Mais, le haut de la cheminée est coupé !
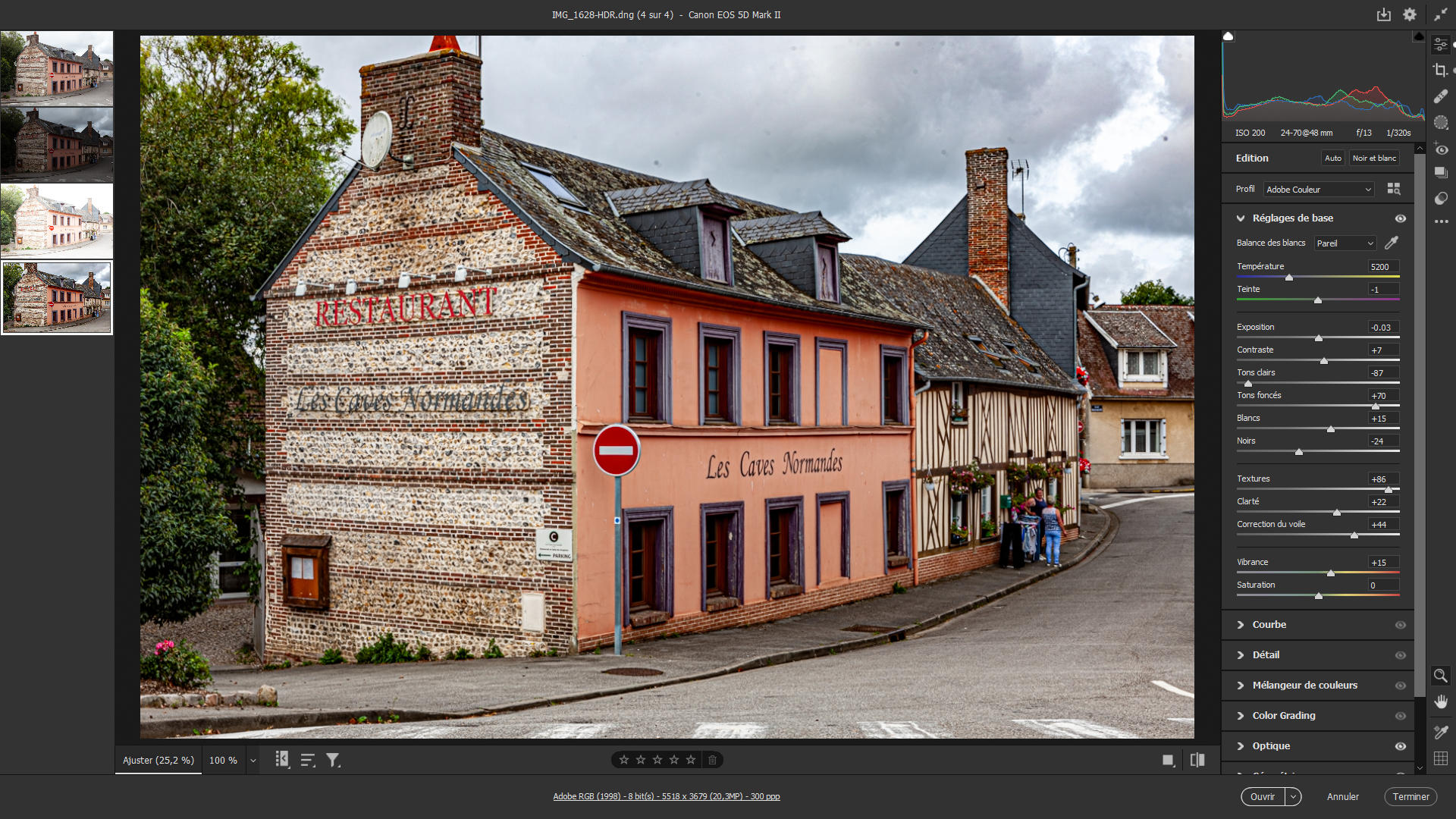 3- optique et réglages de base
3- optique et réglages de base
Le souci relevé à l’étape précédente sera réglé plus tard dans Photoshop. Pour l’instant ouvrez le panneau Optique pour rectifier les imperfections de l’objectif. Puis, dans le panneau réglages de base, agissez sur les curseurs Textures, clarté et Correction du voile à votre convenance. Nous n’avons pas touché au panneau Géométrie qui n’apporte rien d’intéressant.
 4- A faire
4- A faire
Après avoir cliqué sur le bouton Ouvrir, votre image HDR s’affiche dans Photoshop. Sa vignette est dénommée Calque0 ; ce qui signifie que, par défaut, son fichier est DNG. Mais, surtout en l’état vous ne pourrez pas l’enregistrer en .JPG. Mais avant toute chose, vous devrez résoudre le problème de la cheminée et la correction des taches capteur.
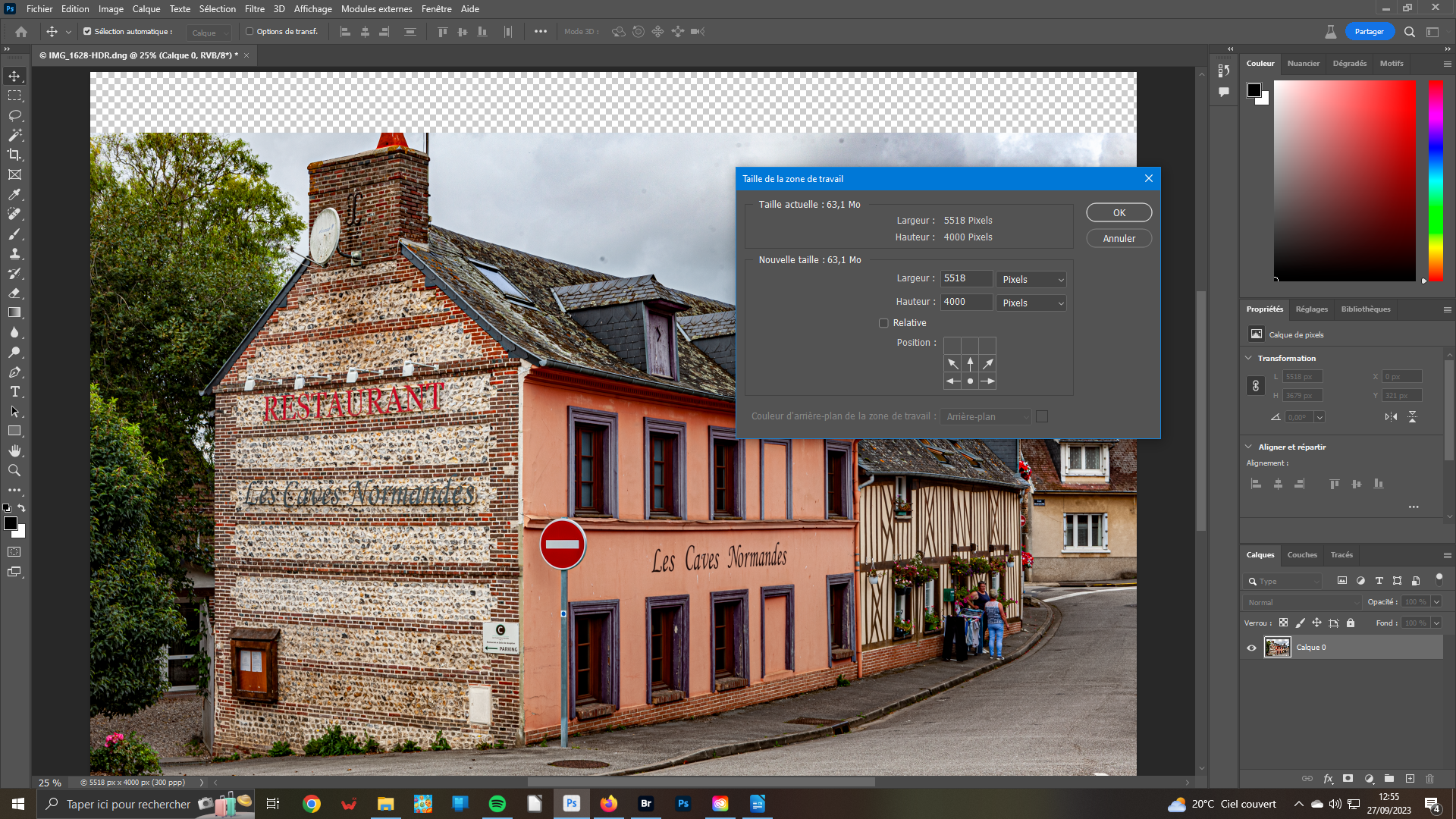 5- Agrandir
5- Agrandir
Allez dans le menu Image pour ouvrir Taille de la zone de travail. Dans la boîte qui s’ouvre, portez la hauteur à 4 000 pixels. Pour indiquer au logiciel dans quel sens vous voulez agrandir votre image, cliquez sur le cadre Position de telles manière que les flèches du premier rang disparaissent. Ainsi, il va être créé une zone vide juste au-dessus de votre image.
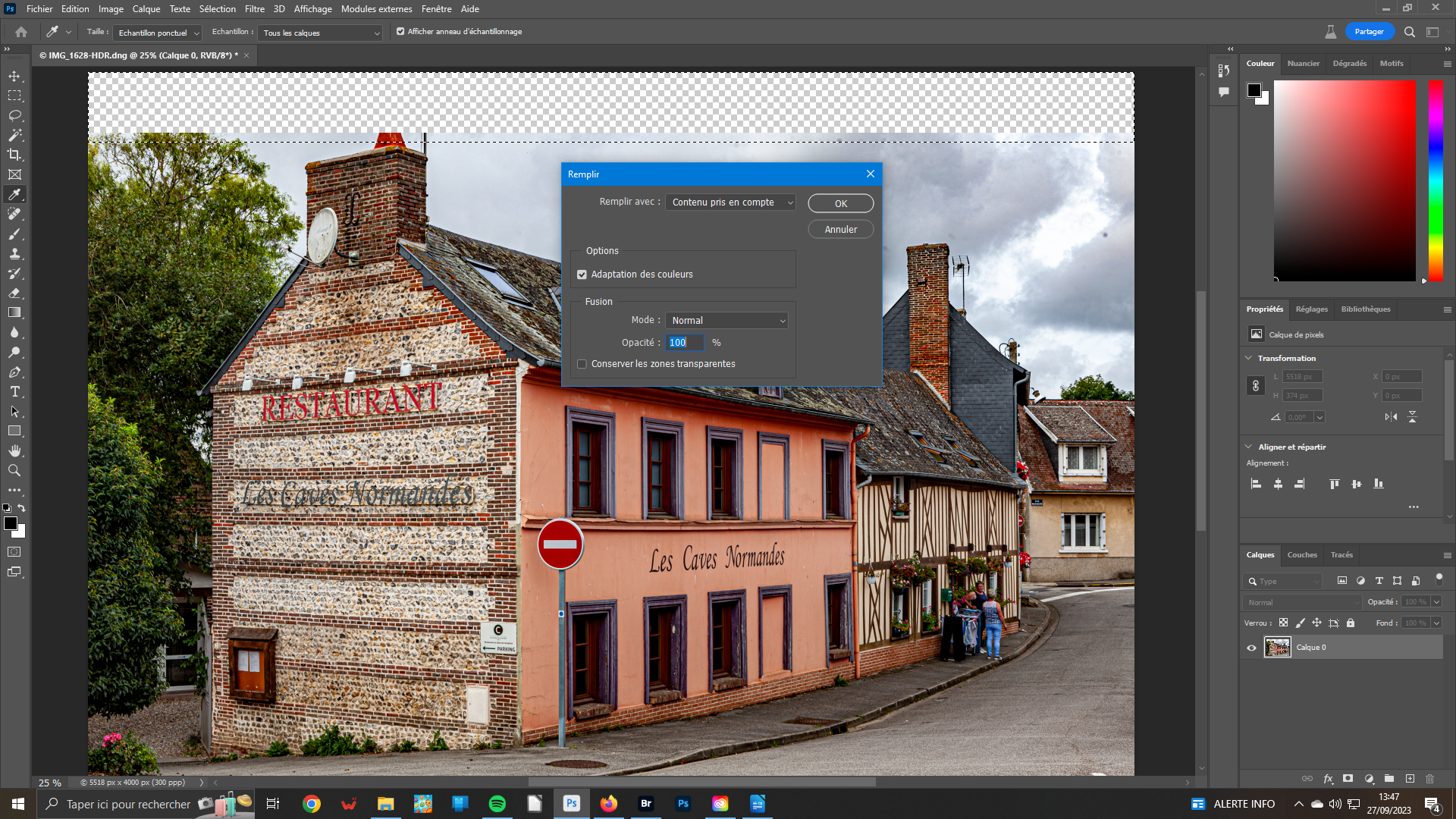 6- Combler
6- Combler
Sélectionnez votre zone vide avec l’outil rectangle pour encadrer la zone vide. Veillez à déborder légèrement sur l’image. Dans le menu Édition, cliquez sur la fonction Remplir – Maj+F5 au clavier. Si ce n’est déjà fait, renseignez, avec la liste déroulante, Contenu pris en compte pour Remplir avec. Adaptation des couleurs doit être cochée . Le Mode de fusion est Normal et l’Opacité à 100 %.
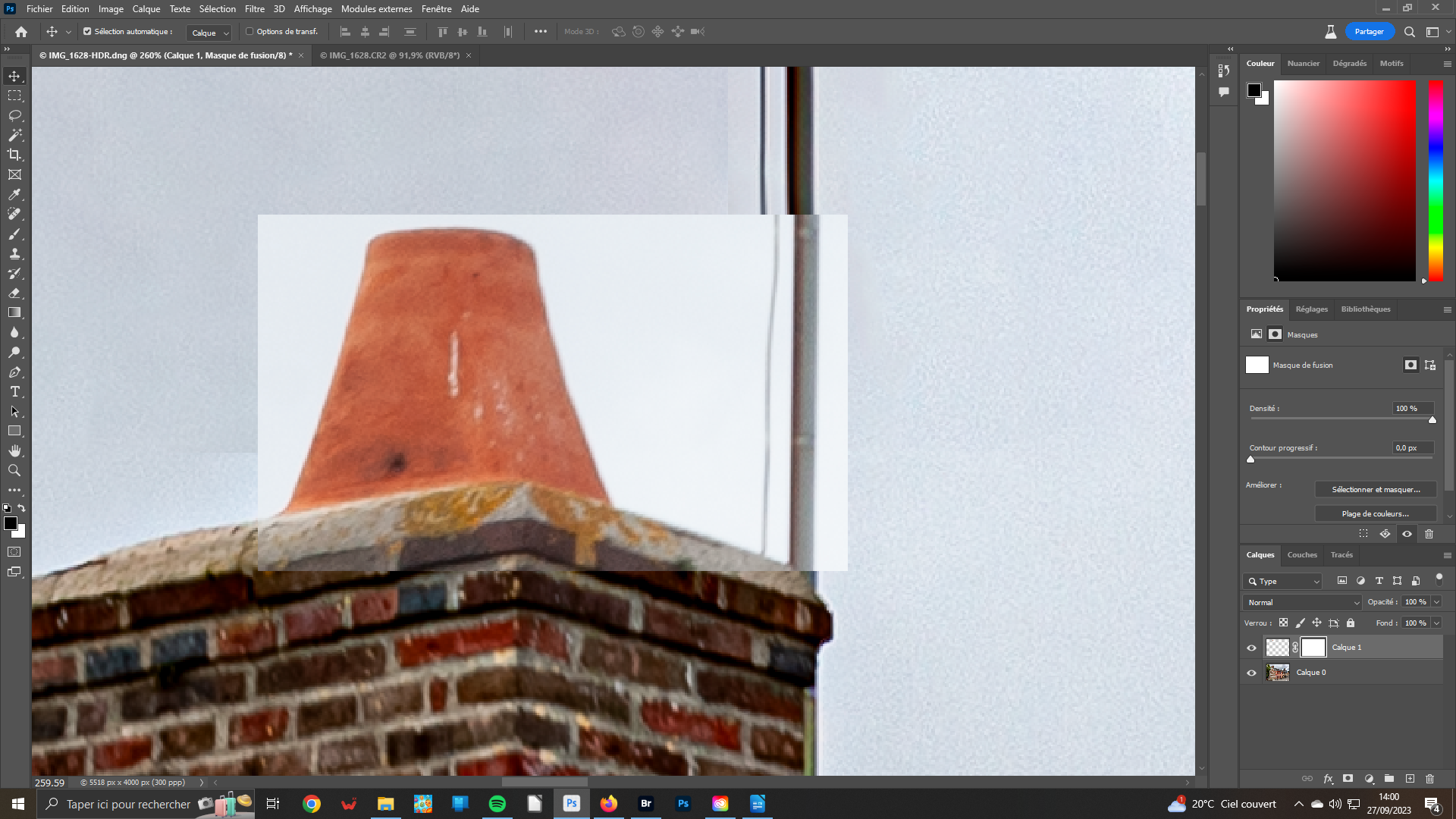 7- 1ère étape réalisée
7- 1ère étape réalisée
Vous avez cliqué sur le bouton OK. Le logiciel se charge de remplir la zone automatiquement. Désélectionnez-la. Le résultat est probant, même si imparfait. Une correction reste possible en utilisant la méthode des calques. Dans l’image de base, sélectionnez la partie de cheminée à reprendre. Copiez, puis collez dans votre image finale. Positionnez.
8- Améliorer/Effacer
en activant un masque de fusion à droite de votre vignette Calque1, vous pourrez avec le Pinceau retirer les zones gênantes. Puis,En procédant, avec calme et minutie, avec les deux outils Correction Sélective et Duplication, vous rendrez (pratiquement) indétectable la fusion de ces deux parties d’images. Effacez les taches du capteur avec Correction sélective.
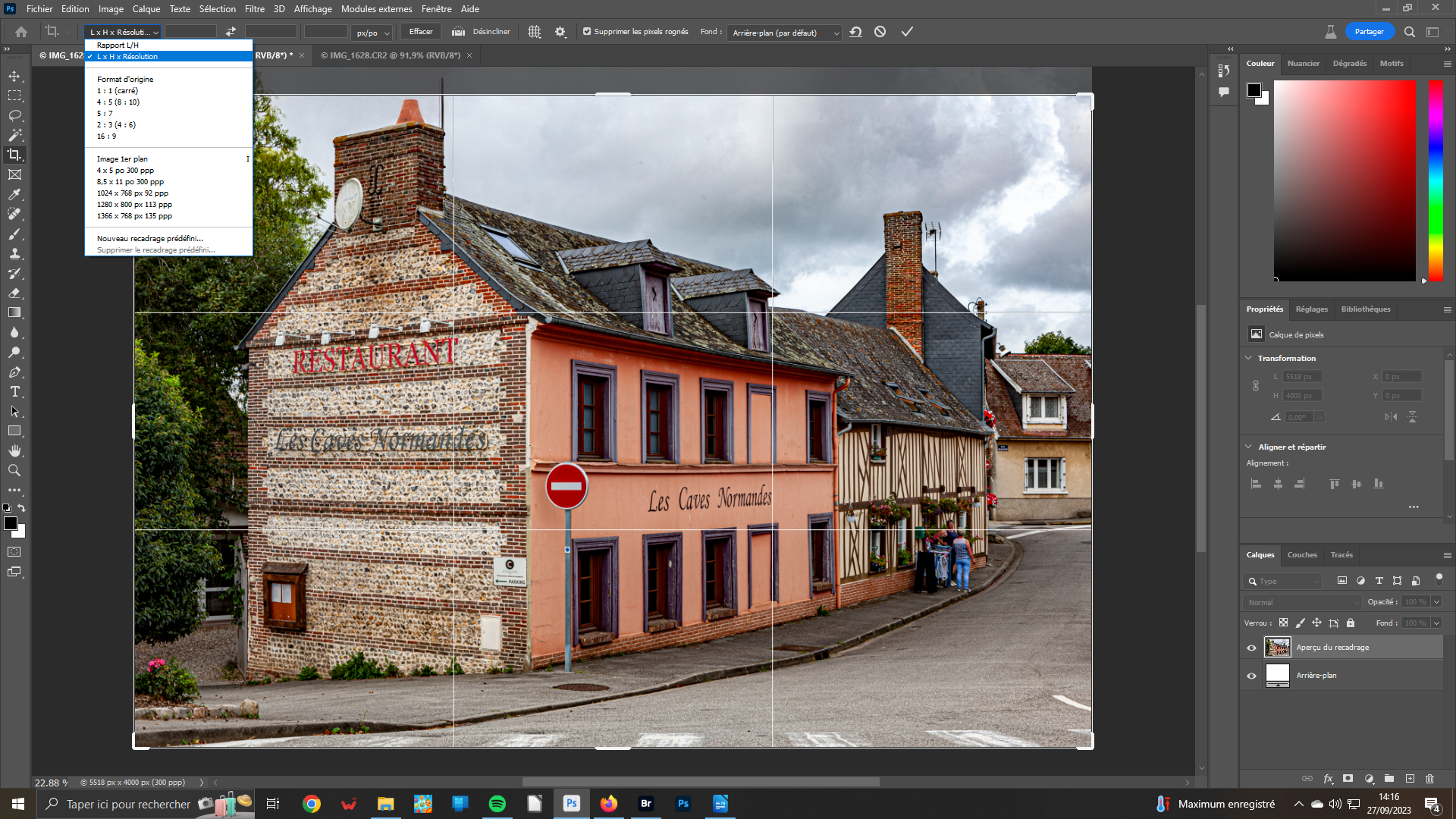 9- Recadrer
9- Recadrer
A nouveau, utilisez l’outil recadrage pour éliminer la portion d’image en trop afin de correspondre à l’original. Vous choisirez le format libre, LxHxRésolution afin de rogner correctement votre image sans perdre de détail de votre scène. Ramenez le haut du cadre presque au niveau de la cheminée et actionnant la poignée centrale du haut. Validez votre coupe – icône en forme de V.
 10- Image finale
10- Image finale
Avant de sauvegarder votre image, désormais en copie pour obtenir un fichier .JPG, vérifiez la pertinence de votre travail. N’hésitez pas à zoomer dans votre image surtout pour vérifier qu’il n’y ait plus de tache ou autre. Si c’est le cas, au clavier faites le raccourci Alt+Ctrl+S – ou dans le menu fichier, validez enregistrer une copie.
Information : il existe souvent plusieurs manières de faire pour traiter une image à sa convenance. Le but des Tutos mis en ligne est de vous faire connaître plusieurs possibilités d’utilisation de certains outils. Il vous appartient de conserver la méthode qui vous convient le mieux.