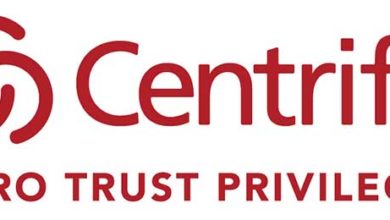Pour réaliser notre Hdr, nous allons travailler avec trois handicaps. Le premier est l’utilisation d’un smartphone bien pratique pour photographier à la volée, mais dont la définition en pixels reste encore à désirer. Le deuxième est de réaliser ce Hdr avec une seule photo de base. Le troisième est le format utilisé .Jpg qui n’a pas une gamme de sensibilité élargie. Mais voyons ce que nous pouvons faire. Bien sur, le mode Hdr est intégré aux capacités photographiques du téléphone, mais c’est toujours mieux et plus valorisant de traiter ses images soi-même. Suivez le guide…
Photo originale
 Photo finale
Photo finale

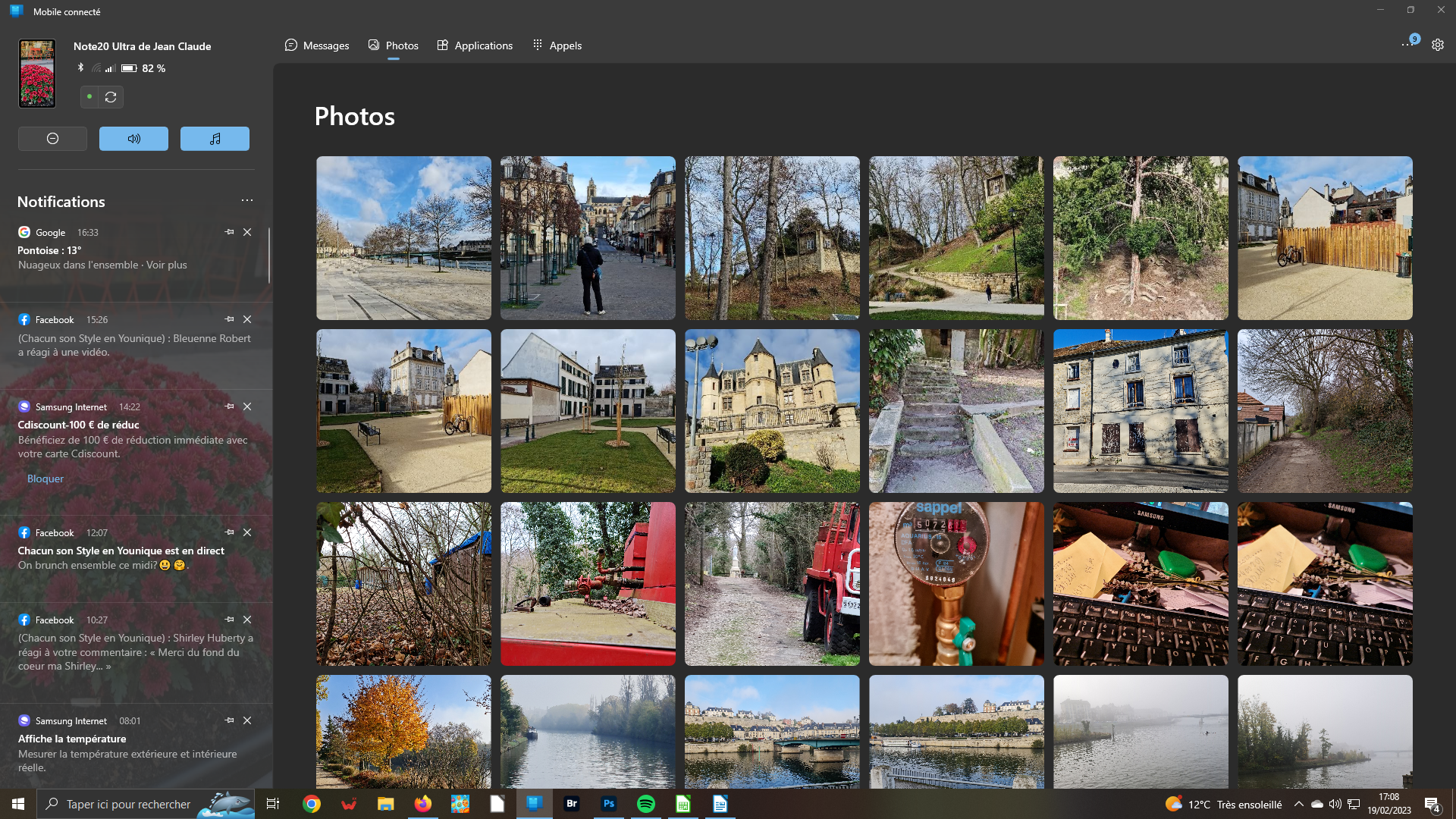 1- Ouvrez votre image
1- Ouvrez votre image
Peut-être n’êtes-vous pas habitué à cette application. Pourtant, si vous utilisez Windows, vous pourrez l’installer sur votre PC. Cela permettra la réplication de votre téléphone et d’y accéder sans soucis. Sélectionnez l’onglet Photos dans le menu grisé au-dessus. Pointez votre image pour la transférer automatiquement dans votre logiciel de base.
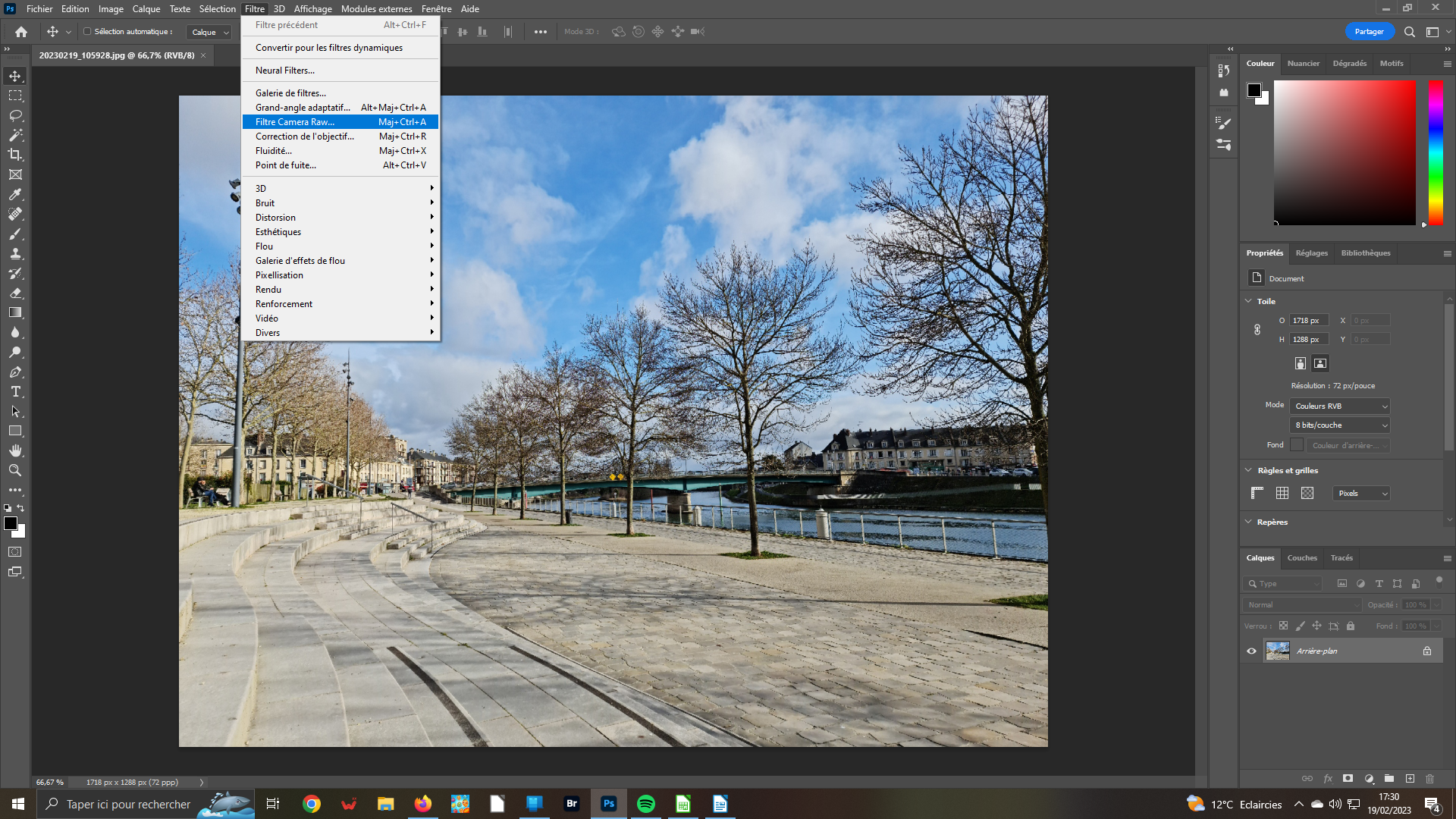 2- Filtre Camera Raw
2- Filtre Camera Raw
Normalement, votre image s’affiche sans difficulté dans la surface de trail de votre logiciel. Si vous suivez les tutos mis en ligne, vous savez que même pour les fichiers .Jpg, les fonctions du filtre Camera Raw – désormais copié/collé du plugin éponyme – sont très utiles et simples à utiliser. Allez dans le menu filtre. Cliquez sur Filtre Camera Raw – Maj+Ctrl+A au clavier.
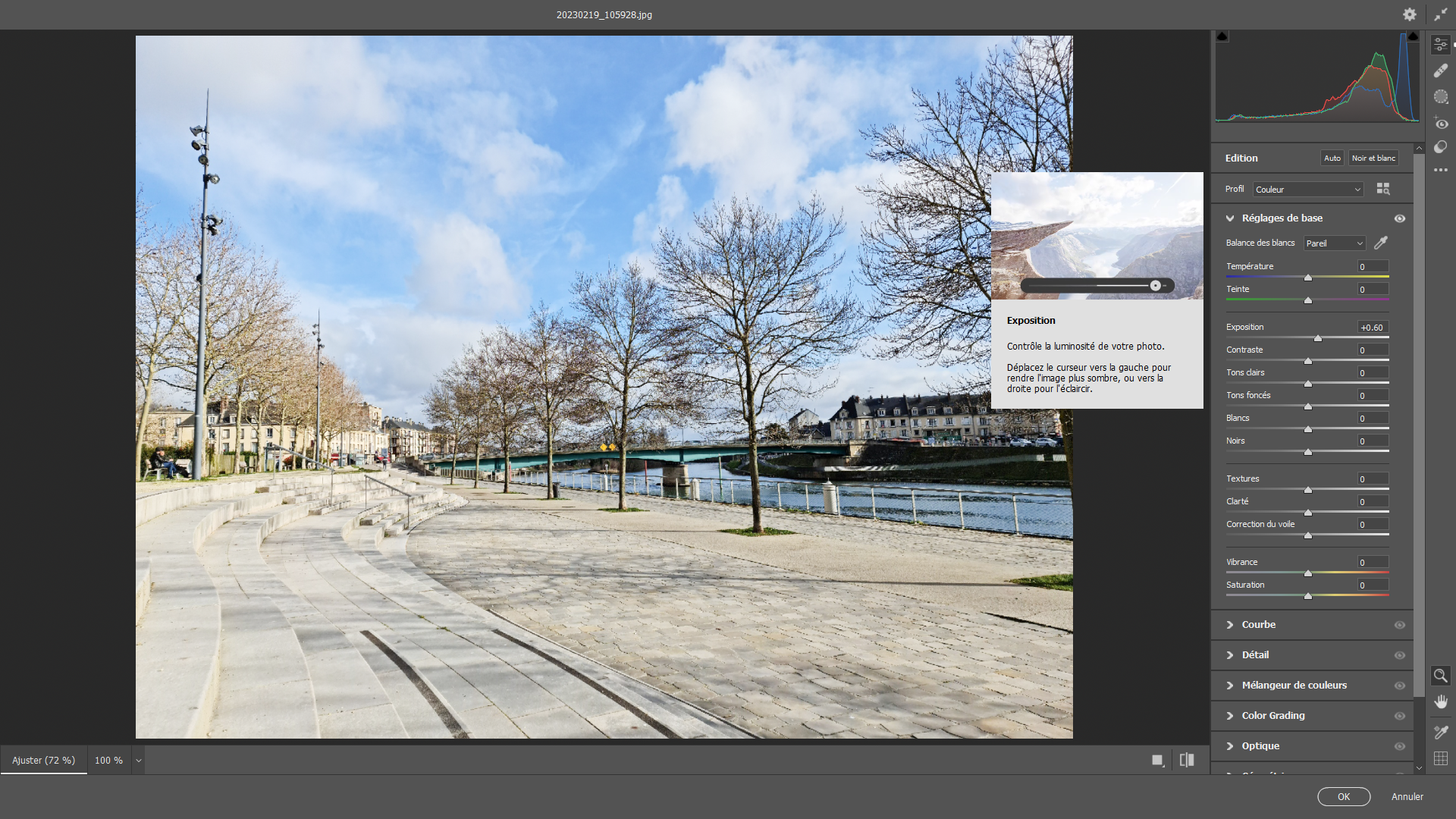 3- Exposition
3- Exposition
Pour faire un bon Hdr, il faut au moins trois photos avec trois expositions différentes : normale, surexposée et sous-exposée. Nous avons déjà l’exposition Normale avec notre photo de base. Réalisons les deux autres. Pour cela, seule le curseur Exposition sera utilisé. Portez-le vers la droite à la valeur 0,95 pour avoir plus de détails dans les zones sombres. Cliquez sur OK.
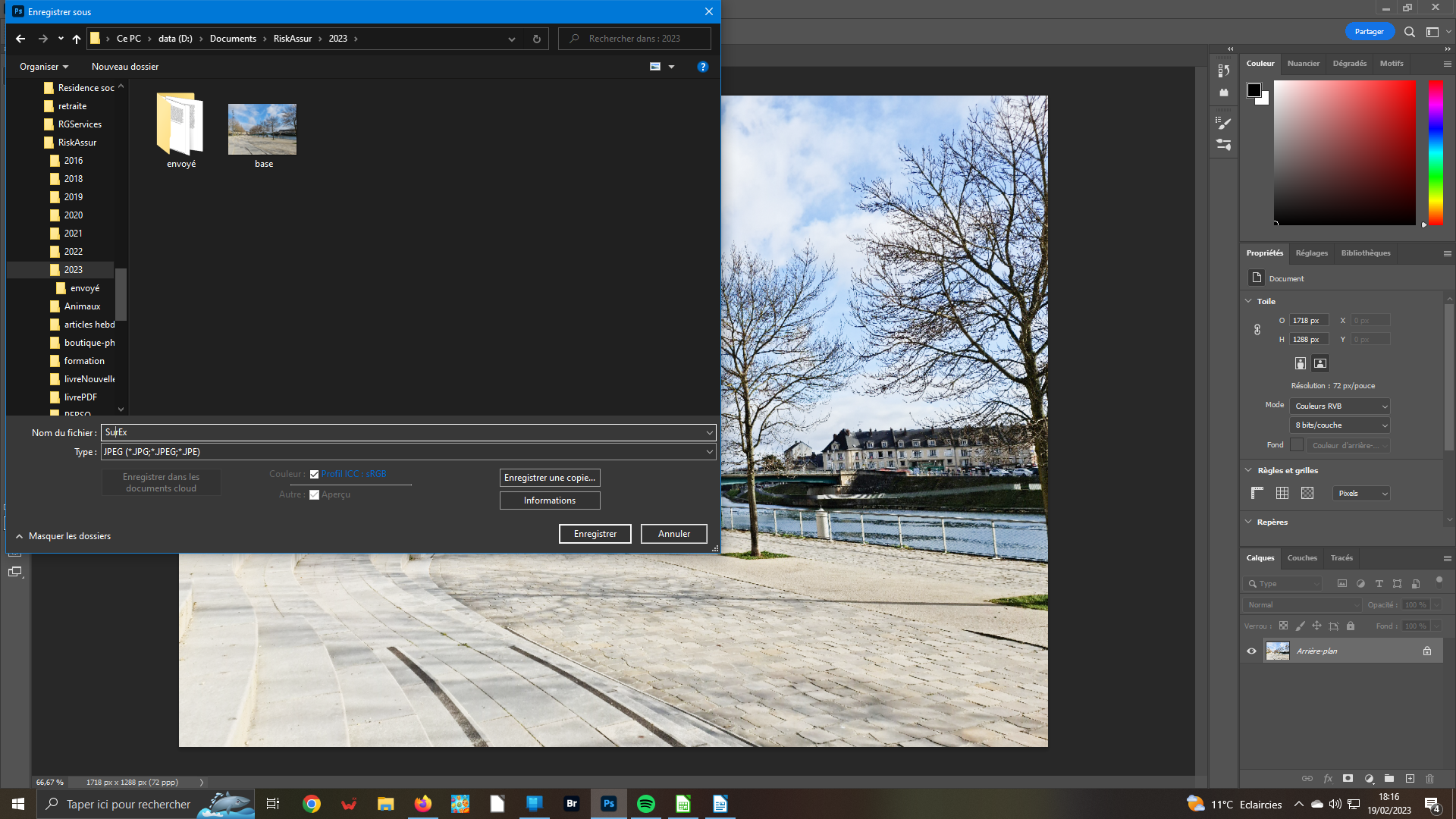 4- Enregistrer
4- Enregistrer
De retour dans le logiciel de base, vous n’avez rien à faire d’autre que d’enregistrer votre image surexposée dans votre support informatique. Ouvrez la fonction Enregistrer sous. Recherchez dans l’arborescence l’endroit ou vous vous stocker votre image. Mais, surtout, prenez soin de renommer votre fichier afin d’éviter d’écraser l’original.
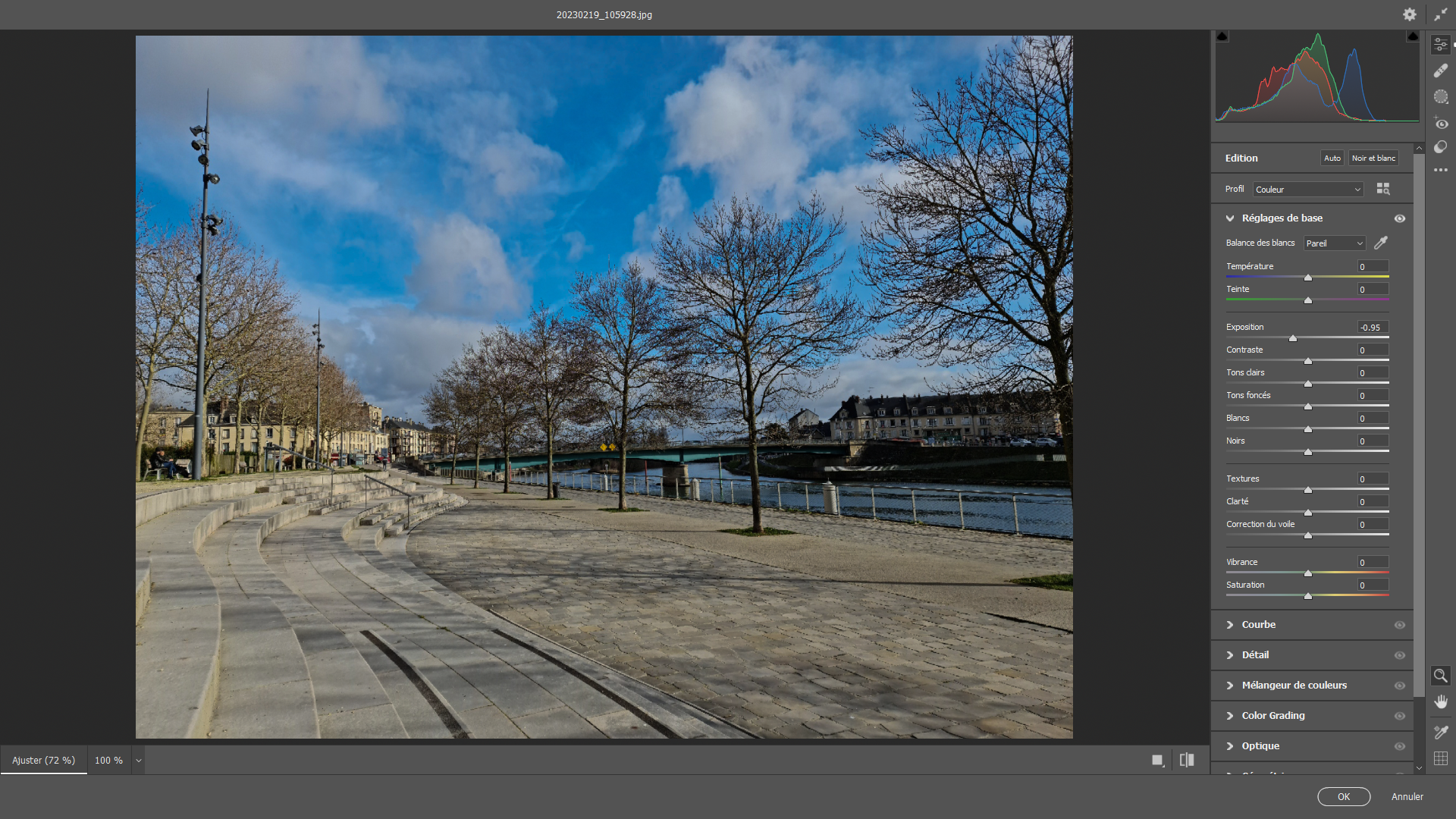 5- Sous-exposition
5- Sous-exposition
Désormais, vous avez une photo à exposition normale – c’est-à-dire le plus souvent déterminée par votre appareil – et une photo surexposée pour réduire, voire éliminer les détails dans les parties sombres de la scène. Ouvrez à nouveau votre photo de base. Retournez dans dans le filtre Camera Raw pour créer votre dernière image sous-exposée. Ramenez le curseur Exposition à -0,95.
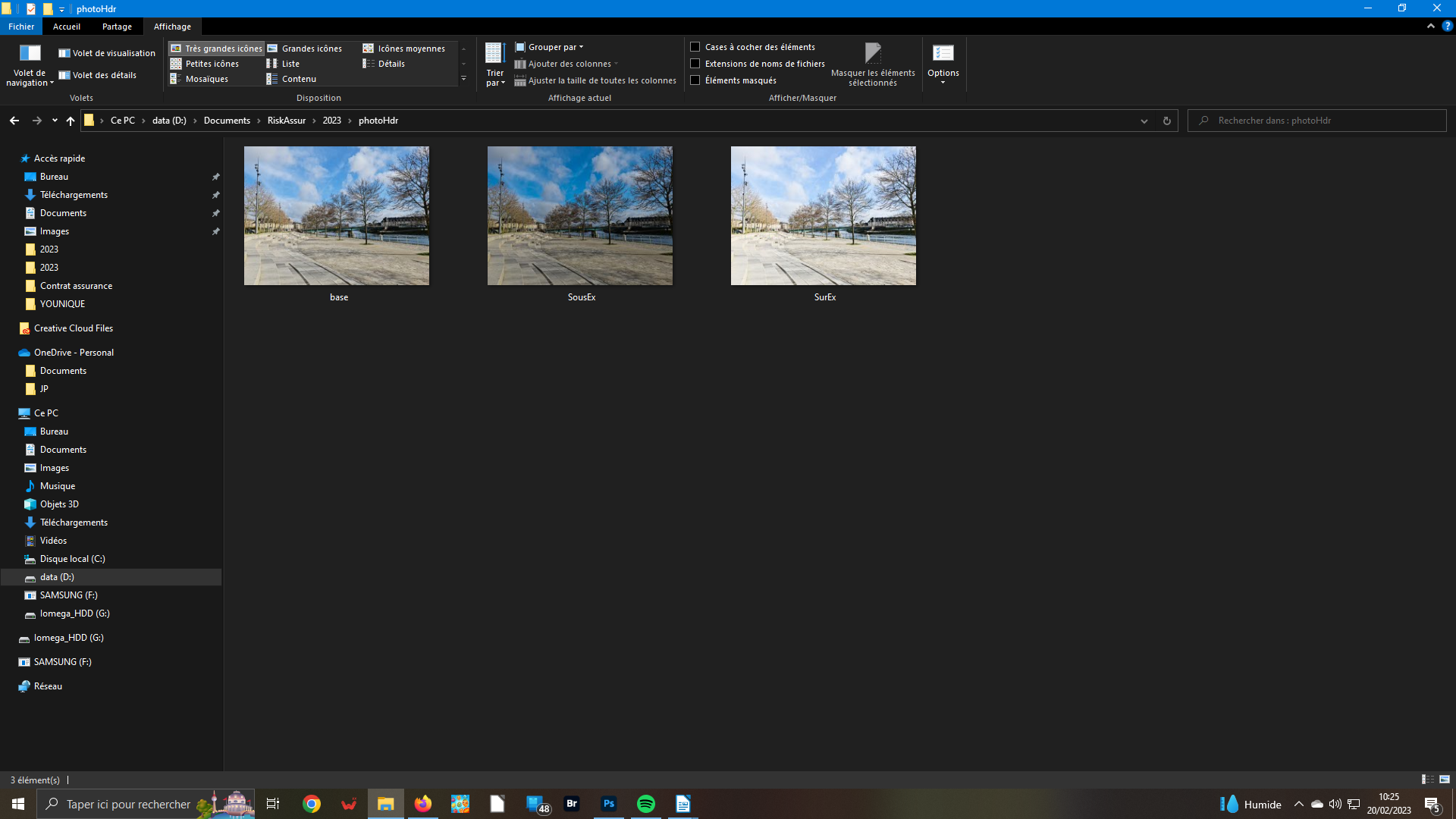 6- Vos images prêtes
6- Vos images prêtes
Après avoir sauvegardé votre image sous-exposée, vous avez, désormais, vos trois photos prêtes – idéalement dans le même dossier, pour faire votre Hdr. L’intérêt de cette méthode est de ne pas avoir à vous soucier de l’alignement de celles-ci. De plus vous pouvez faire varier vos expositions pour atteindre votre Hdr idéal.
 7- Chargement dans le logiciel de base.
7- Chargement dans le logiciel de base.
Les modifications apportées à votre image de base ne permettent pas de gérer de l’Hdr à partir du plugin Camera Raw. Nous allons donc utilisez le logiciel de traitement de l’image directement. Dans son menu Fichier, déroulez la liste Automatisation. Et validez par la suite, ouvrez Fusion Hdr pro. Une fenêtre éponyme s’ouvre.
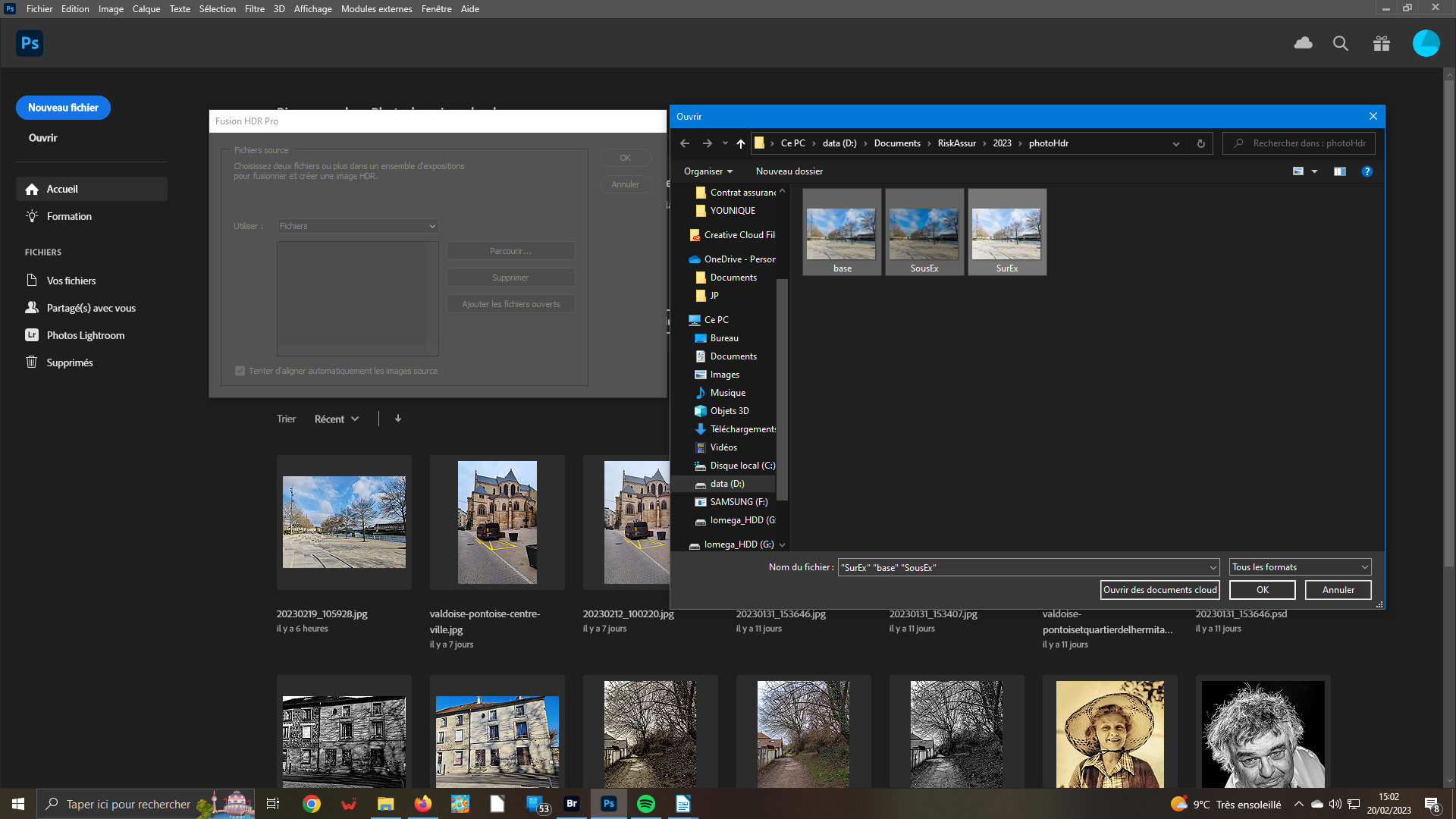 8- Fusion Hdr pro
8- Fusion Hdr pro
Dans la fenêtre Fusion Hdr pro, cliquez sur le bouton Parcourir pour accéder à l’arborescence de votre ordinateur. Sélectionnez vos trois fichiers. Et, cliquez sur le bouton OK. Si vos images, pour votre Hdr, ne sont pas dans le même dossier, il vous faudra réitérer autant que besoin cette opération afin de télécharger vos images dans ce plugin Fusion Hdr pro. Cliquez sur ok.
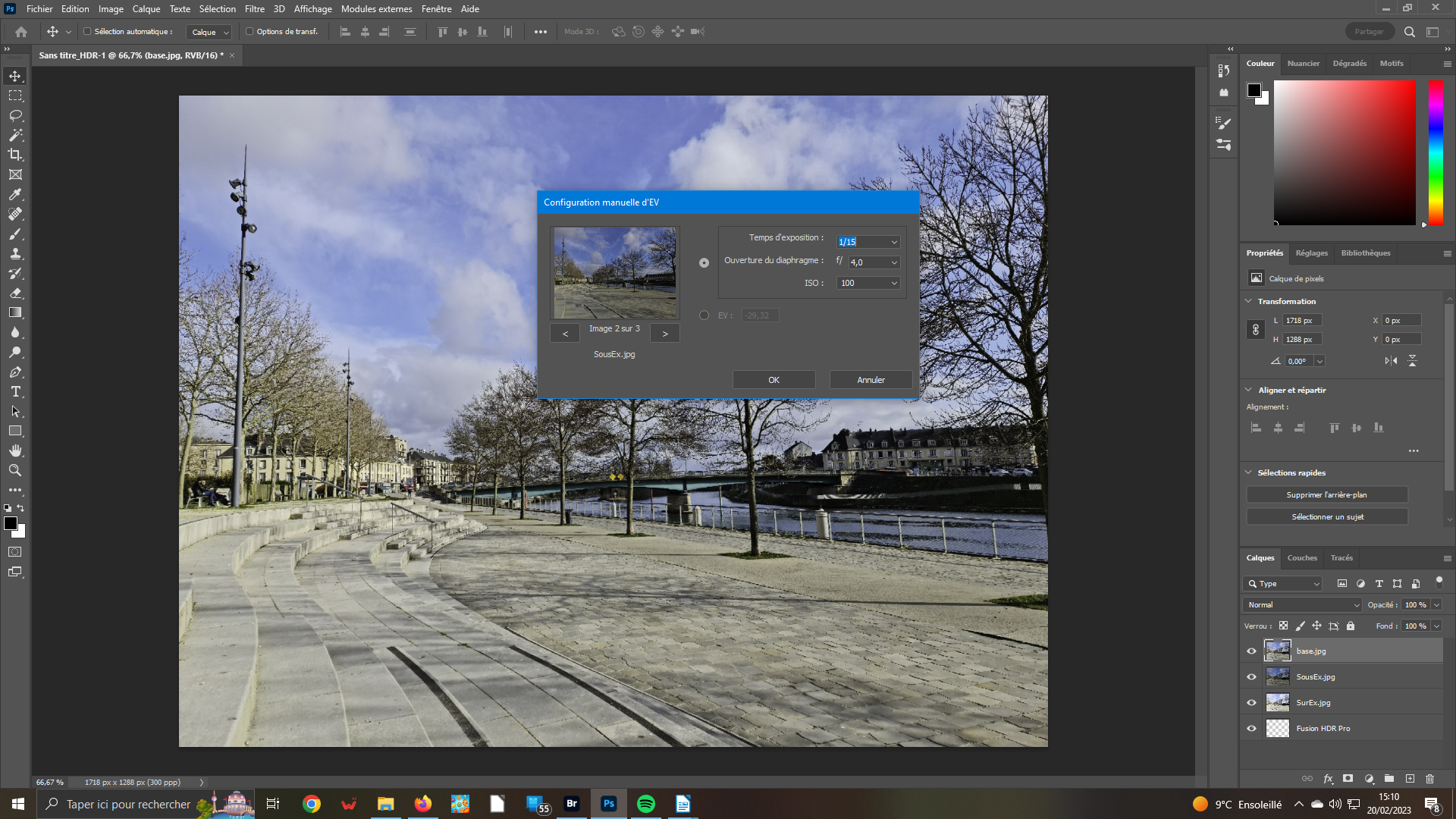 9- Configuration manuelle d’ev
9- Configuration manuelle d’ev
Comme le logiciel ne peut déterminer les différences d’exposition – seules celles-ci apparaissent dans les exifs de vos fichiers à la prise de vue – il vous appartient d’entrer manuellement ces dernières. Développez la liste Temps d’exposition. Pour l’image 1 – le nom du fichier Sursex est porté en dessous de la vignette – mettez 1/60°s. Pour l’image 2, Sousex, 1/15°s. Cliquez sur OK.
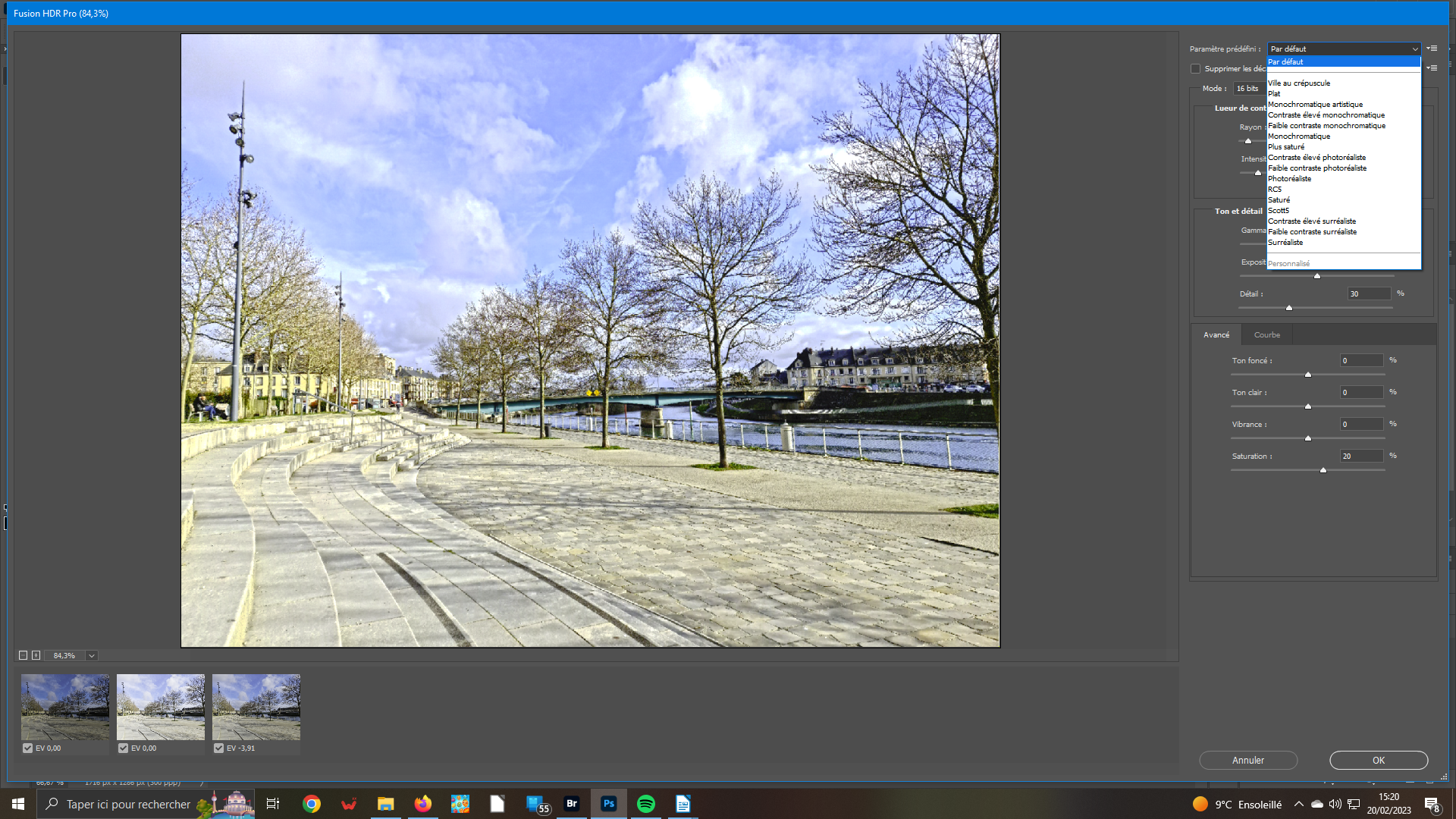 10- Fusion
10- Fusion
Cette fenêtre permet la fusion automatique de vos images. Vous pourriez, c’est conseillé, ouvrir la liste des Paramètres prédéfinis pour voir s’il y a une option que vous souhaitez conserver. Pour ce Hdr, l’option Scott donnait le meilleur rendu – c’est toujours subjectif – mais détruisait trop l’image. Aussi, le premier réglage Par défaut a été conservé. Cliquez sur Ok.
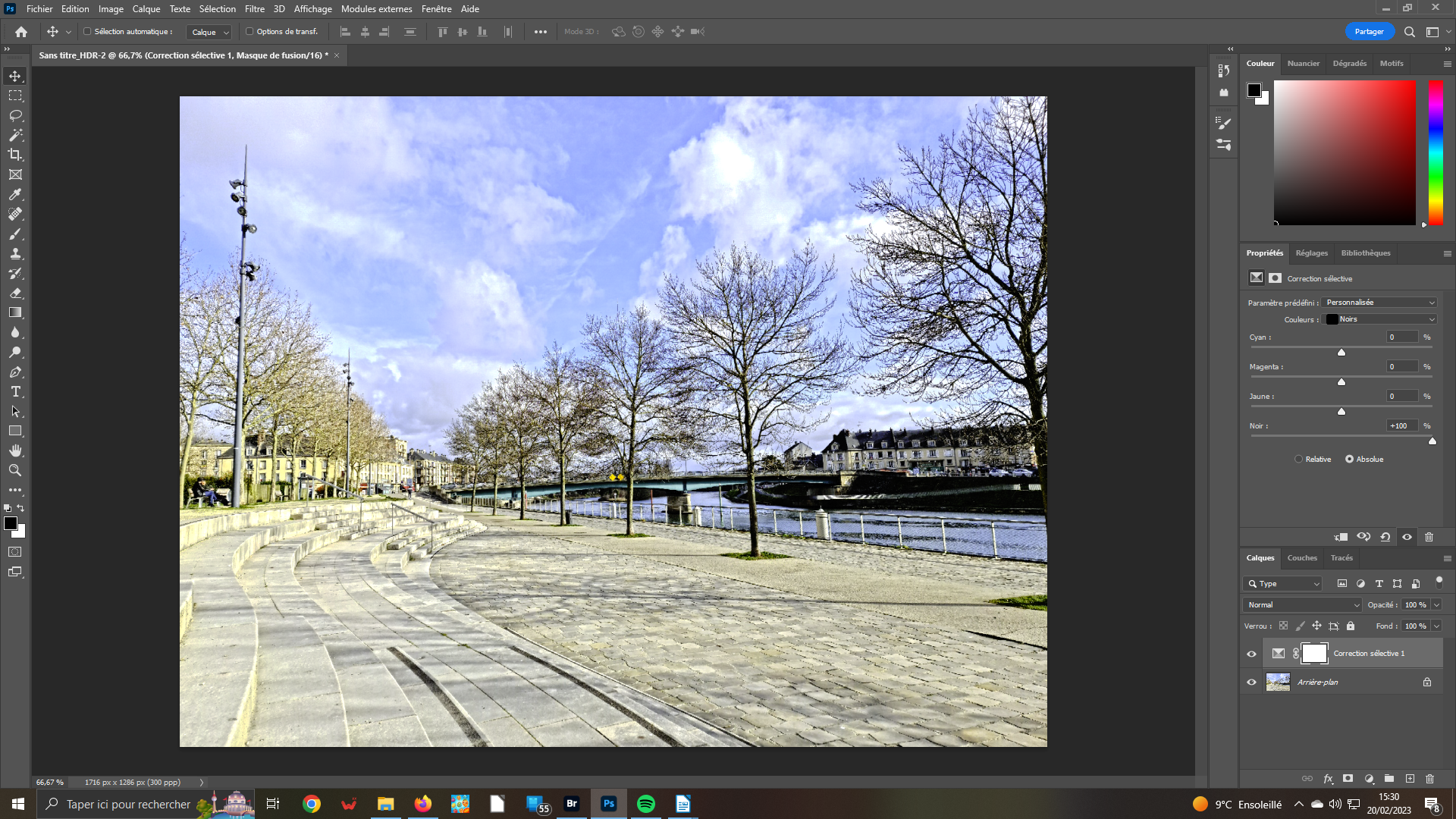 11- Correction sélective
11- Correction sélective
Nous n’avons pas utilisé les curseurs présents dans Fusion Hdr pro car les possibilités offertes par le logiciel de base sont meilleures. Dans le panneau Réglages, à droite, ouvrez Correction sélective. Dans ses propriétés, sélectionnez le Noir dont vous pousserez le curseur à la limite des 100 %. Toutefois, la zone de votre image au milieu à droite est trop sombre.
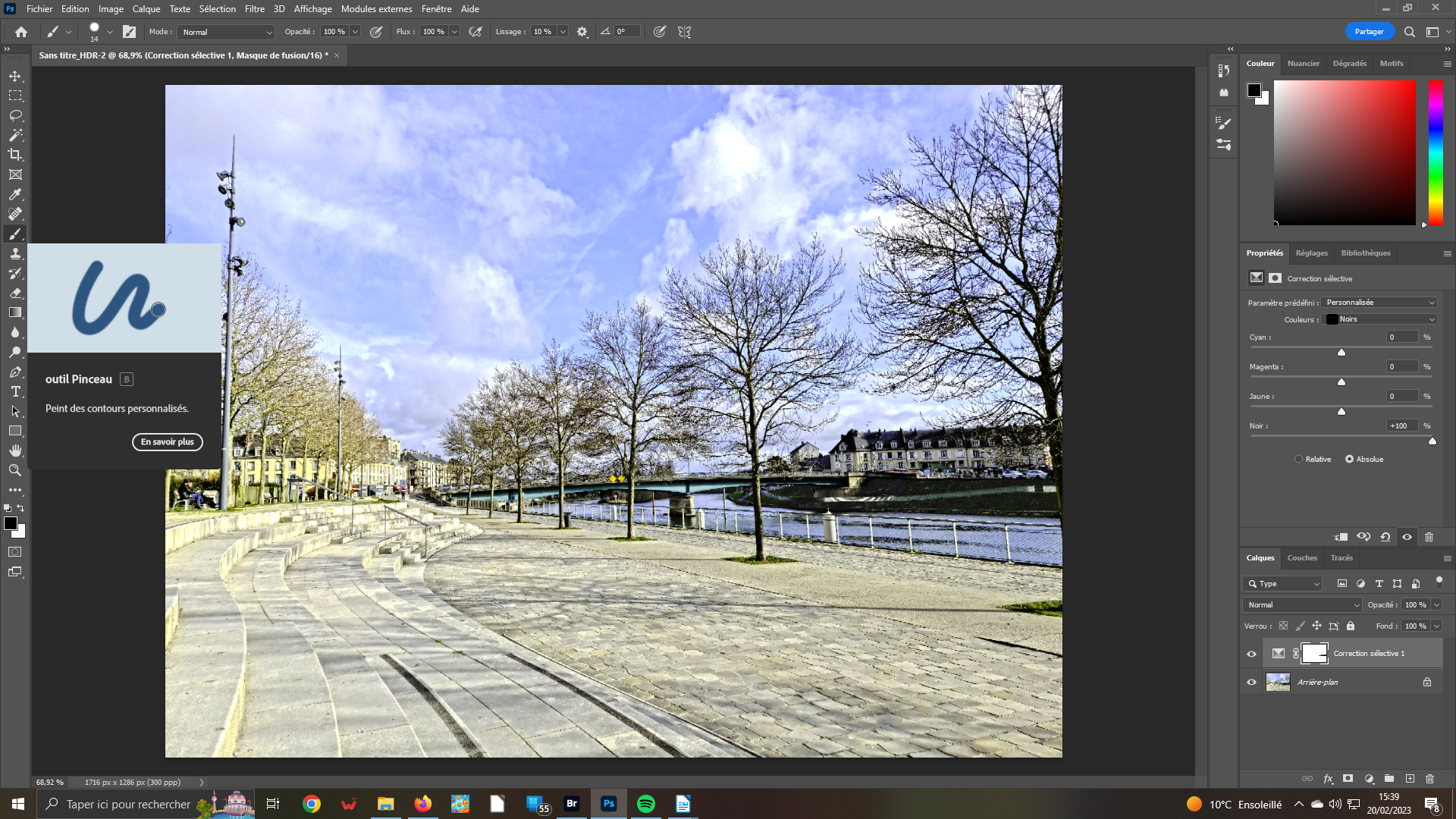 12- noir sur Masque
12- noir sur Masque
Nous allons corriger la partie trop sombre e, retirant tout simplement l’effet Correction sélective appliqué à l’étape précédente. Tout d’abord cliquez sur le masque blanc à côté de l’effet. Dans la barre d’outils, veillez à ce que la couleur d’arrière-plan soir le Noir. Et, ouvrez l’outil Pinceau. Peignez sur les zones concernées. Pensez à zoomer pour plus de facilités.
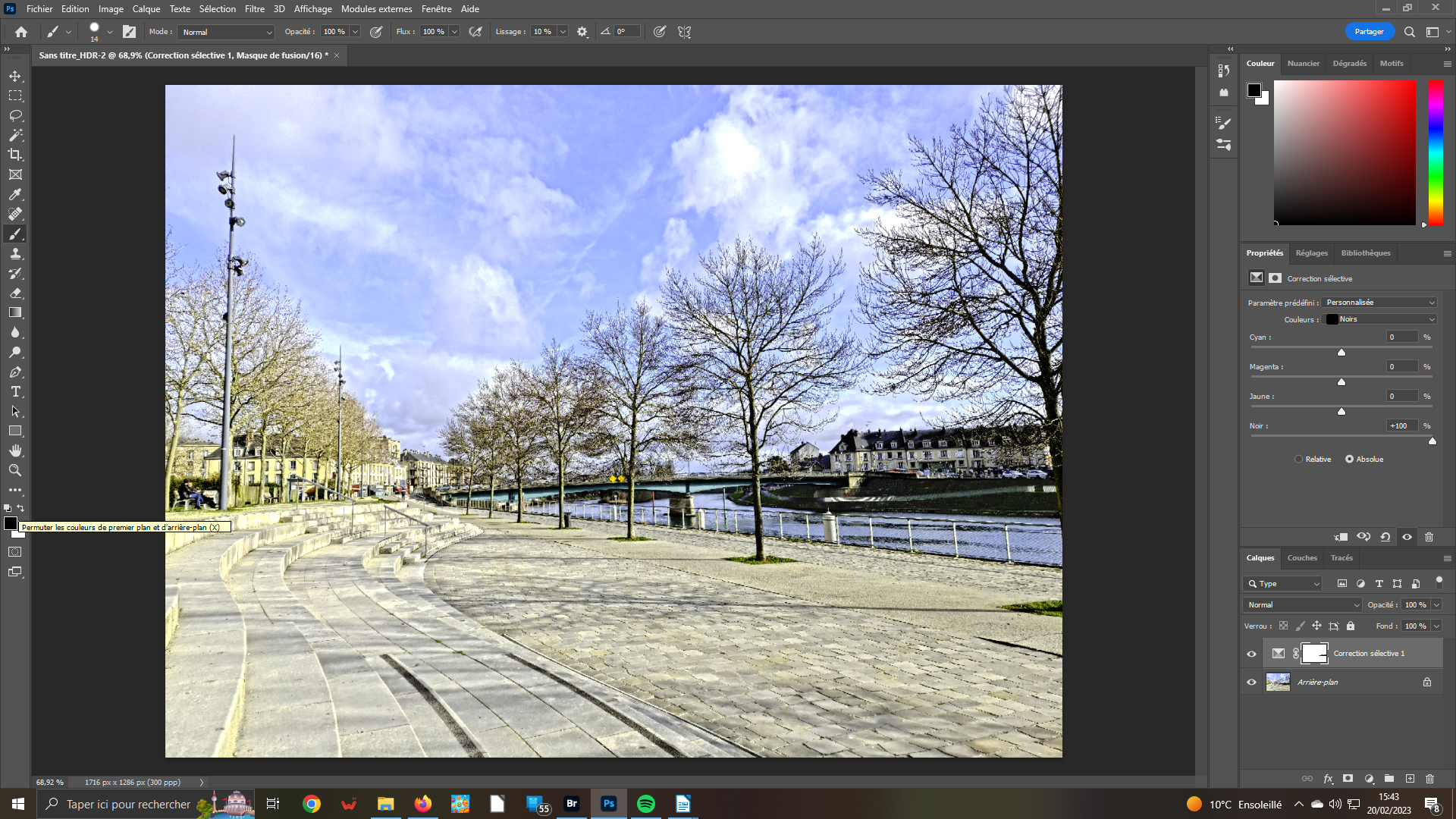 13- Retour en arrière
13- Retour en arrière
Le pinceau passé, l’effet a disparu sur les zones traitées. Pour le faire réapparaître sur certaines parties, inversez la couleur d’arrière-plan – X au clavier pour qu’il soit le Blanc et repeignez. Réitérez l’opération autant de fois que nécessaire. Retournez dans le filtre Camera Raw – Procédure à l’étape 2 – après avoir rendu actif la vignette Arrière-plan, à droite, en cliquant dessus.
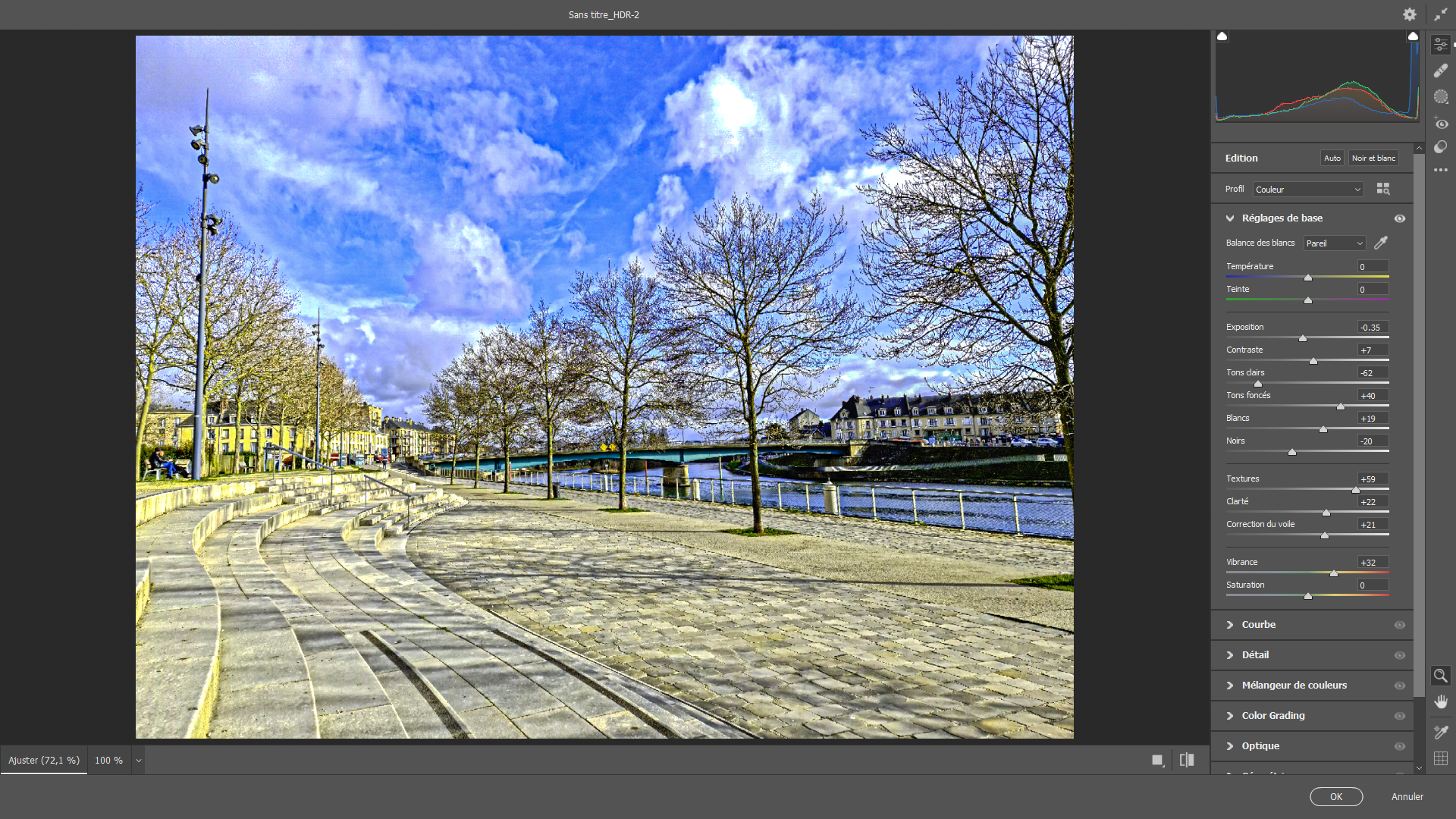 14- Retour au filtre Camera Raw
14- Retour au filtre Camera Raw
Dans Camera Raw, cliquez tout d’abord sur le bouton Auto du menu Édition. Vous allez travailler sur les premiers réglages réalisés par l’automatisme du filtre. Ensuite, portez les curseurs à la valeur: 59 pour Textures, 22 pour Clarté et 21 concernant Correction du voile. Vous impacterez le curseur Vibrance à hauteur de 32. Saturation aurait donné un résultat trop exagéré.
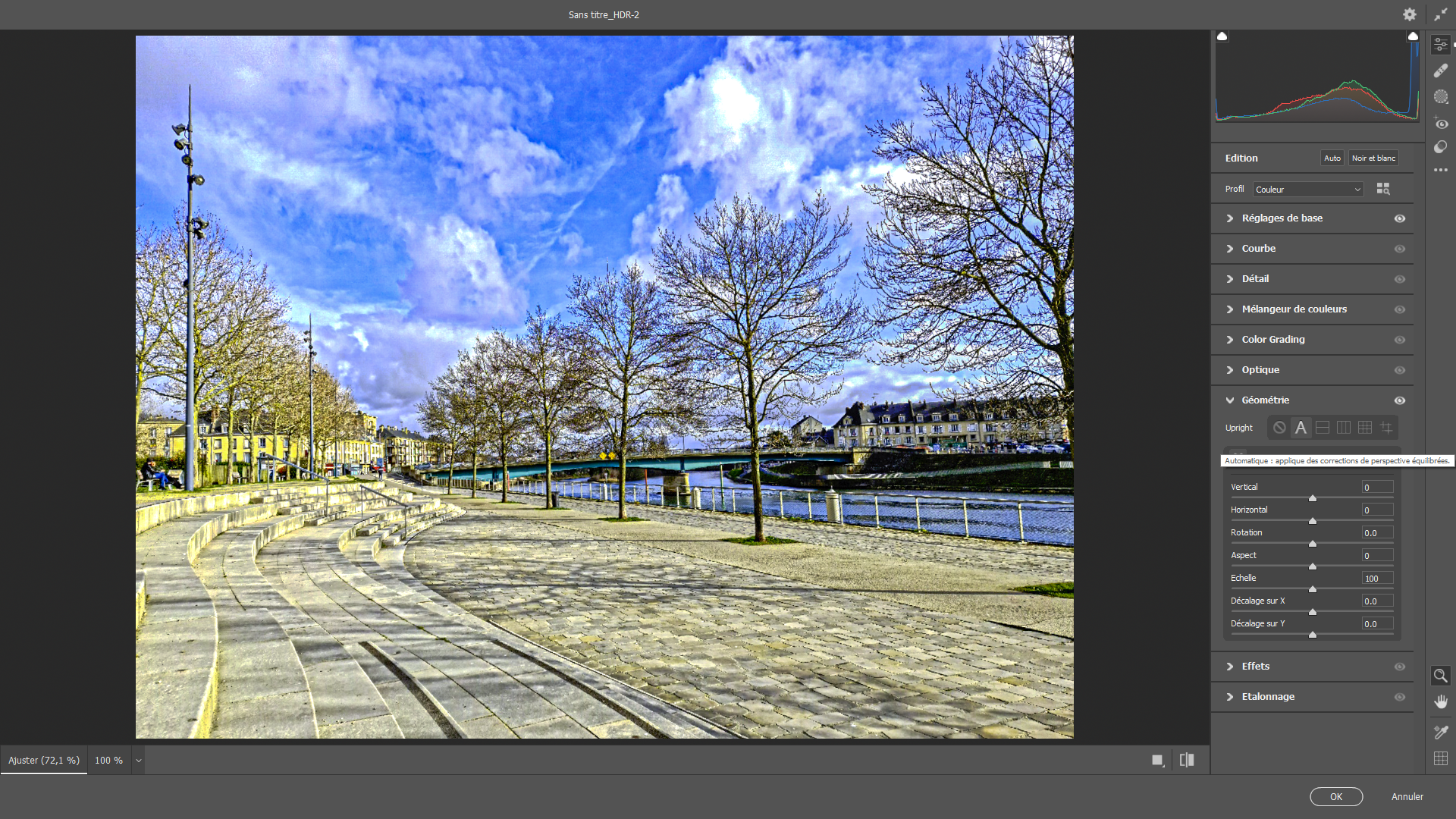 15- Géométrie
15- Géométrie
Bien qu’il soit préférable de corriger la Géométrie en première étape, vous pouvez le faire par la suite. Ouvrez le panneau Géométrie. Dans la zone Upright, cliquez sur le bouton A. Ce réglage donne un résultat généralement fiable. Mais, vous pouvez corriger en utilisant les autres boutons. Voire en actionnant Transformation manuelle pour un réglage plus fin.
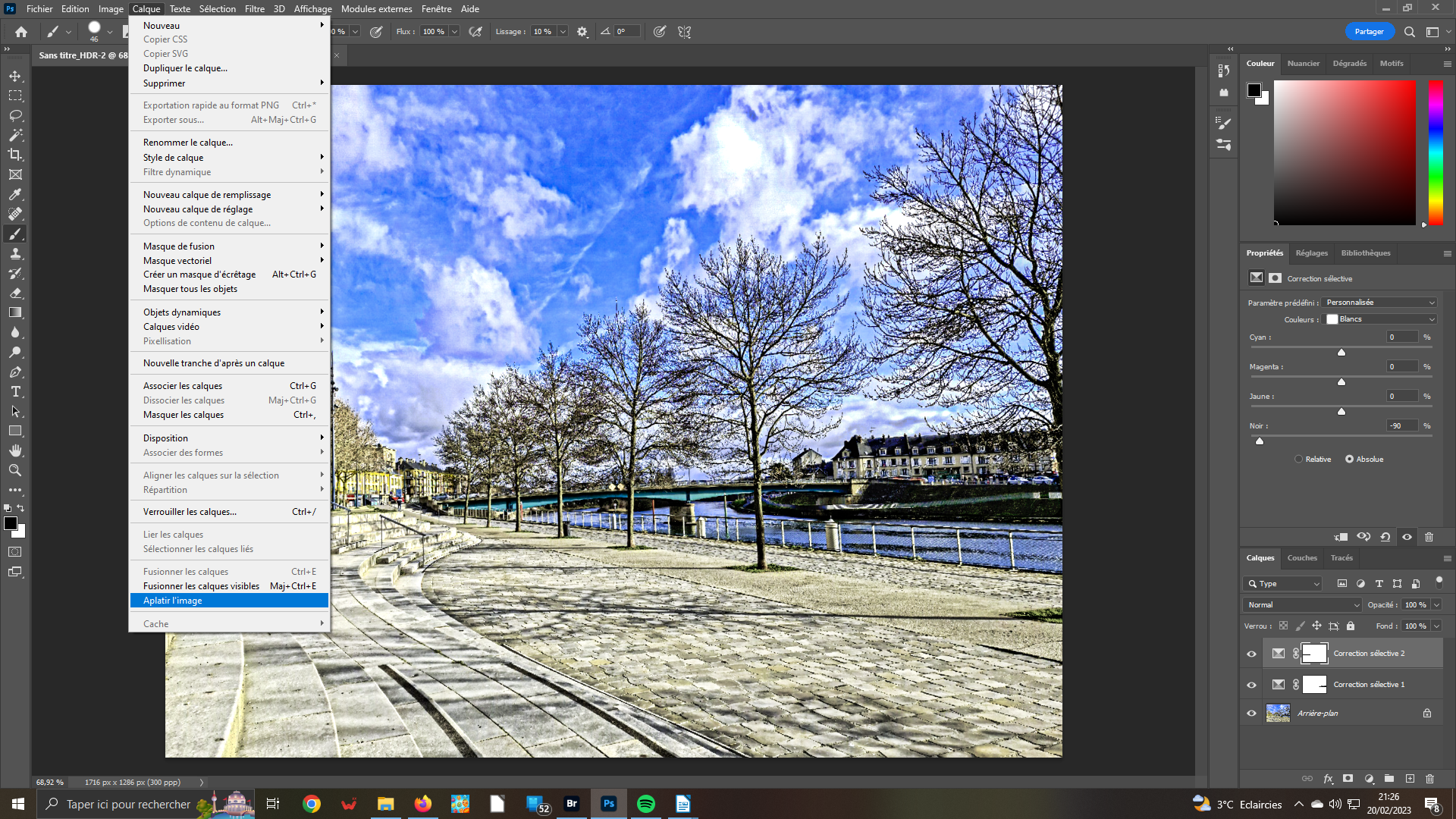 16- Dernière amélioration
16- Dernière amélioration
Recréez un calque de réglage Correction sélective. Nommez-le Jaune/Blanc – vous avez nommé le précédent Noir. Nous allons retirer du jaune sur le premier plan et accentuer les blancs sur l’ensemble. Portez le jaune à -100 % et passez le pinceau, couleur arrière plan Noir, pour laisser le jaune sur l’immeuble du fond. Ramenez le blanc à -98 %. Aplatissez l’image et sauvegardez.