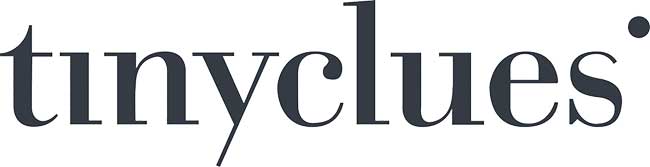Il peut être intéressant de (re)visiter sa bibliothèque de photos dites brut de capteur. Bien qu’il soit préférable d’avoir un fichier natif, dit brut de capteur, les images anciennes n’étant pas concernées, vous vous contenterez d’un fichier .Jpg. Mais, voyons ce que notre dernière version, à jour, de notre logiciel de traitement de l’image, nous donne comme résultat. Suivez le guide et, peut-être apprenez de nouvelles fonctions.
Photo Originale
 Photo finale
Photo finale

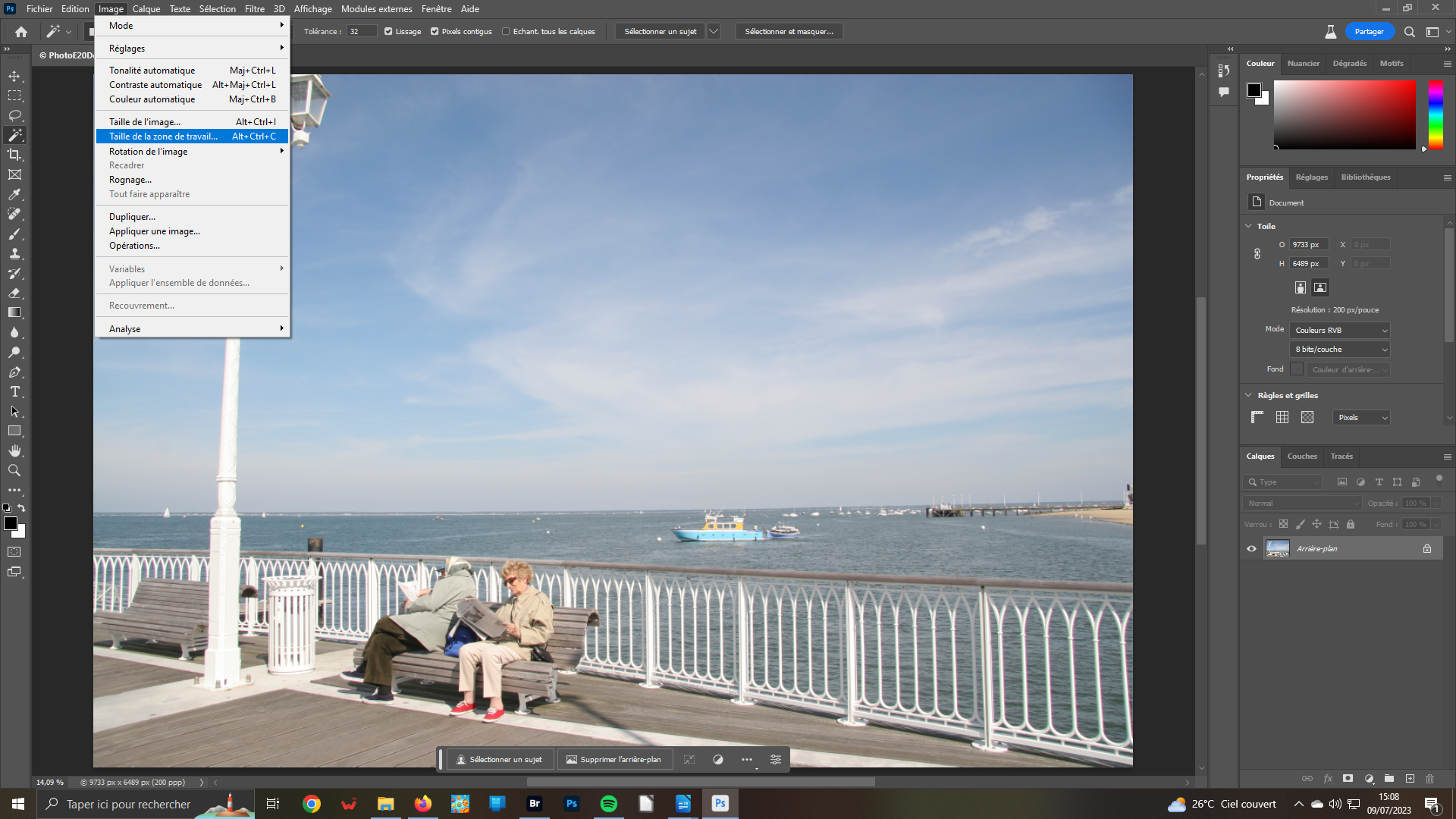 1- Fichier .Jpg
1- Fichier .Jpg
Votre image s’ouvre directement dans votre logiciel. Immédiatement, l’on peut regretter que le réverbère soit coupé même s’il n’est pas le sujet principal de cette prise de vue. Nous allons tout d’abord agrandir sur sa hauteur l’image. Ouvrez le menu Image. Sélectionnez Taille de la zone de travail – Alt+Ctrl+C.
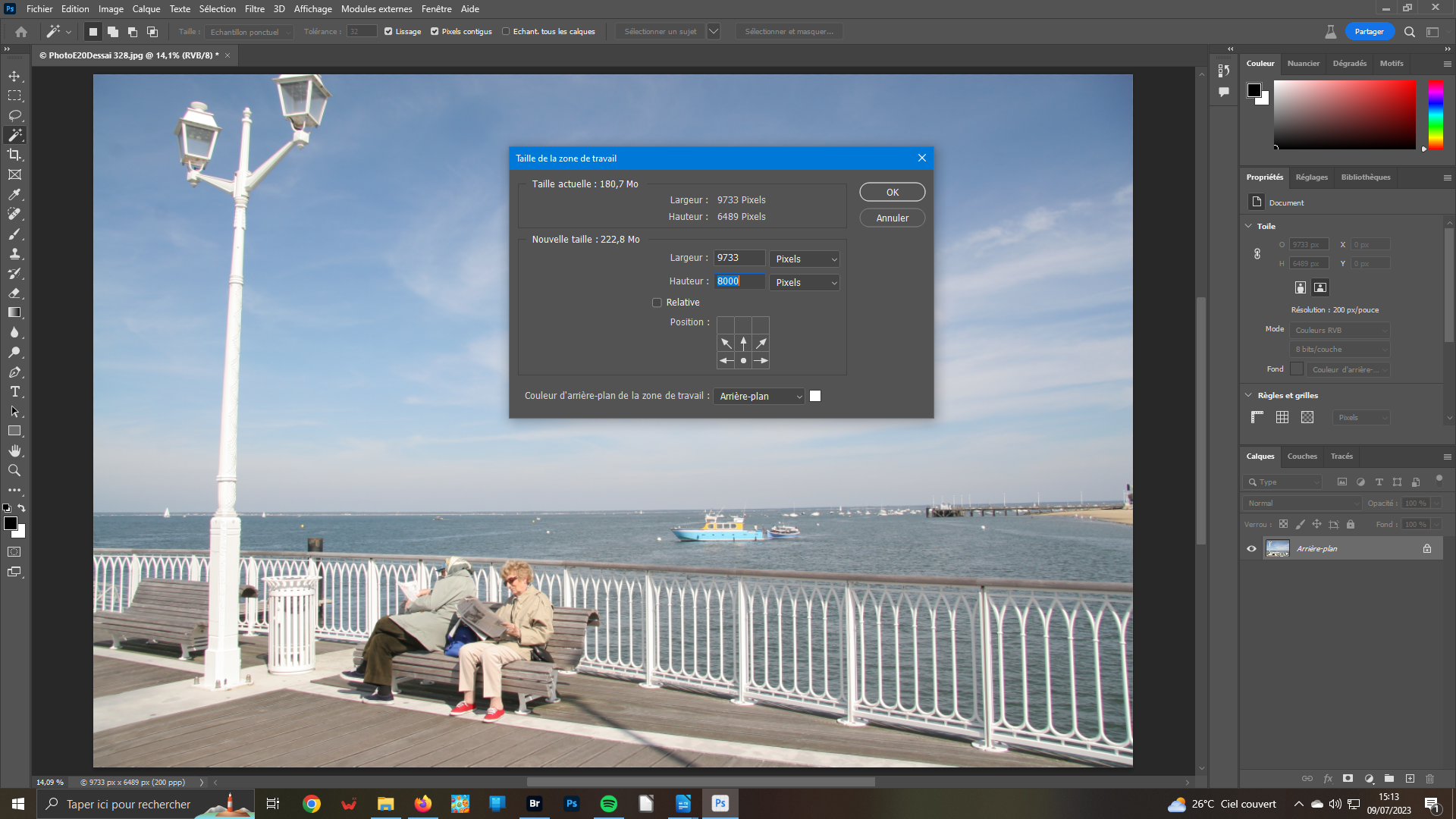 2- Agrandir dans la hauteur
2- Agrandir dans la hauteur
Dans la fenêtre qui s’ouvre, choisissez votre valeur métrique. Comme il s’agit d’une photographie, c’est Pixels qui est retenu. Augmentez la valeur indiquée pour la hauteur afin de l’agrandir, soit 8 000px. Dans Position, cliquez sur les flèches du bas pour indiquez que vous voulez agir sur la partie du haut seulement. Conserver blanc pour l’arrière plan de la nouvelle zone qui sera créée.
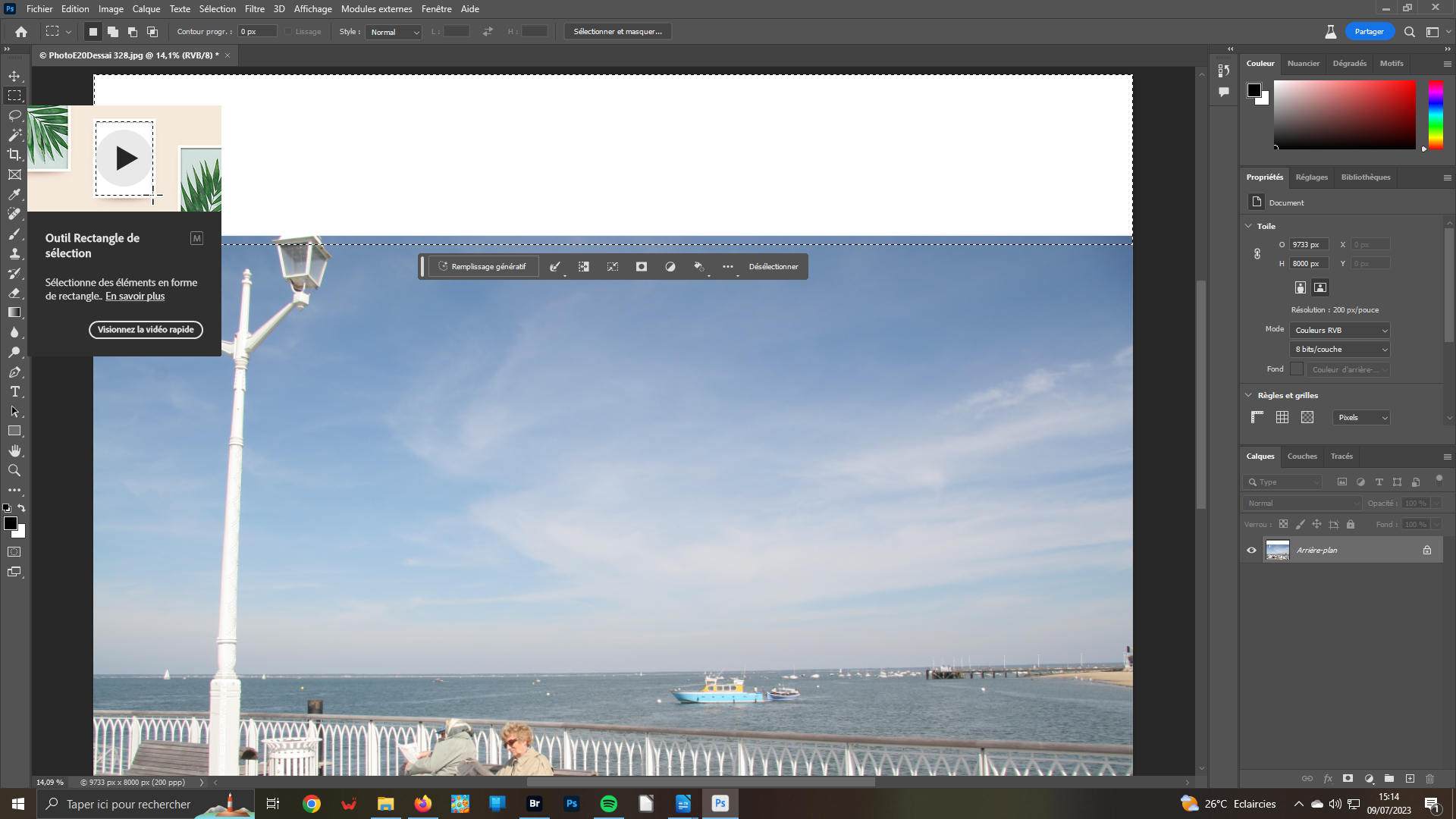 3- Sélectionner
3- Sélectionner
Après avoir cliqué sur le bouton Ok, une zone blanche s’inscrit en haut. Choisissez, dans la barre verticale à gauche, l’outil Rectangle de sélection. Avec la souris, tracez un rectangle sur la partie blanche en y ajoutant une petite partie de l’image originale. Dans la barre grisée qui s’affiche au-dessous de la sélection, cliquez simplement sur Remplissage génératif.
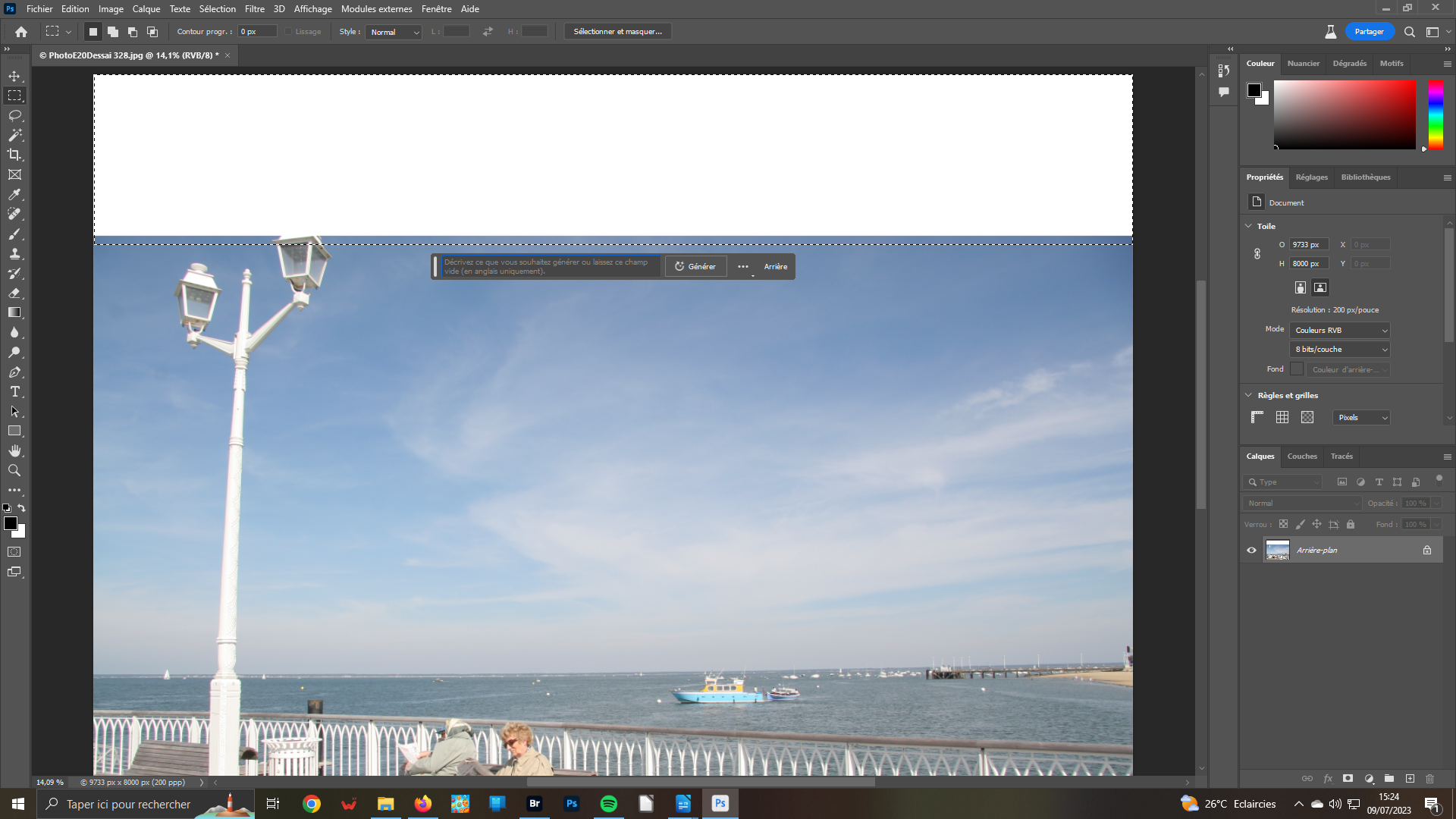 4- Remplissage génératif
4- Remplissage génératif
Le texte laisse automatiquement place à une zone libre. Nous verrons dans un futur tuto, l’intérêt de celle-ci et les capacités actuelles de l’Intelligence artificielle (IA) embarquée dans votre logiciel de traitement de l’image. Pour l’exercice, nous utiliserons cette dernière d’une manière simplifiée. Ne touchez pas à cette zone. Cliquez sur le bouton Générer.
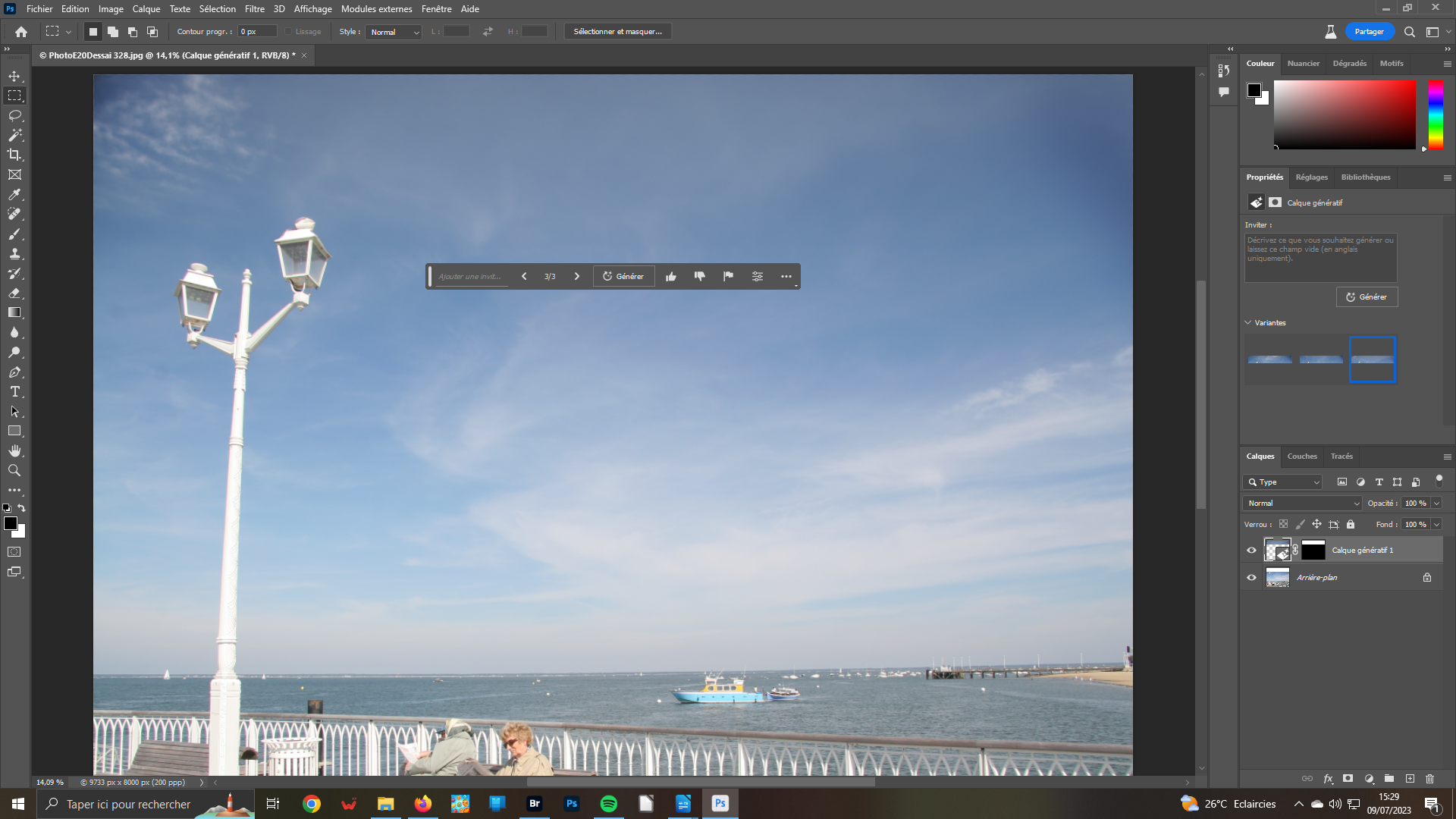 5- IA
5- IA
C’est magique, mais il vous faudra vous habituer désormais à l’IA qui donne d’excellents résultats. Et, pour allez plus loin, 3 versions du remplissage de votre zone vous sont proposées. Pour les visualiser, il vous suffit de cliquer sur les flèches < >. Retenons la dernière version qui permet de mieux compléter le lampadaire et d’ajouter de la matière dans le ciel.
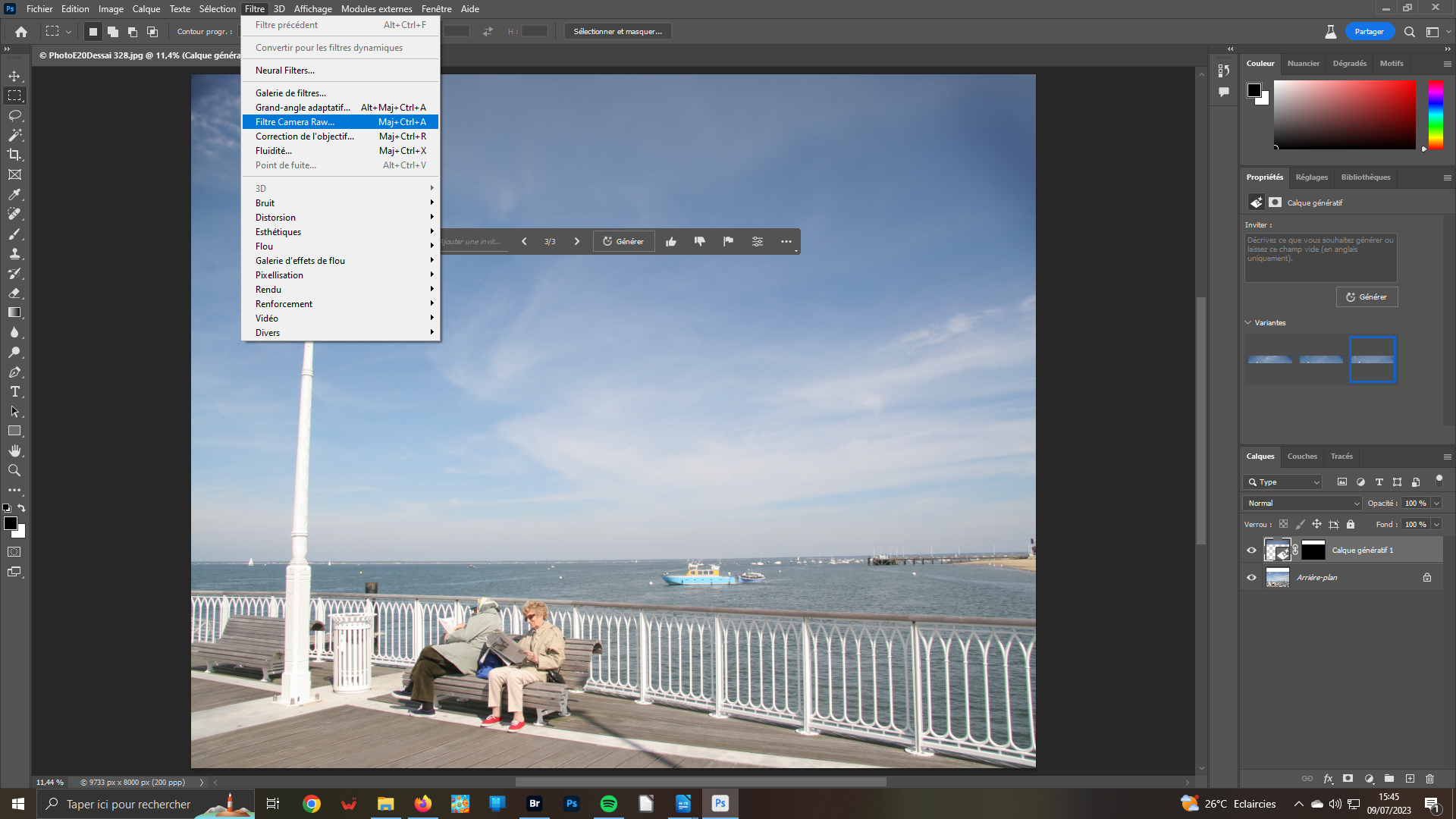 6- Filtre Camera Raw
6- Filtre Camera Raw
Aplatissez l’image – Menu Calque/Aplatir l’image. Si votre fichier avait été un Raw, il aurait été directement chargé dans le plugin. Pour le même résultat avec un .Jpg, il aurait fallu, au préalable, changer les Préférences du plugin – Menu Edition/Préférence de Camera Raw/Fichiers. Pour ouvrir le filtre, allez dans le menu éponyme et validez Filtre Camera Raw – Maj+Ctrl+A
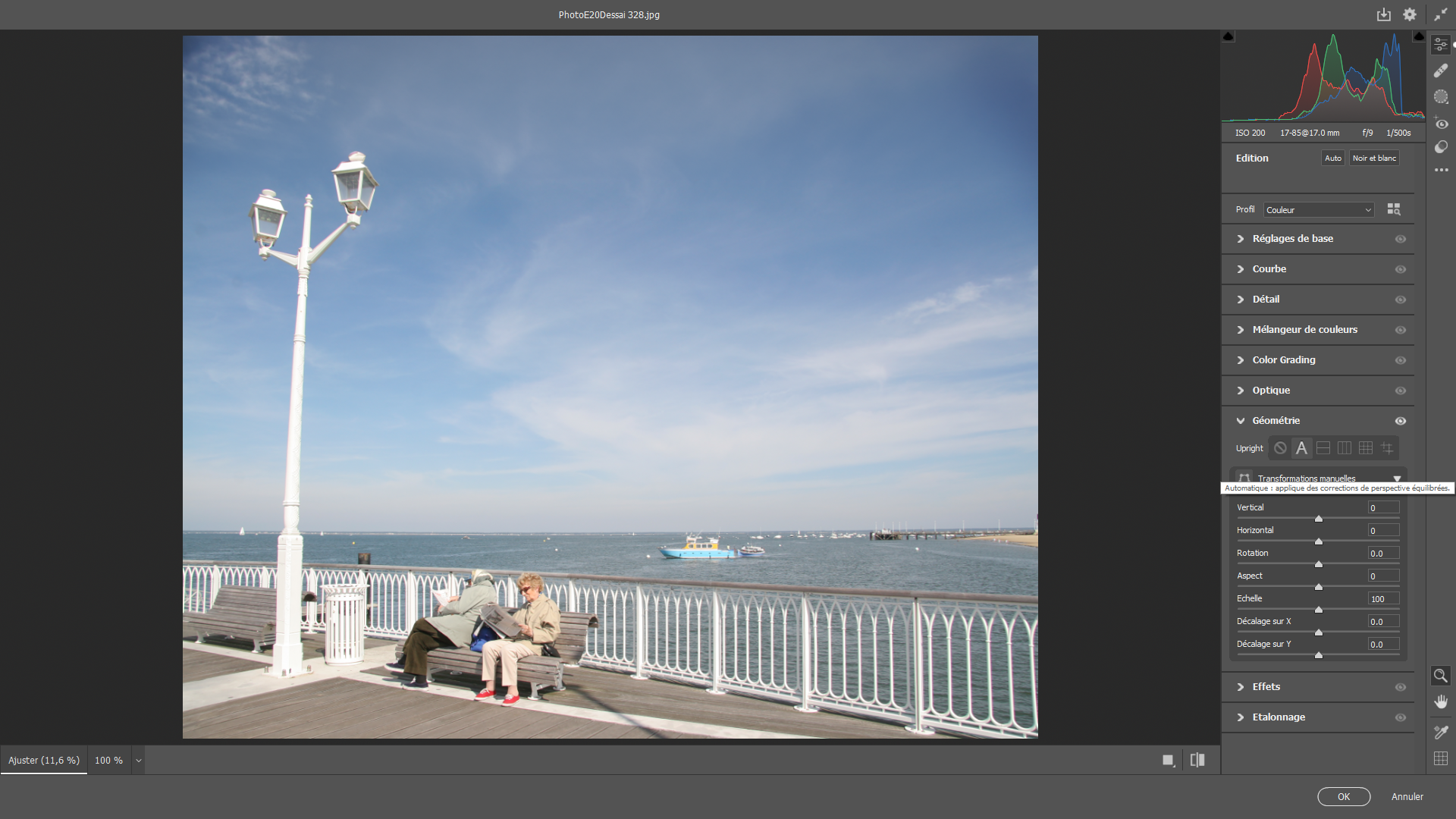 7- Géométrie
7- Géométrie
Allez dans le panneau Géométrie pour bien aligner les perspectives de l’image. Ici, le bouton A, pour automatisme, de la fonction Upright, fait du bon travail. Cliquez dessus. Bien sûr, vous pourriez tenter de corriger la verticale du réverbère. Mais, comme ici, cela ne gêne pas vraiment, inutile de se compliquer la tâche.
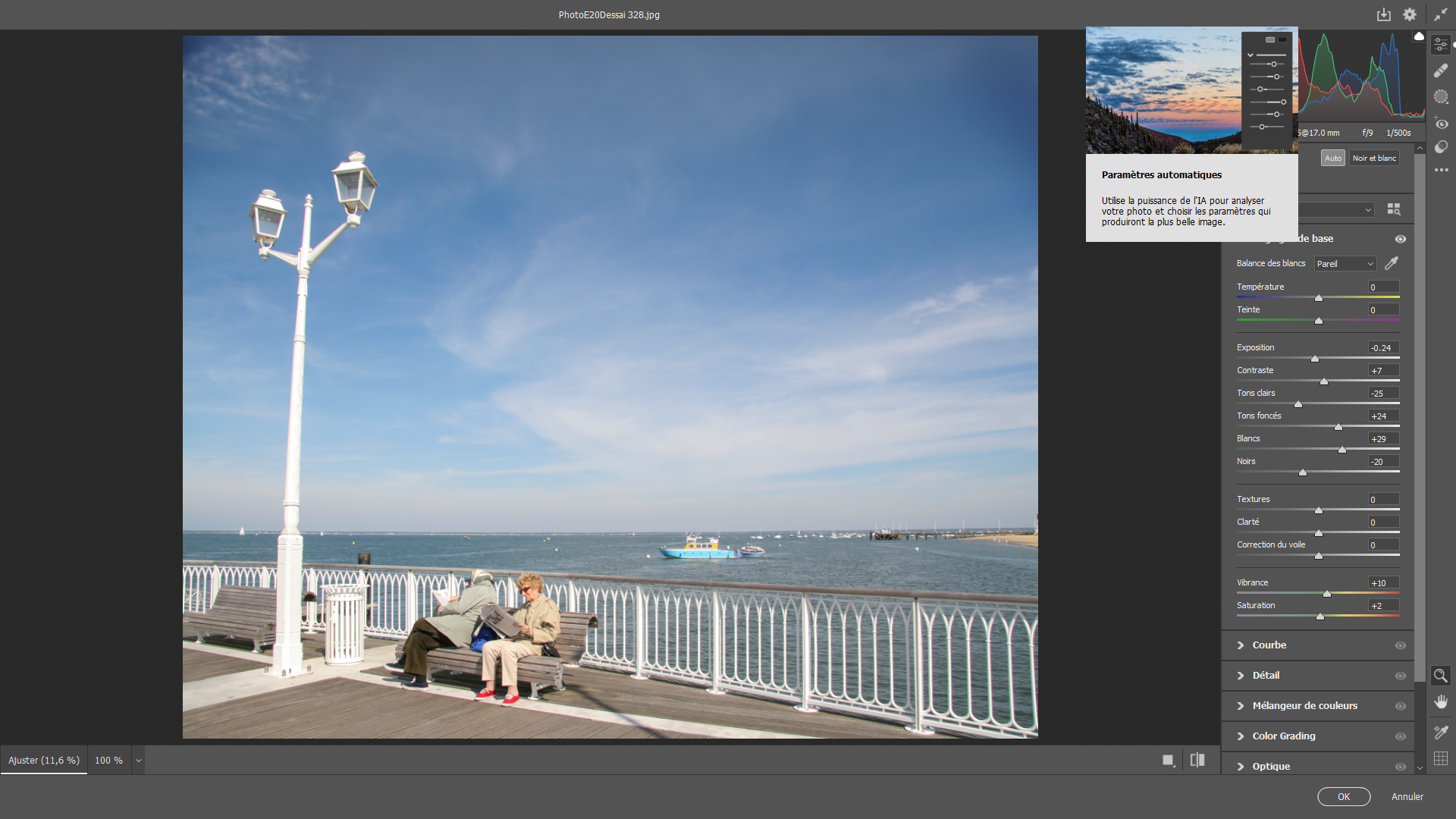 8- Panneau Édition
8- Panneau Édition
Dans le premier panneau Édition, cliquez que la bouton A. S’il ne s’agit pas du niveau actuel de l’IA, cet automatisme analyse l’image pour apporter la meilleure amélioration possible. C’est en ouvrant le deuxième panneau Réglages de base, que vous constaterez les valeurs données à chacun des curseurs agissant sur les tonalités de l’image.
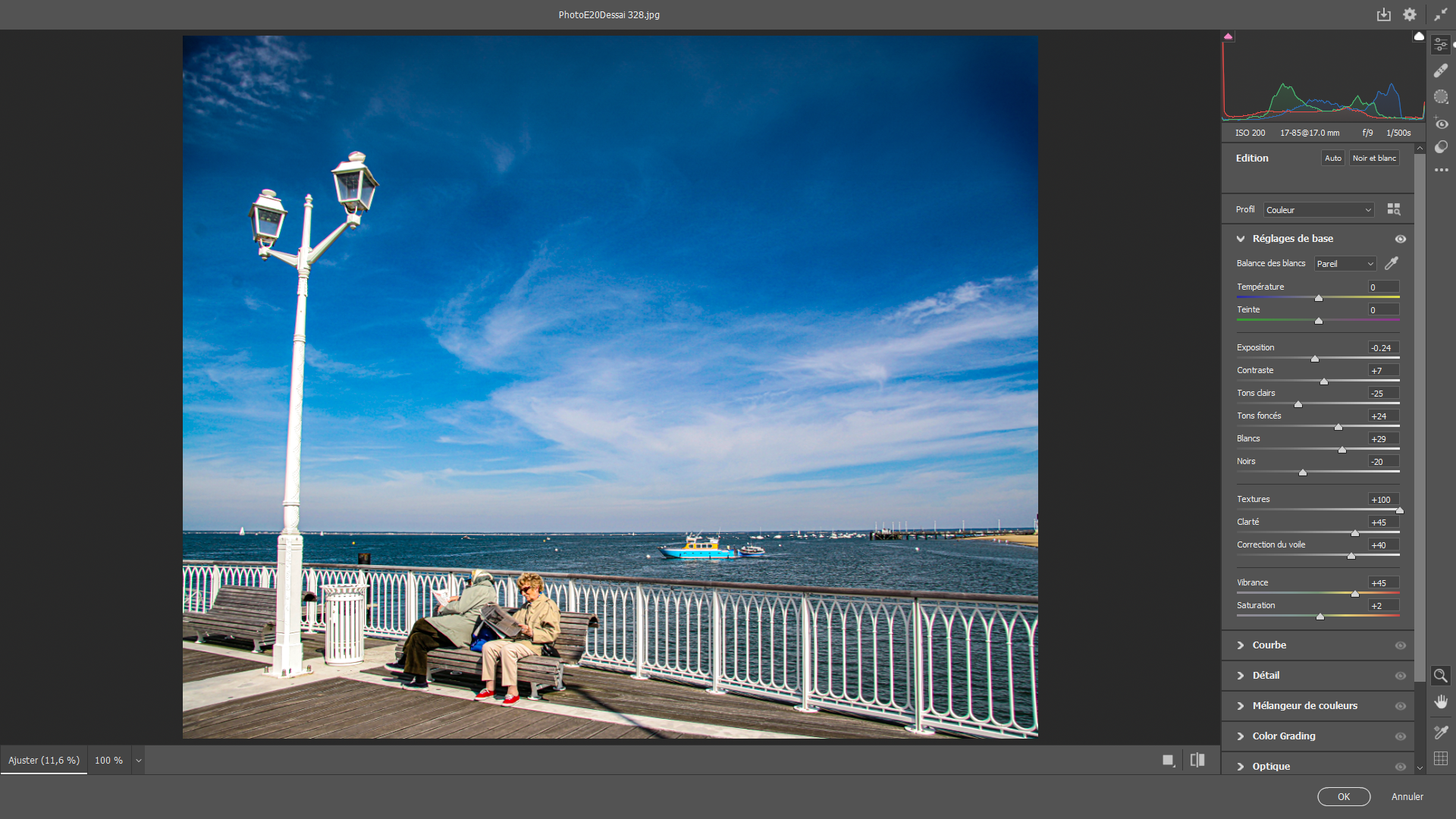 9- Réglages de base
9- Réglages de base
Seuls les curseurs Textures, Clarté, et Correction du voile n’ont pas été touchés. Il vous appartient de le faire pour personnaliser votre photo. Nous avons maximisé Textures à 100 % pour un maximum de netteté. Clarté a été porté à 45 et Réduction du voile à 40. Mais, pour augmenter les couleurs non dominantes, Vibrance est amenée à la valeur 45. Pensez à sauvegarder votre travail.
Astuce : pour votre agrandissement de la largeur et/ou hauteur de votre image, pensez à voir grand ! Quitte à rogner la partie qui serait en trop après votre travail effectué.