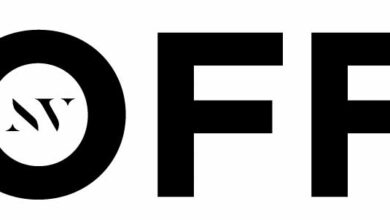Désormais, vous savez, avec votre logiciel de traitement de l’image, combien il était facile de remplacer un ciel sans matière avec un autre que vous avez pris et beaucoup plus intéressant. Mais, si vous reprenez tel que une image, vous risquez bien quelques déconvenues. Voyez comment faire pour les éviter.
Images de base

 Image du ciel modifié
Image du ciel modifié

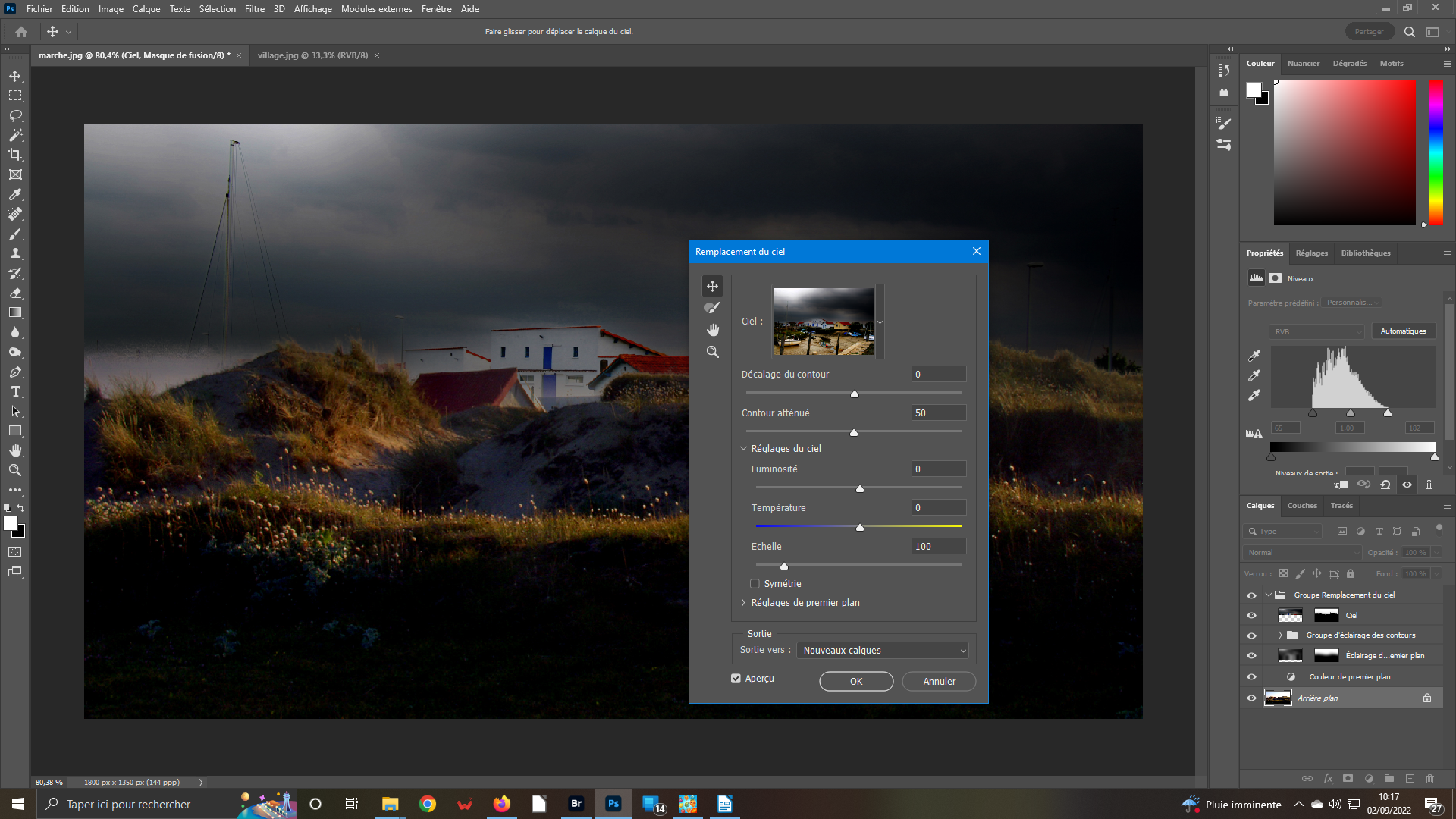 1- Changement du ciel
1- Changement du ciel
Dans l’option remplacement du ciel du menu Édition, vous avez sélectionné l’image d’où vous voulez récupérer le ciel. Mais, le résultat n’est pas probant: des éléments de l’image du ciel viennent s’ajouter. Mais, l’intérêt est de savoir lesquels retirer : mats à gauche et droite, lampadaire à droite et bâtiment. Ce qui vous permettra, par ailleurs, d’avoir une image prête pour un nouvel usage.
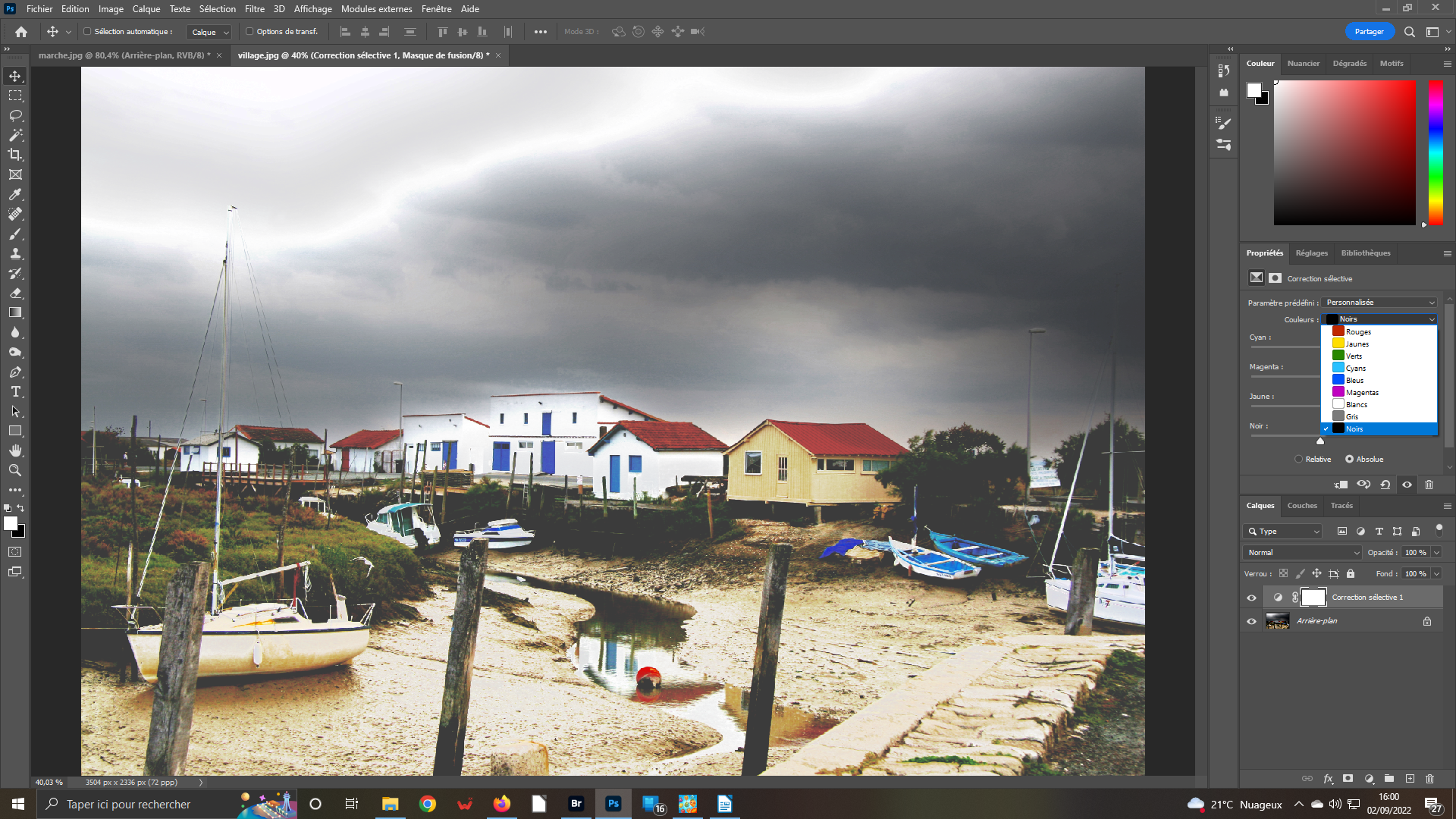 2- Chargez votre ciel
2- Chargez votre ciel
Le ciel étant très chargé, sombre, c’est recherché, difficile de déterminer avec certitude l’ensemble des éléments à soustraire, surtout à droite de l’image. Ouvrez Correction sélective de l’onglet réglages. Déroulez la liste couleurs. Sélectionnez Noirs pour donner au curseur noir la valeur négative de 23.
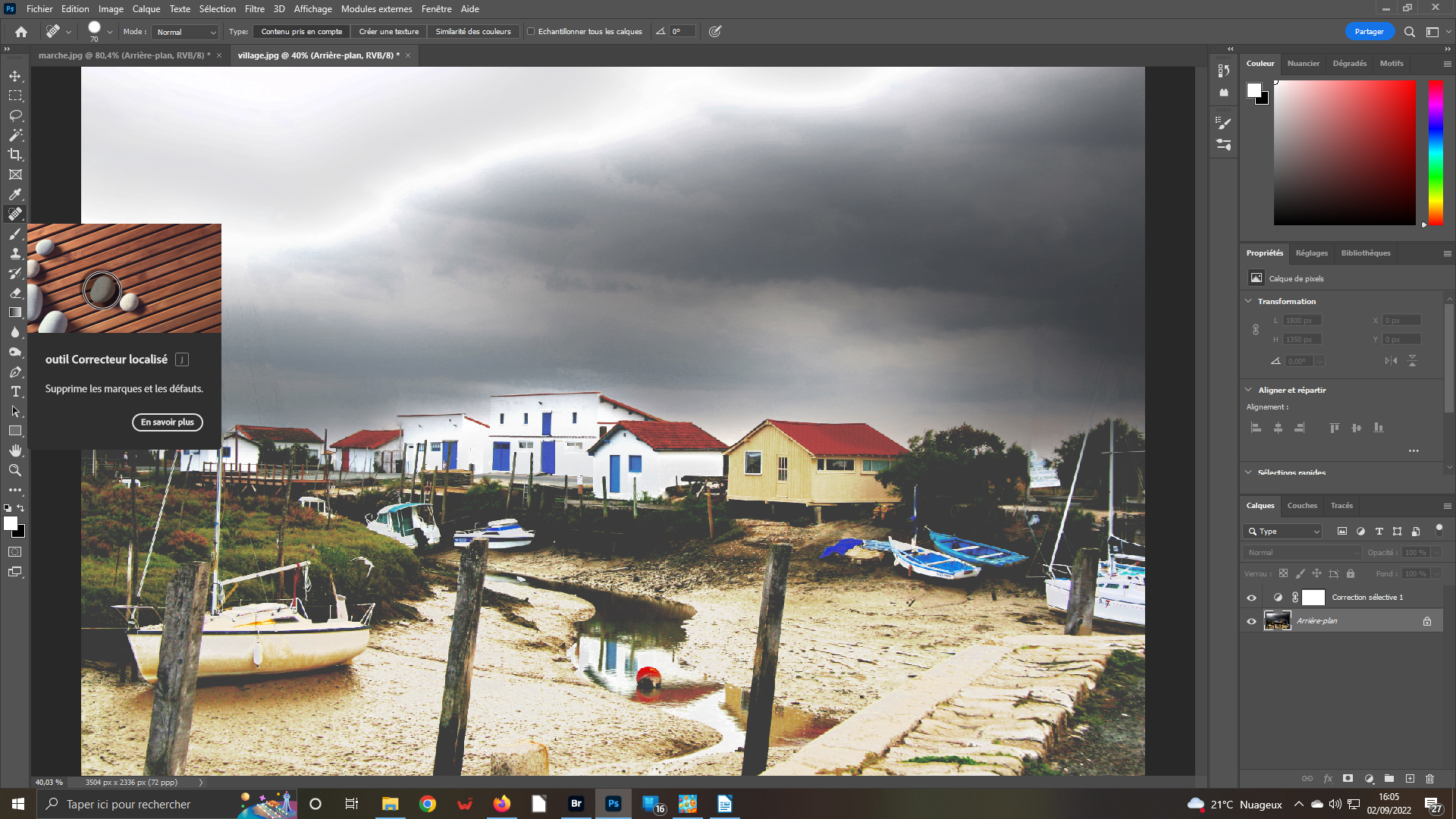 3- Suppression
3- Suppression
Rendez active la vignette Arrière-plan. Dans la barre d’outils verticale, ouvrez l’outil Correcteur localisé. Adaptez le zoom de l’image et la taille de l’outil à la zone à supprimer. Pour les droites, ou segment de droite, pointez l’outil à un bout. La touche Shift maintenue active, cliquez sur l’autre bout. Répétez l’opération autant de fois que besoin.
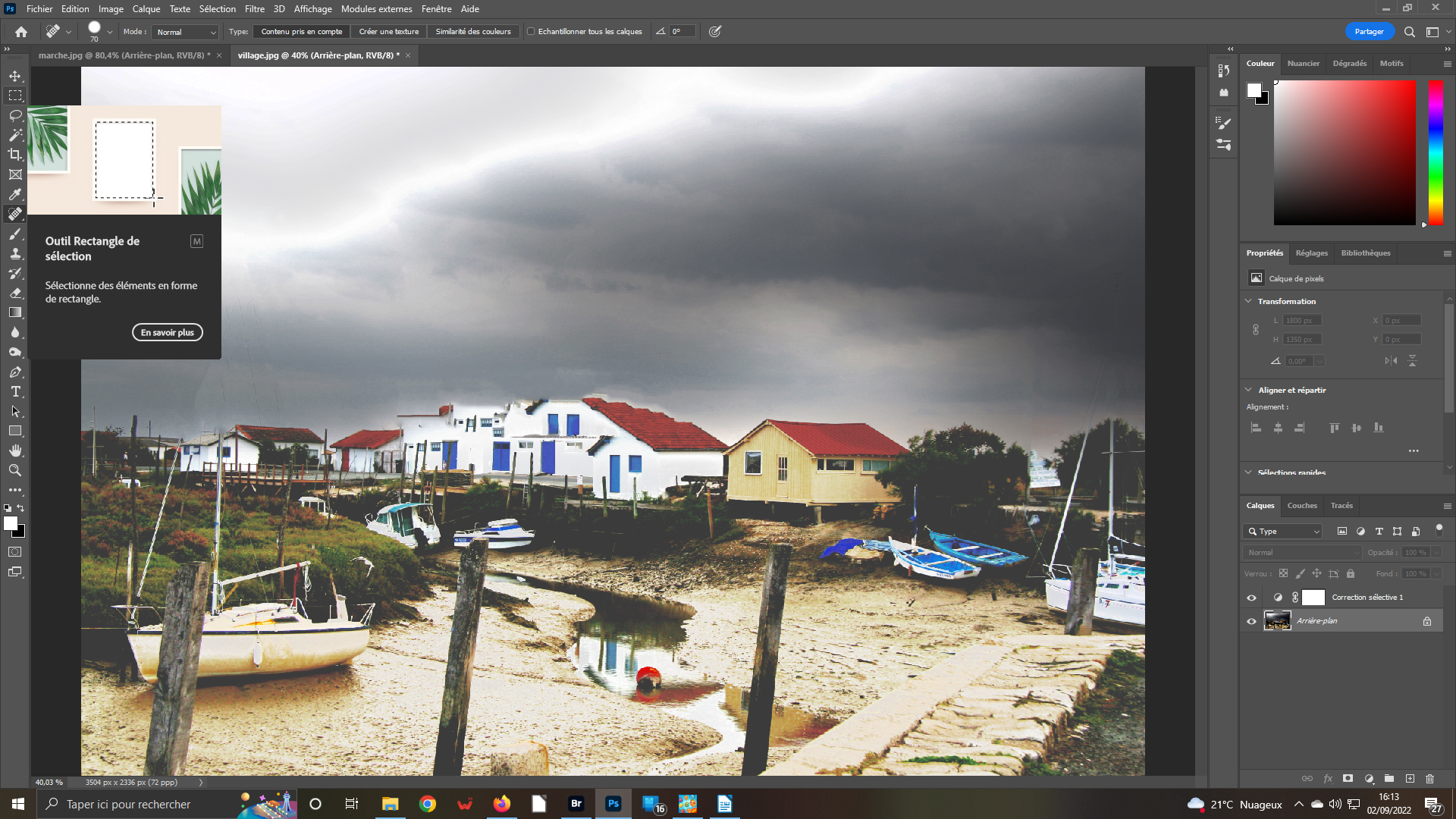 4- Façade blanche
4- Façade blanche
La vignette Arrière toujours active, elle est entourée d’un cadre blanc, ouvrez l’outil Rectangle de sélection. Placez un rectangle dans le ciel à la valeur la plus proche du ciel juste au-dessus de la façade blanche à supprimer. Les touches Ctrl+Alt maintenues activées, déplacez ce rectangle avec la souris. Améliorez grossièrement avec le Correcteur localisé.
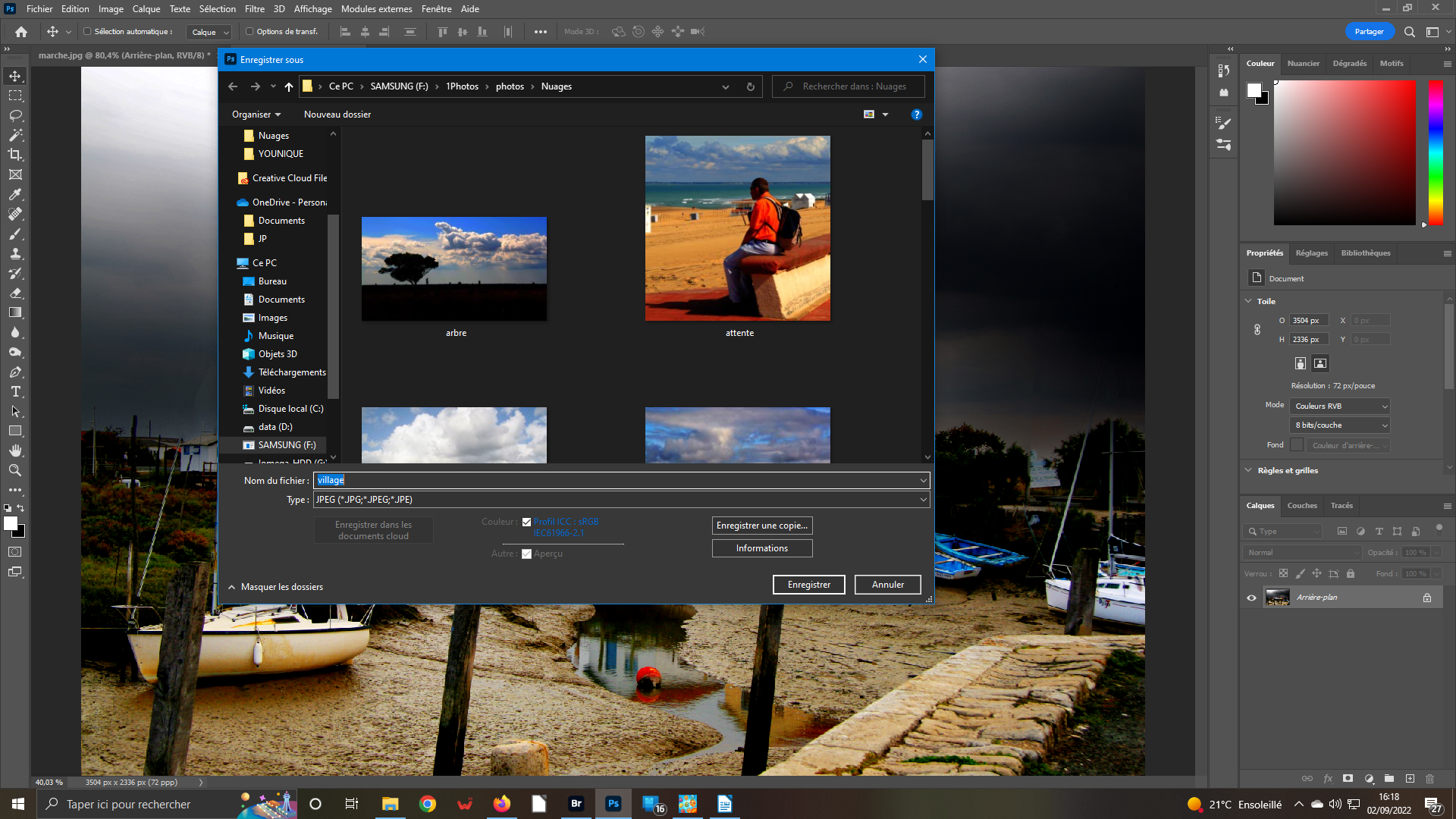 5- Sauvegarde du ciel
5- Sauvegarde du ciel
Rendez l’aspect initial de votre ciel. Il vous suffit de mettre à la poubelle le calque Correction Sélective. Soit vous faites un clic droit et validez Supprimer le masque de fusion. Soit, avec la souris, vous le tirez jusqu’à la poubelle en bas à droite. Sauvegardez l’image spécifiquement.
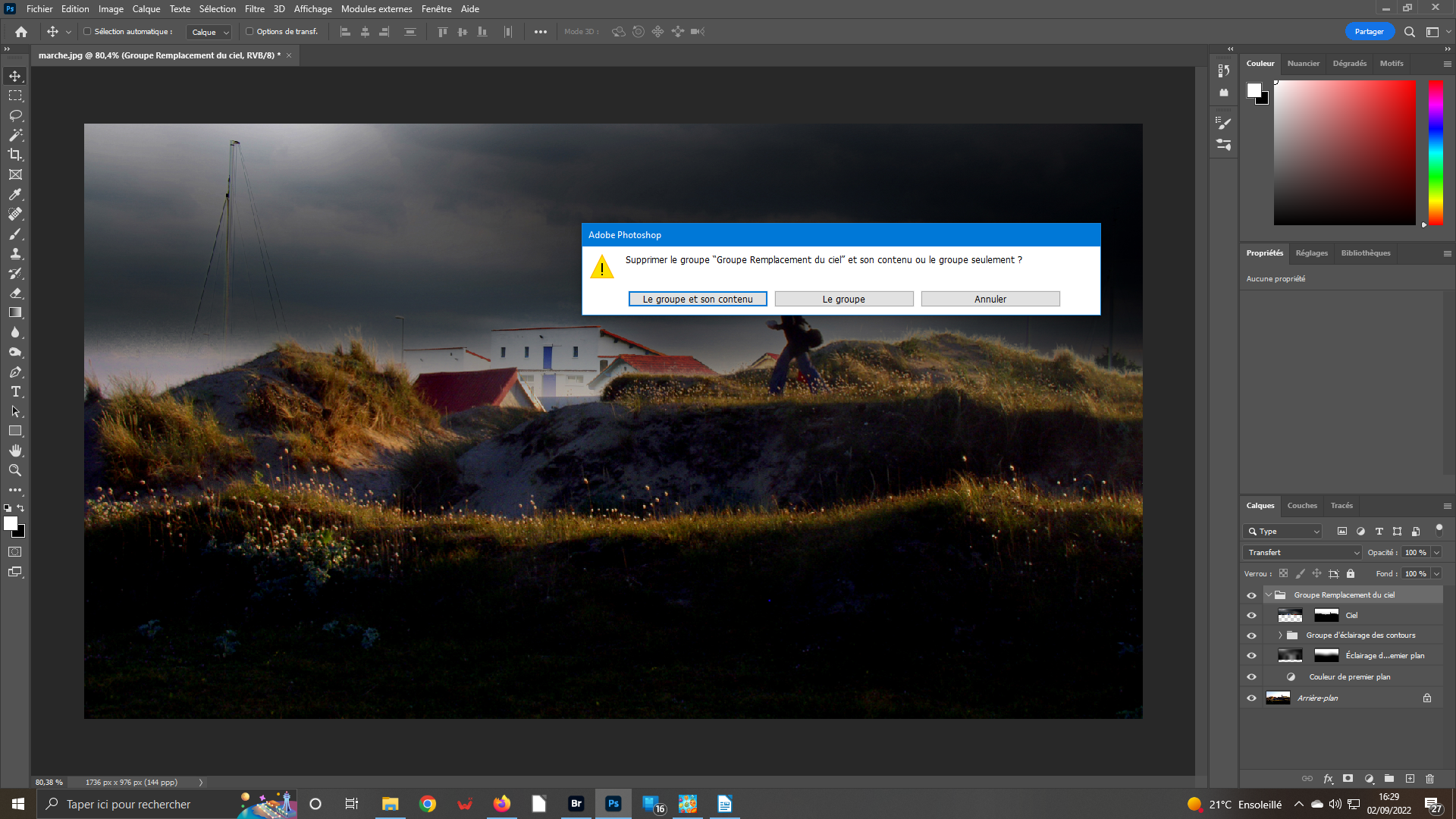 6- Remplacement du ciel
6- Remplacement du ciel
Revenez à l’image sur laquelle vous voulez remplacer le ciel – étape 1 ci-dessus. Supprimez le groupe Remplacement du ciel affiché dans le panneau Calques. Clic droit. Validez l’option Supprimer le groupe. Dans la fenêtre de dialogue qui s’ouvre, optez pour Le groupe et son contenu. Rouvrez l’option Remplacement du ciel du menu Édition.
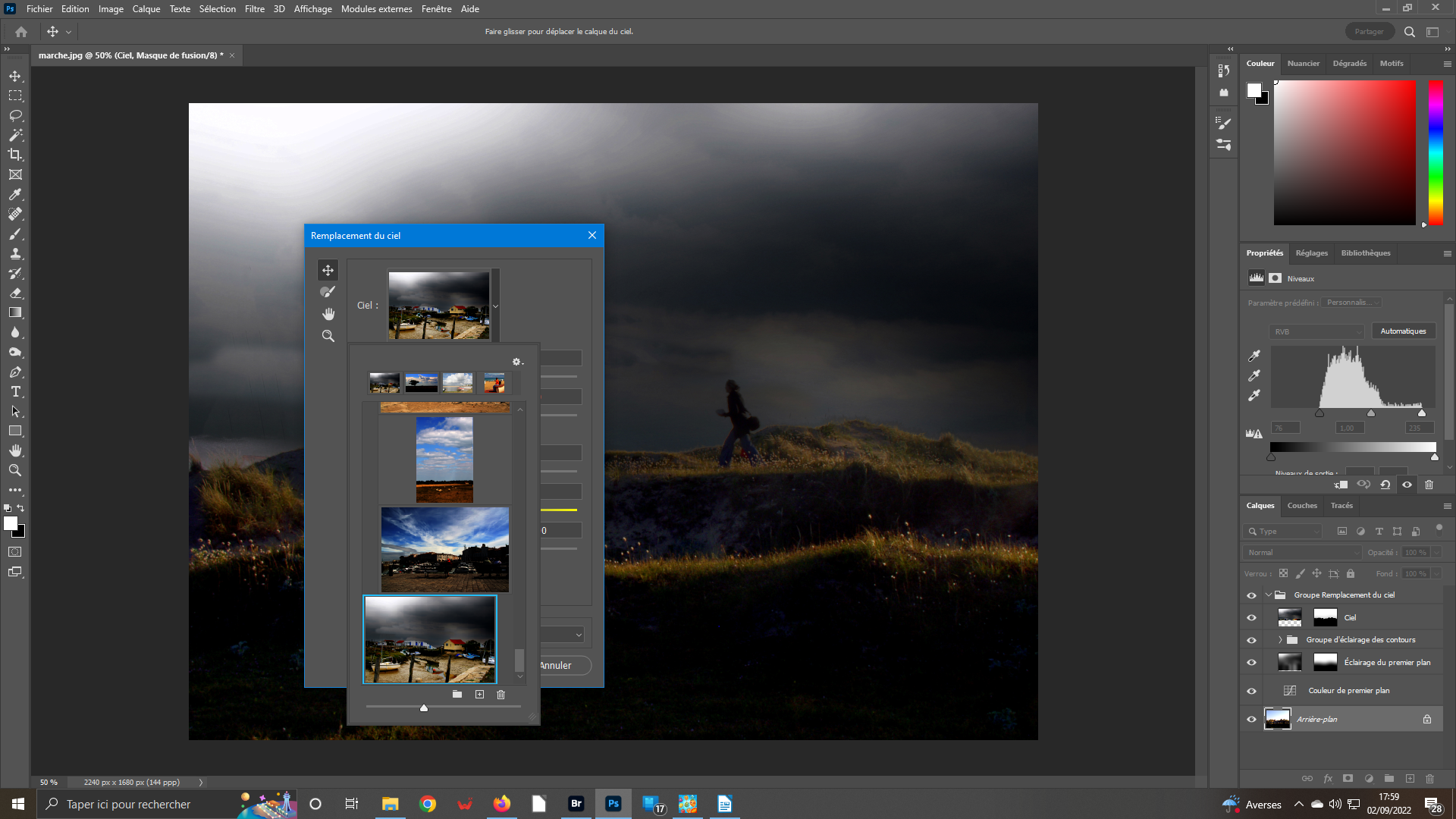 7- chargez le nouveau ciel
7- chargez le nouveau ciel
Comme à l’étape 1, ouvrez Remplacement du ciel du menu Édition. Déroulez la liste des vignettes. Si l’ancienne vignette du ciel figure, mettez-la à la poubelle. Cliquez sur l’icône +. vous accédez à l’arborescence de votre ordinateur. Recherchez votre image avec le ciel modifié – éléments supprimés. Chargez-la. Pointez sur la vignette pour que son effet s’applique.
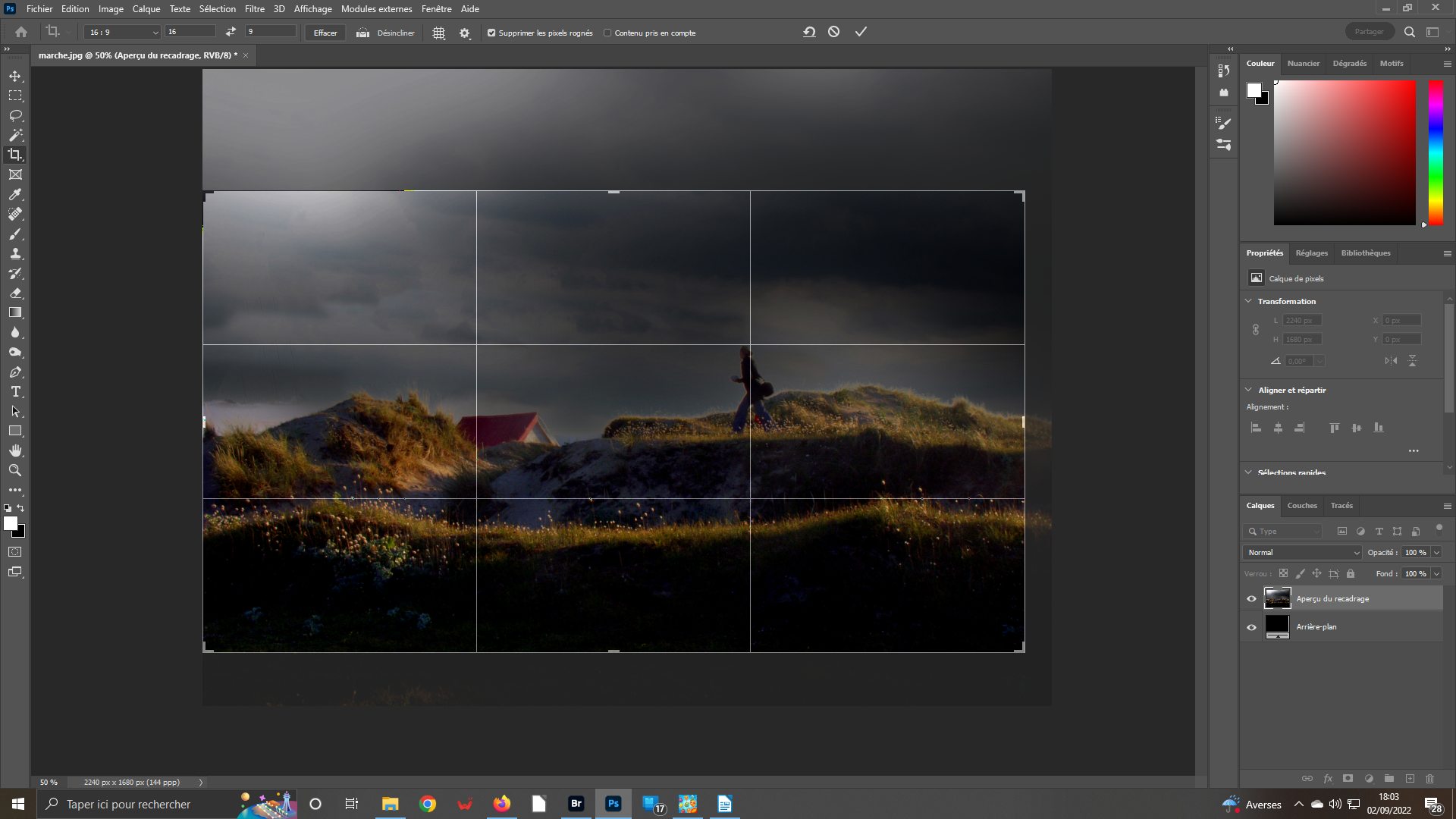 8- Améliorez
8- Améliorez
Pour améliorer cette nouvelle image, nous allons la recomposer en supprimons une partie du sol en bas de l’image et en plaçant le personnage au tiers droit. Ouvrez l’outil Recadrage. Dans sa barre horizontale de propriétés, validez le format 16:9. Placez, avec la souris, la grille sur la partie d’image à conserver. Utilisez la poignée du milieu droit pour placer le sujet au tiers. Validez.
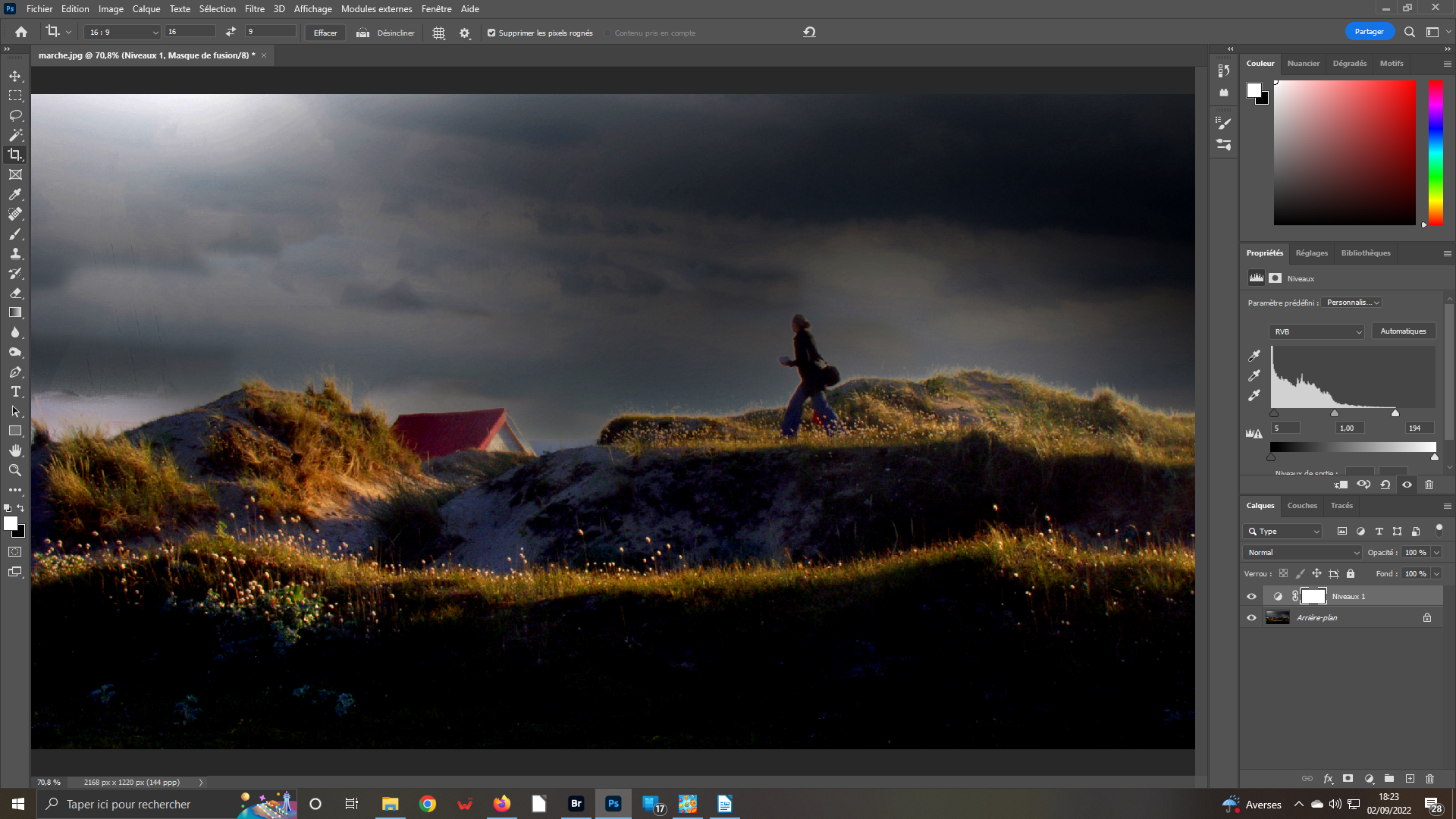 9- améliorez (bis)
9- améliorez (bis)
Continuez l’amélioration de votre image. Dans l’onglet Réglages, ouvrez Créer un calque de Niveaux. Dans le graphique, vous remarquez que la courbe est à gauche ; ce qui retraduit bien l’image affichée. Il faut l’éclaircir. Ramenez le curseur droit vers la gauche jusqu’au début de la ligne de courbe à la valeur 194 ou plus loin si vous le désirez, sans exagérer.