En faisant un panoramique un peu spécial d’une façade de maison normande, son assemblage a posé problème en labo numérique. En fait, l’automatisme prévu par le plugin Camera Raw nous a fait défaut. Heureusement que le logiciel de base, lui, conserve son ancienne mouture bien plus performante, du moins dans le cas cité. Regardez.





 Photos pour l’assemblage
Photos pour l’assemblage
 Panoramique final
Panoramique final
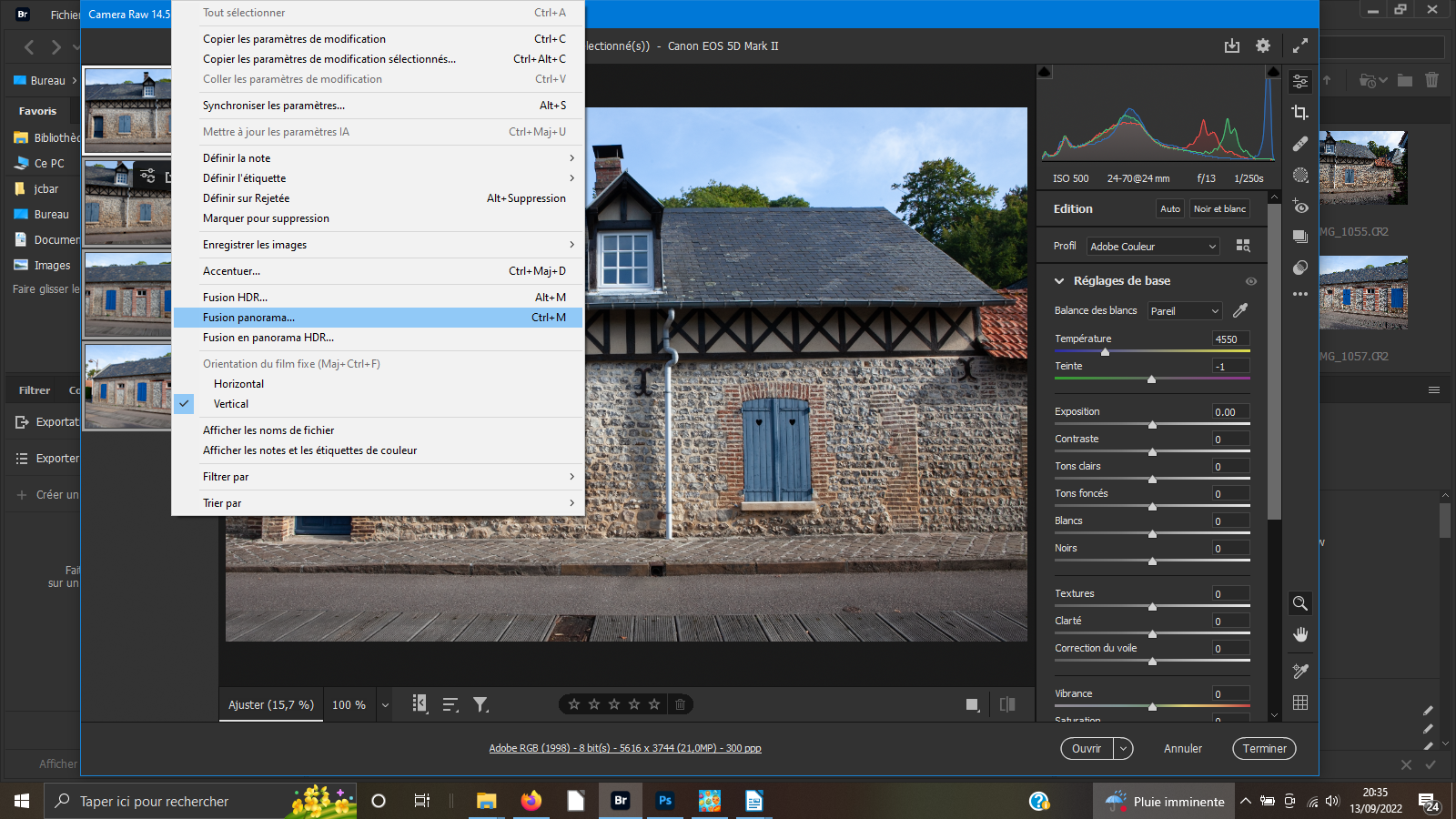 1- Camera Raw
1- Camera Raw
Chargez vos images dans Camera Raw. Sélectionnez-les toutes – clic droite, validez l’option correspondante. Nouveau clic droit pour sélection Fusion panorama. Le moteur s’active. Selon la puissance de votre machine, vous aurez votre résultat plus ou moins vite. Notez que, contrairement à ce qui est affiché, ce sont bien 6 photos à assembler et non 4.
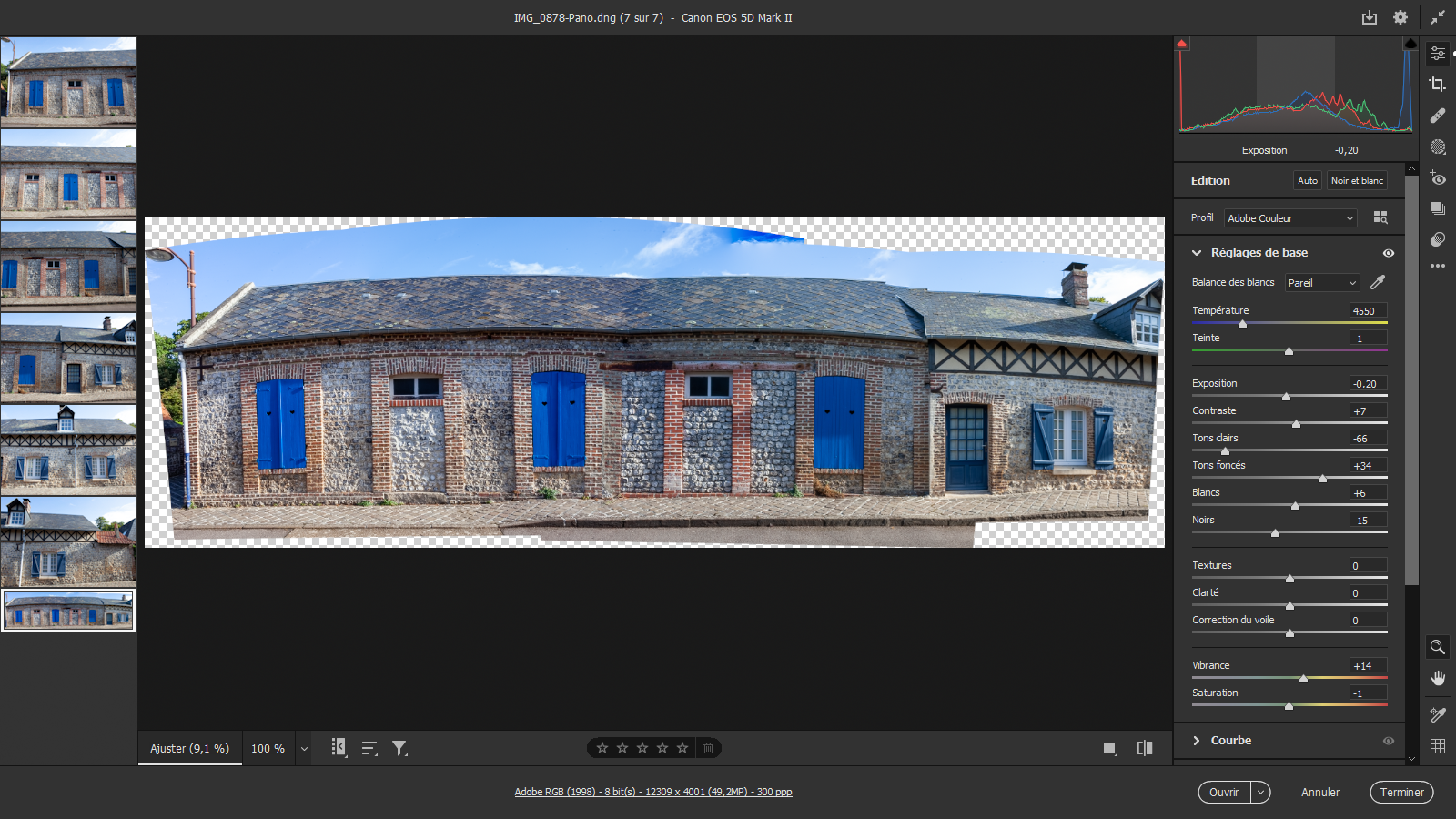 2- Panoramique proposé
2- Panoramique proposé
Vos 6 images, affichées à gauche de la surface travail, ont bien été assemblées. Mais, le panorama qui s’ensuit est vraiment trop bancal. Ni le toit de la maison, qui n’en fait qu’une, ni le trottoir devant ne sont correctement alignés. Inutile donc de continuer. Vous perdriez votre temps. Aussi, passons à la possibilité offerte par le logiciel de bas.
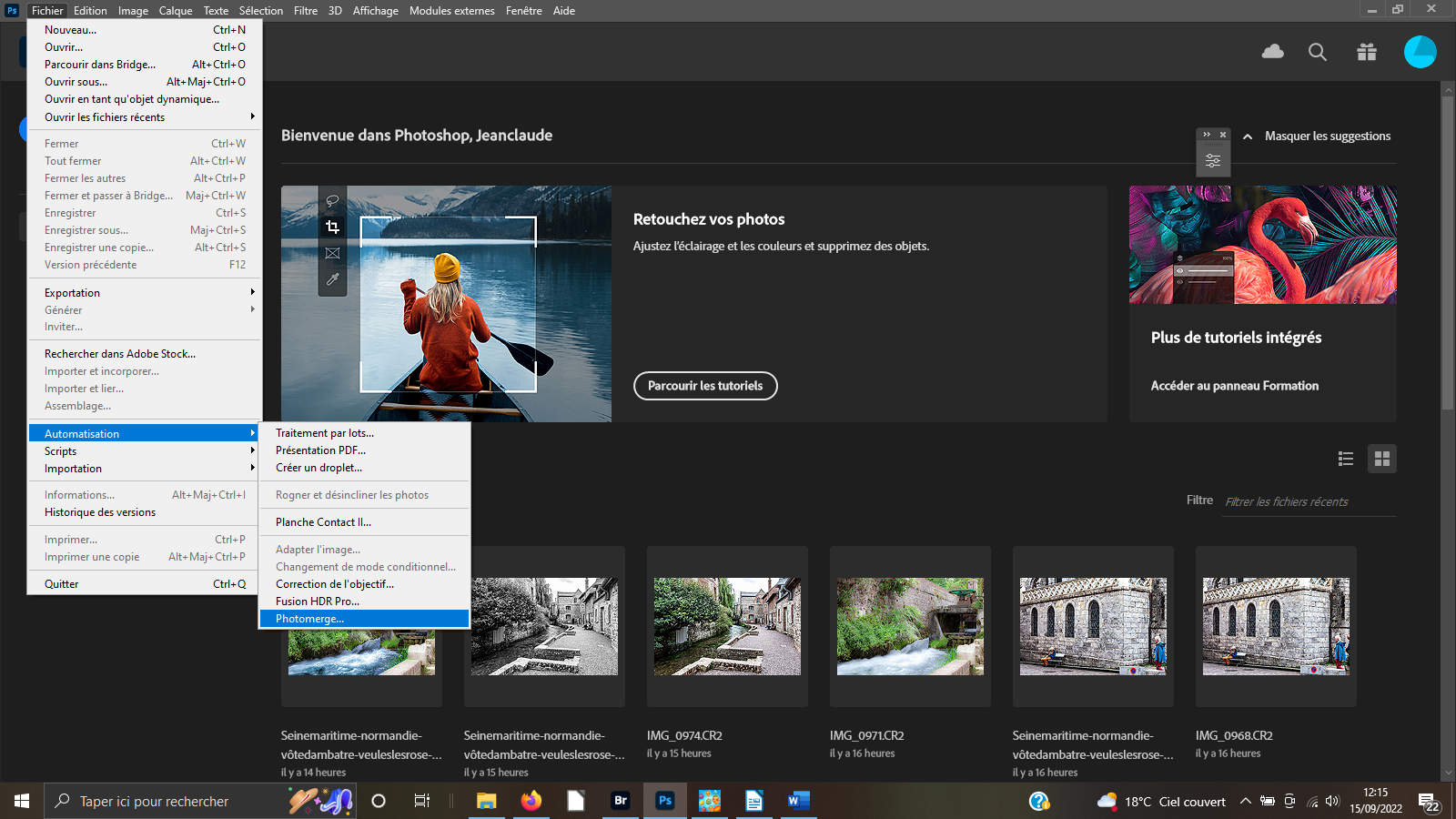 3- Annulez et passez dans le logiciel principal
3- Annulez et passez dans le logiciel principal
Cliquez sur Annuler. Vous êtes de retour dans votre visionneuse. Ouvrez le logiciel de base. Dans le menu Fichier, ouvrez Automatisation. Dans la nouvelle liste qui s’ouvre, descendez en bas pour valider l’option PhotoMerge. C’est avec cette fonction qui existe depuis longtemps déjà, que votre logiciel de base offre une deuxième opportunité de faire des panoramiques.
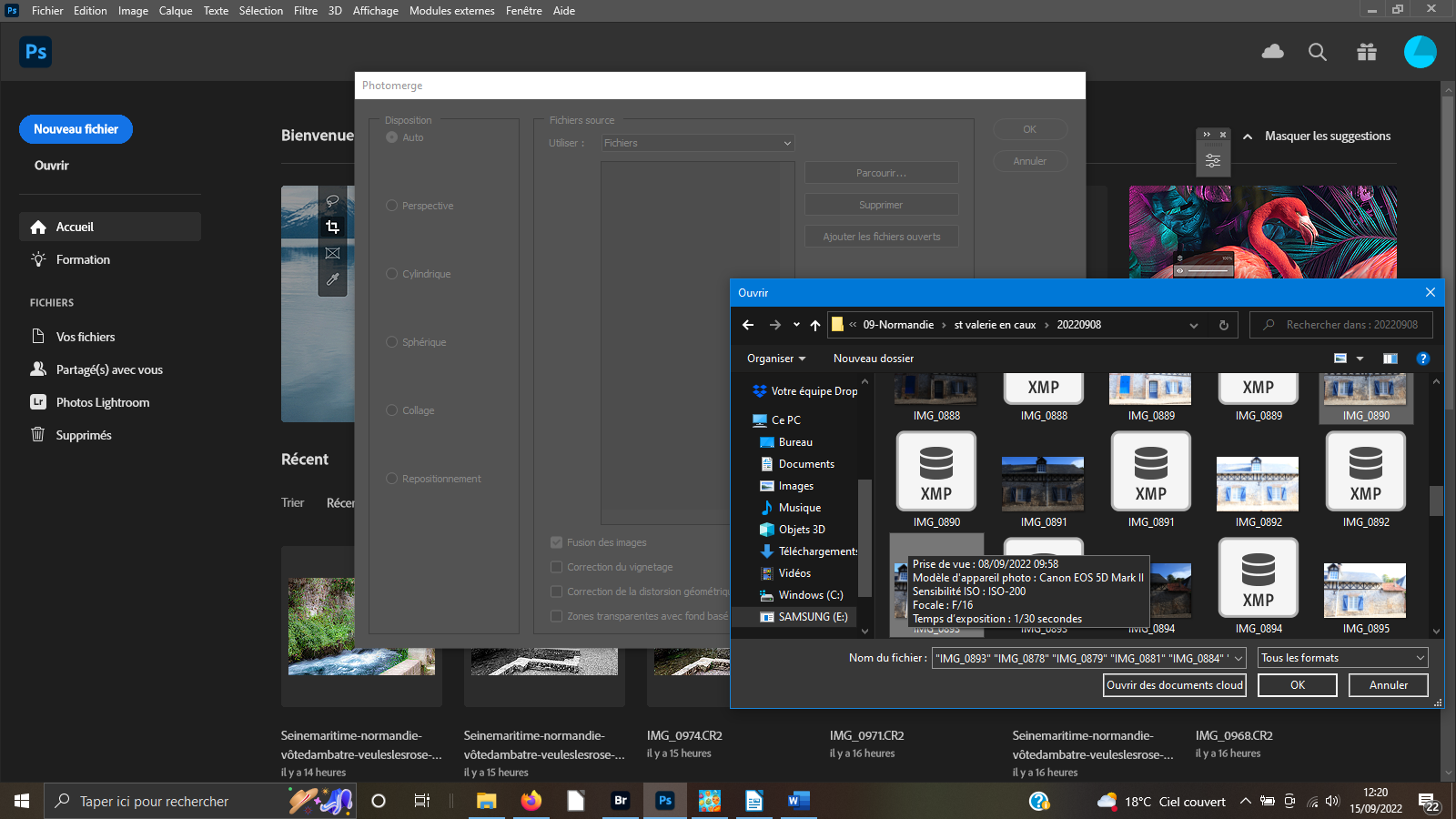 4- Chargez vos images
4- Chargez vos images
Cliquez sur le bouton Parcourir de la fenêtre PhotoMerge. Recherchez dans l’arborescence de votre ordinateur vos images. Sélectionnez-les. Si elles sont côte à côte, cliquez sur la première. Activez la touche shift et, en même temps, cliquez sur la dernière image de la série. Ou alors, Cliquez sur la première. Laissez la touche Ctrl active et cliquez sur chacune pour les sélectionner.
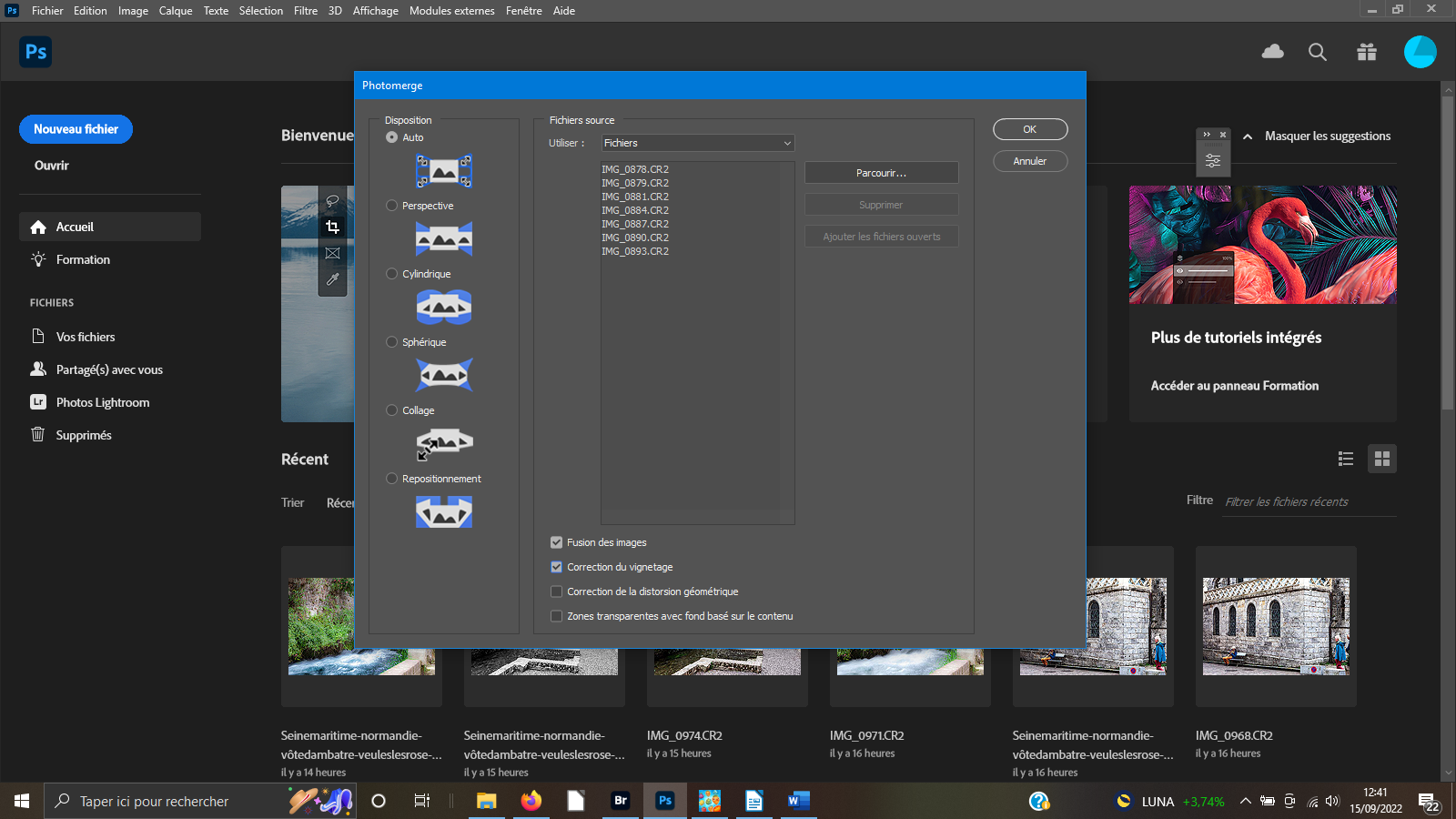 5- Lancez le panorama
5- Lancez le panorama
Après avoir cliqué sur le bouton OK, vos 6 images s’affichent dans la zone Fichiers source sous forme de liste. Vous ne pourrez pas obtenir de vignette d’image. Cochez les deux case Fusion des images et Correction de la distorsion géométrique. Dans la colonne verticale de gauche, la case Auto, du panneau Disposition sera également active. Cliquez sur OK et…Attendez !
 6- Résultat
6- Résultat
Bien sûr, il reste du travail à faire sur cette image. Mais, comparé avec le premier essai, il n’y a pas photo ! Vous allez commencer par rassembler l’ensemble des calques qui ont été nécessaires pour votre assemblage panoramique. Allez dans le menu Calque. Puis optez pour le dernier item Aplatir l’image. Vous allez pouvoir poursuivre votre travail.
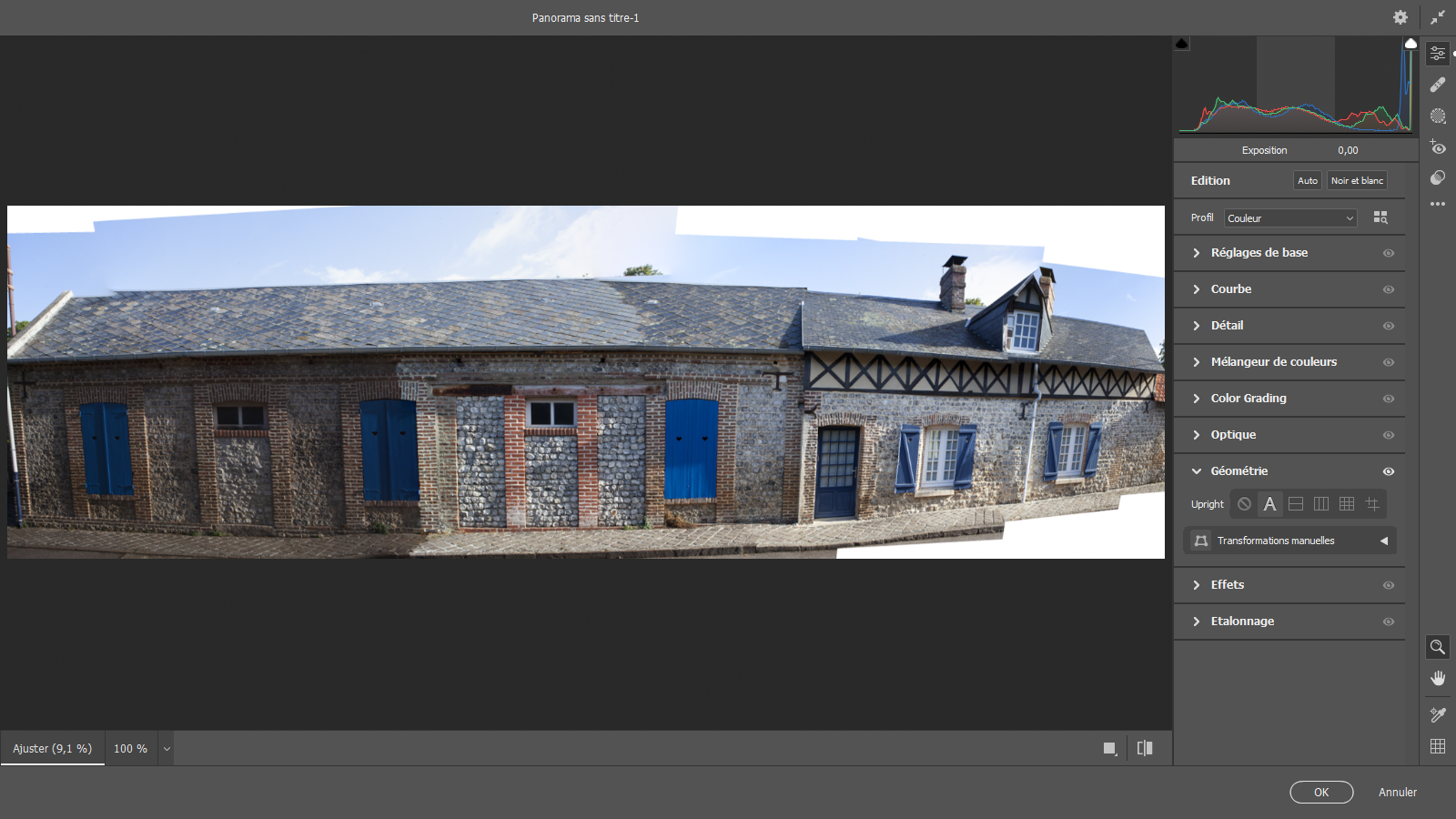 7- Filtre Camera Raw
7- Filtre Camera Raw
Dans le menu Filtre, choisissez Filtre Camera Raw. Le filtre actif, sélectionnez dans le panneau de droite Géométrie. Sur la ligne Upright, cliquez sur le bouton A. Ainsi, vous laissez le moteur du filtre agir bien. Ce d’autant plus que le résultat obtenu est très souvent correct. S’il ne vous convient pas cliquez sur Désactiver Upright pour annulation et tenter un essai avec une autre possibilité.
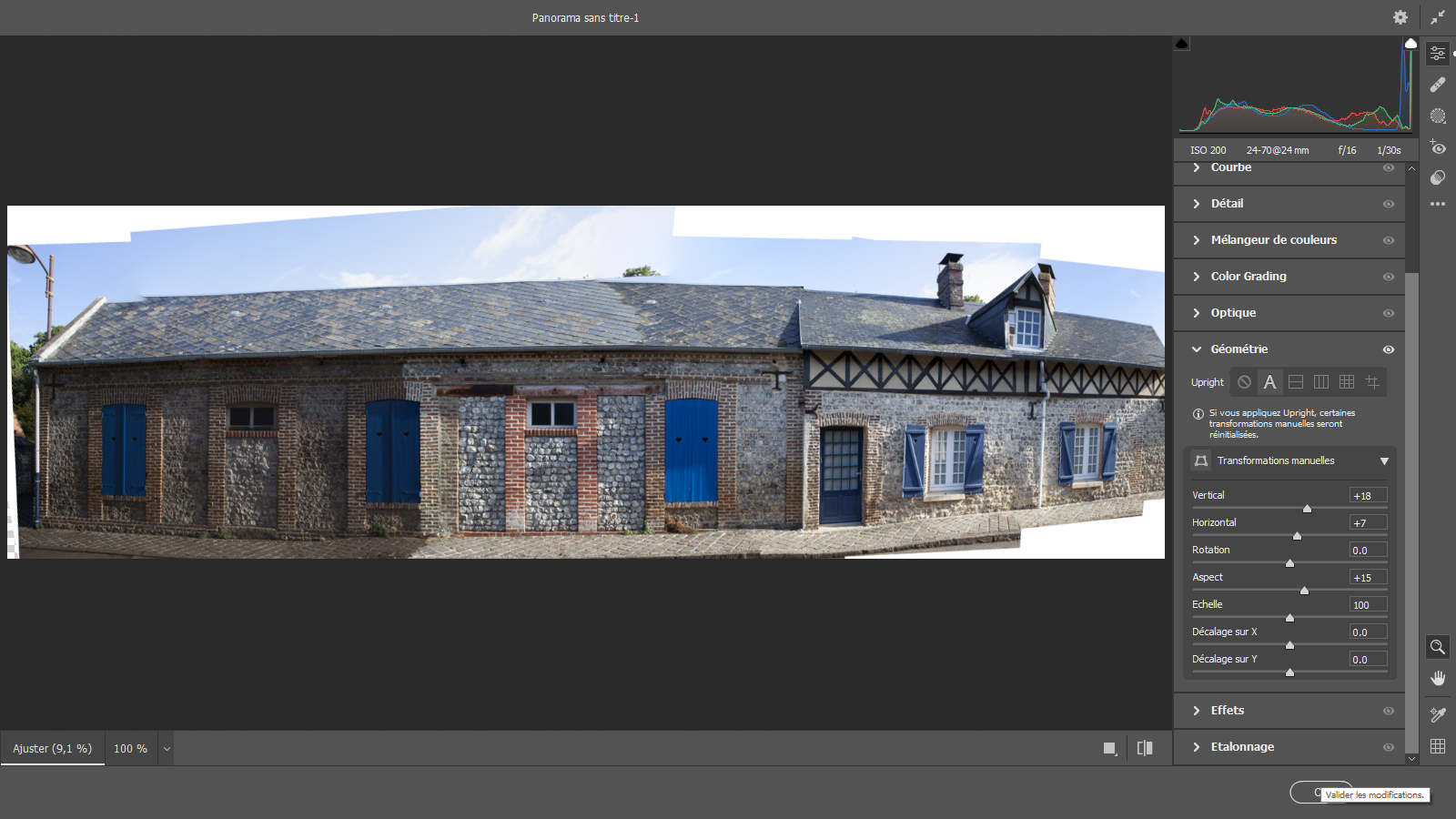 8- Upright Manuel
8- Upright Manuel
Allons plus loin avec l’outil Upright. Ouvrez la liste des curseurs Transformations manuelles. Portez les curseurs Vertical à 18, Horizontal à 7. Laissez le curseur Echelle à 100%. Et donnez la valeur 15 à Aspect. Cliquez sur Ok pour revenir dans le logiciel de base où nous allons utiliser la fonction Remplir.
 9- Remplir
9- Remplir
Pour utiliser la fonction remplir, il faut tout d’abord sélectionner les zones utiles. Faites-le avec l’outil Baguette magique. Cliquez dans chaque zone à travailler. Allez dans le menu Edition et validez Remplir. Si votre machine n’a pas assez de puissance ou de mémoire, agissez par étapes. Une fois opérée la fonction, Désélectionnez – Ctrl+D.
 10- Dupliquez
10- Dupliquez
Ouvrez l’outil Correcteur localisé. Dans ses propriétés, en bas de la barre des menus, adaptez sa grosseur à vos besoins. N’hésitez pas zoomer pour être plus précis ; à dézoomer pour voir l’effet de votre travail. Vous pouvez aussi, c’est très conseillé pour la partie droite de dessiner avec le lasso une zone que vous reporterez. Pointez-la, avec les touches Ctrl+Alt dupliquez où vous voulez.
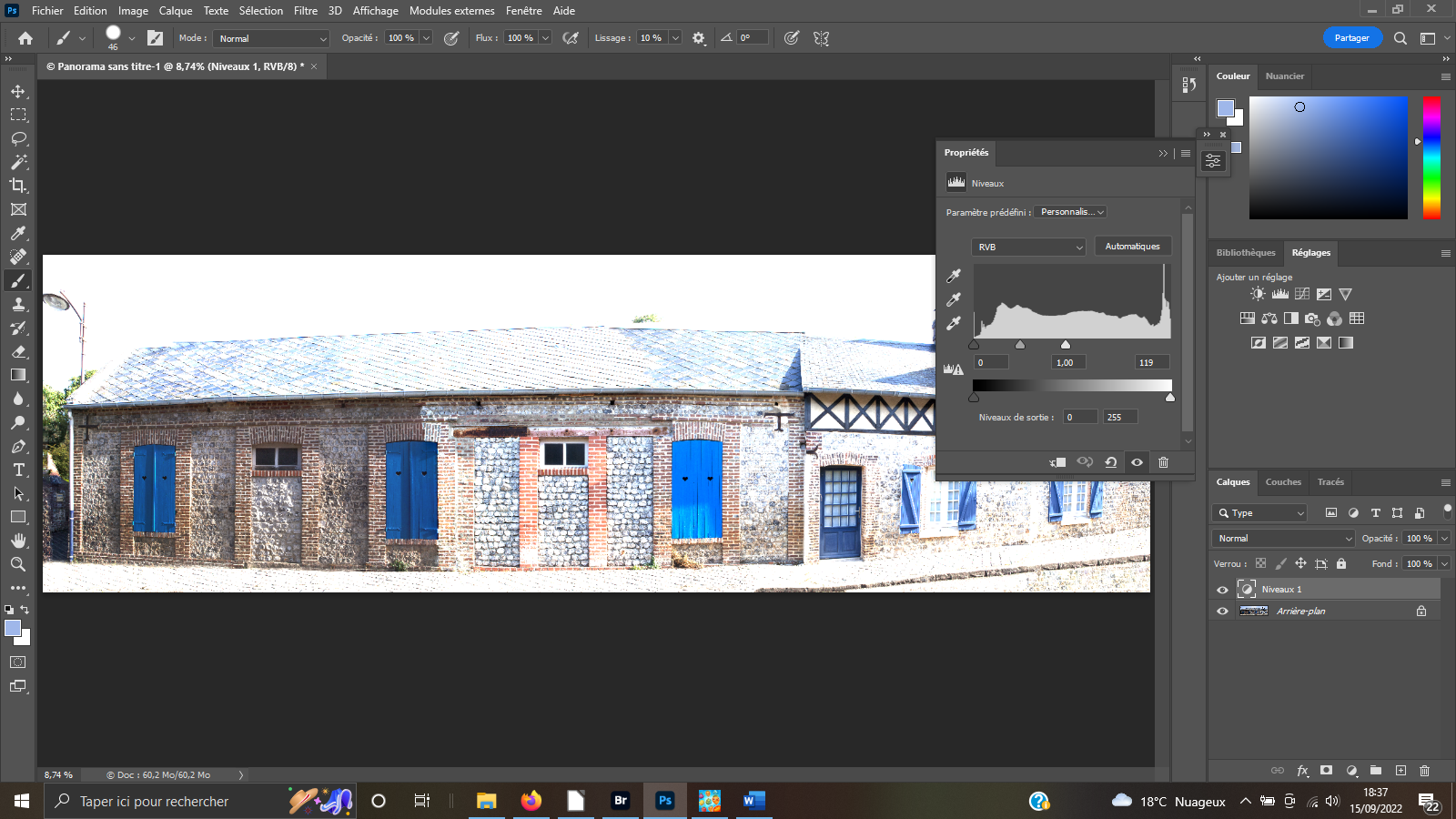 11- Niveaux
11- Niveaux
Ouvrez le masque de réglages Niveaux du panneau Réglages. En dessous du dessin de la courbe des niveaux, repérez les curseurs. Ramenez le curseur droit sur sa gauche, à la valeur 119, afin d’obtenir une zone éclaircie à peu près similaire à celle constatée sur la photo l‘étape 10. Ne portez pas attention au reste de l’image de l’étape actuelle forcément trop claire.
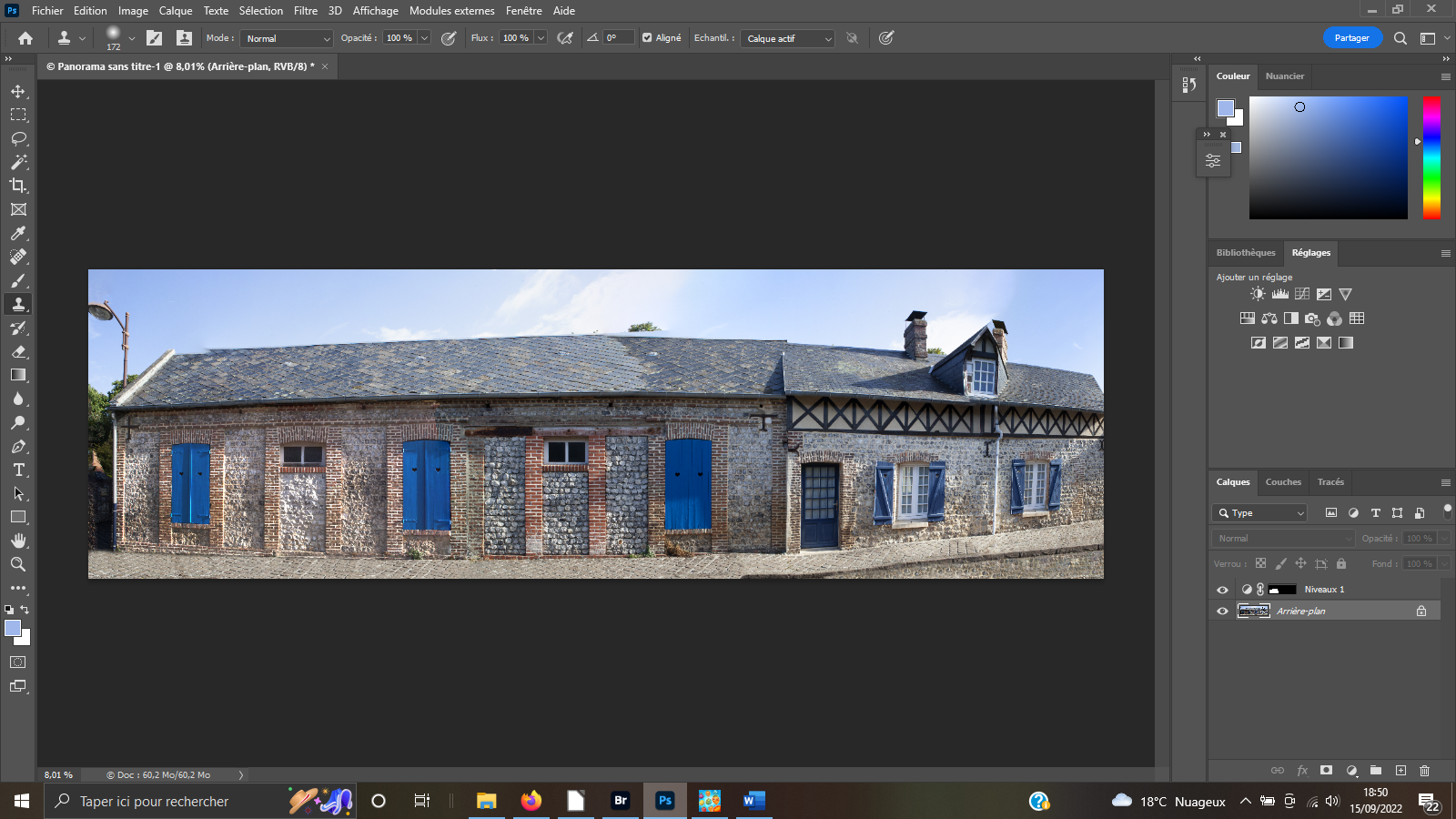 12- Passez le pinceau
12- Passez le pinceau
Activez le masque de fusion de votre réglage Niveaux. S’il ne s’y trouve pas cliquez sur l’icône en bas à droite pour le créer. Dans la barre verticale des outils, veillez à ce que la couleur premier plan soit Noir. Ouvrez juste au-dessous l’outil pot de peinture. Cliquez sur votre image. L’effet a disparu. Inversez la couleur de premier plan (Blanc) et passez sur la zone gauche pour le faire réapparaître.





