A partir d’un téléphone, comment obtenir un panoramique d’une petite série photographique prise de manière empirique ? Préparez votre logiciel de traitement d’image et lisez ce tuto. Un peu long, certes, mais volontairement pragmatique et exhaustif.
Images prises d’un smartphone
 Panoramique final
Panoramique final

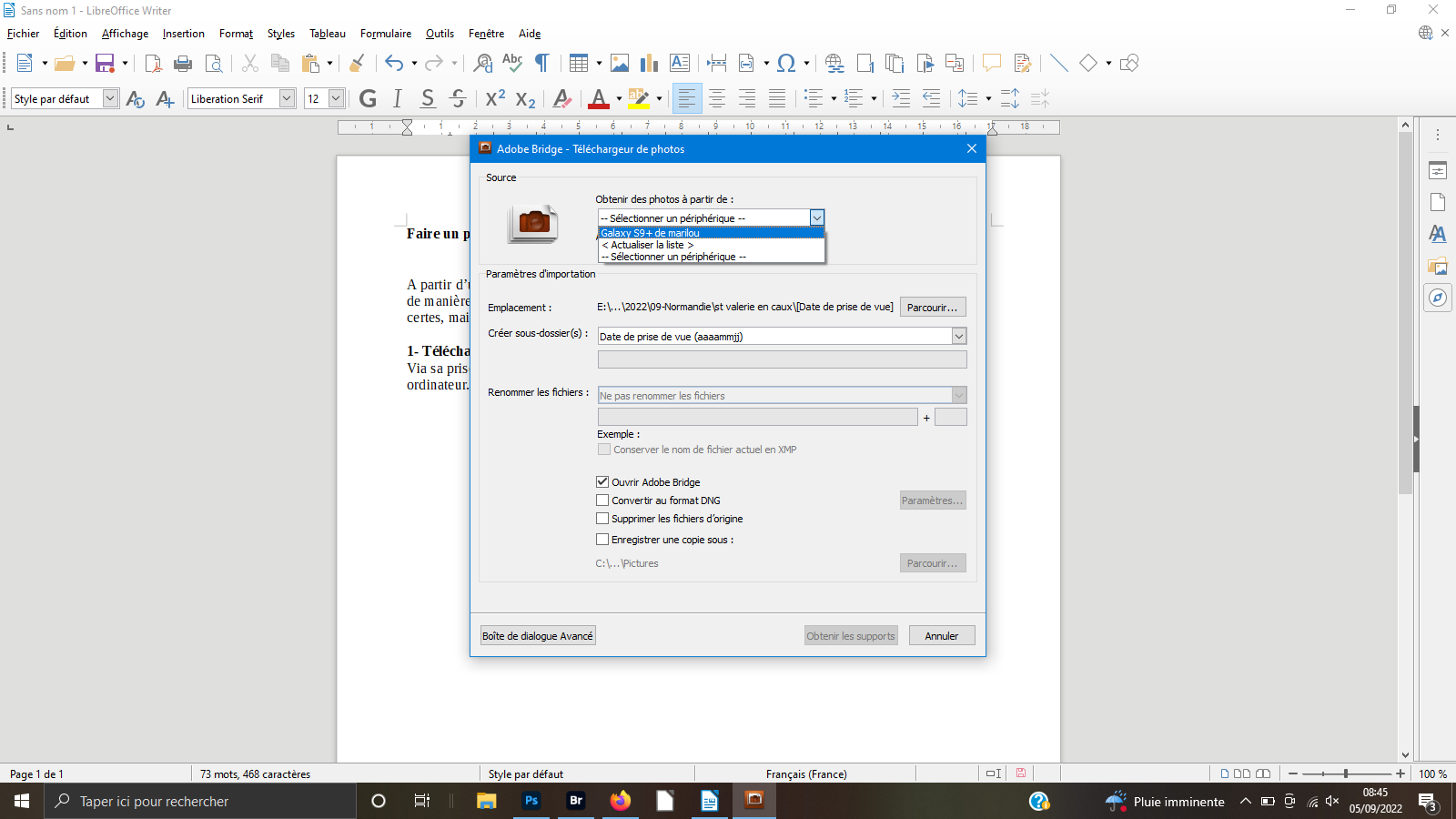 1- Téléchargez vos images
1- Téléchargez vos images
Via sa prise Usb – généralement celle qui sert à la recharge – branchez votre téléphone à votre ordinateur. Une fois ce dernier reconnu, il va vous être demandé demandé quelle action désirez-vous. Désignez Bridge dans la liste. Dans la fenêtre qui s’ouvre sélectionnez votre appareil. Et commencez le téléchargement dans le dossier que vous aurez désigné.
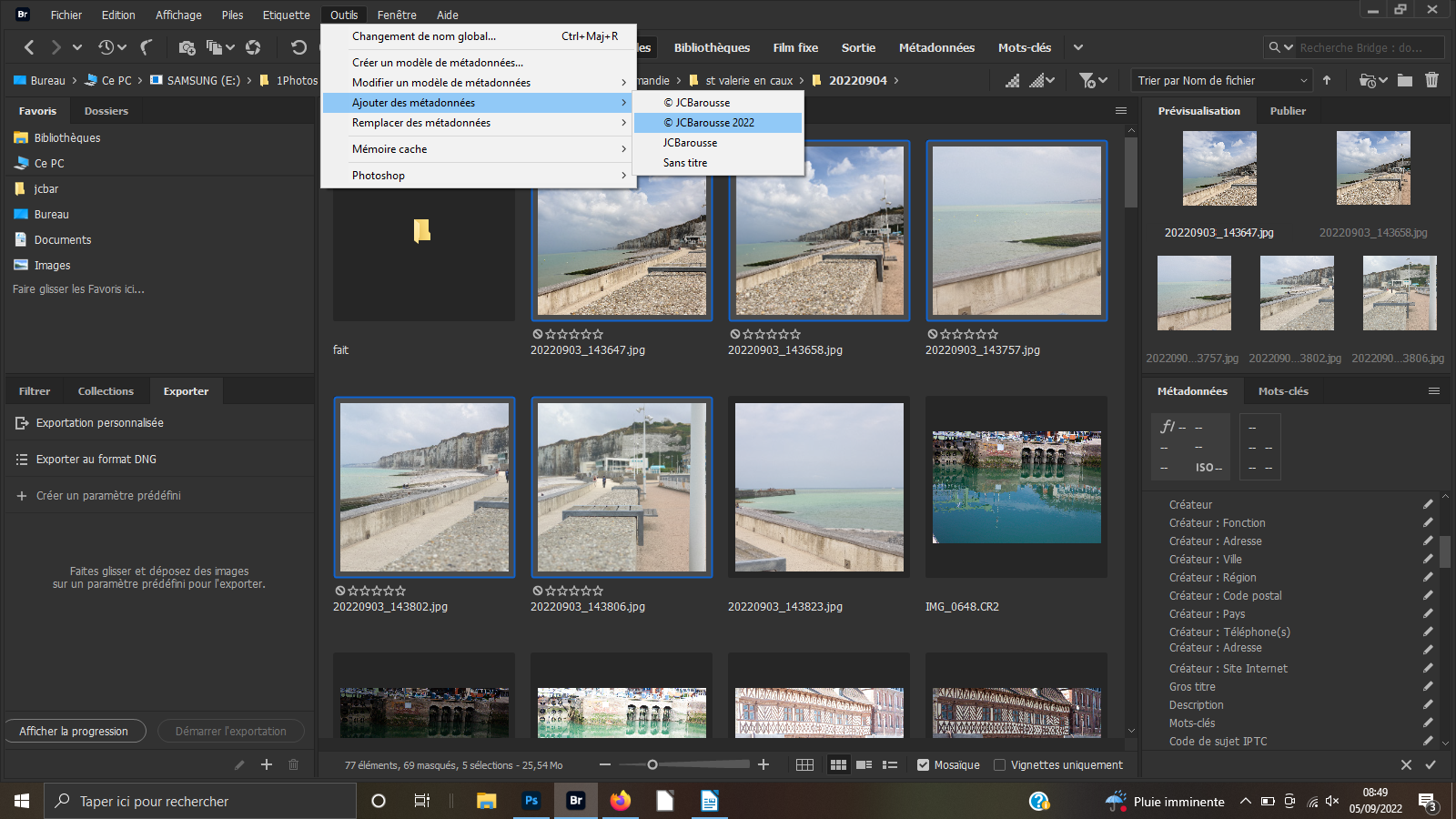 2- Bridge
2- Bridge
Vos images apparaissent bien dans Bridge. Une bonne chose est de porter sur chacune votre propre copyright qui s’inscrira dans les métadonnées de chacune. Regardez à droite dans le panneau. Rien n’est renseigné. Dans la barre des menus, ouvrez Outils, puis ajouter des métadonnées et sélectionnez le copyright que vous aurez préalablement créé – cf tuto correspondant.
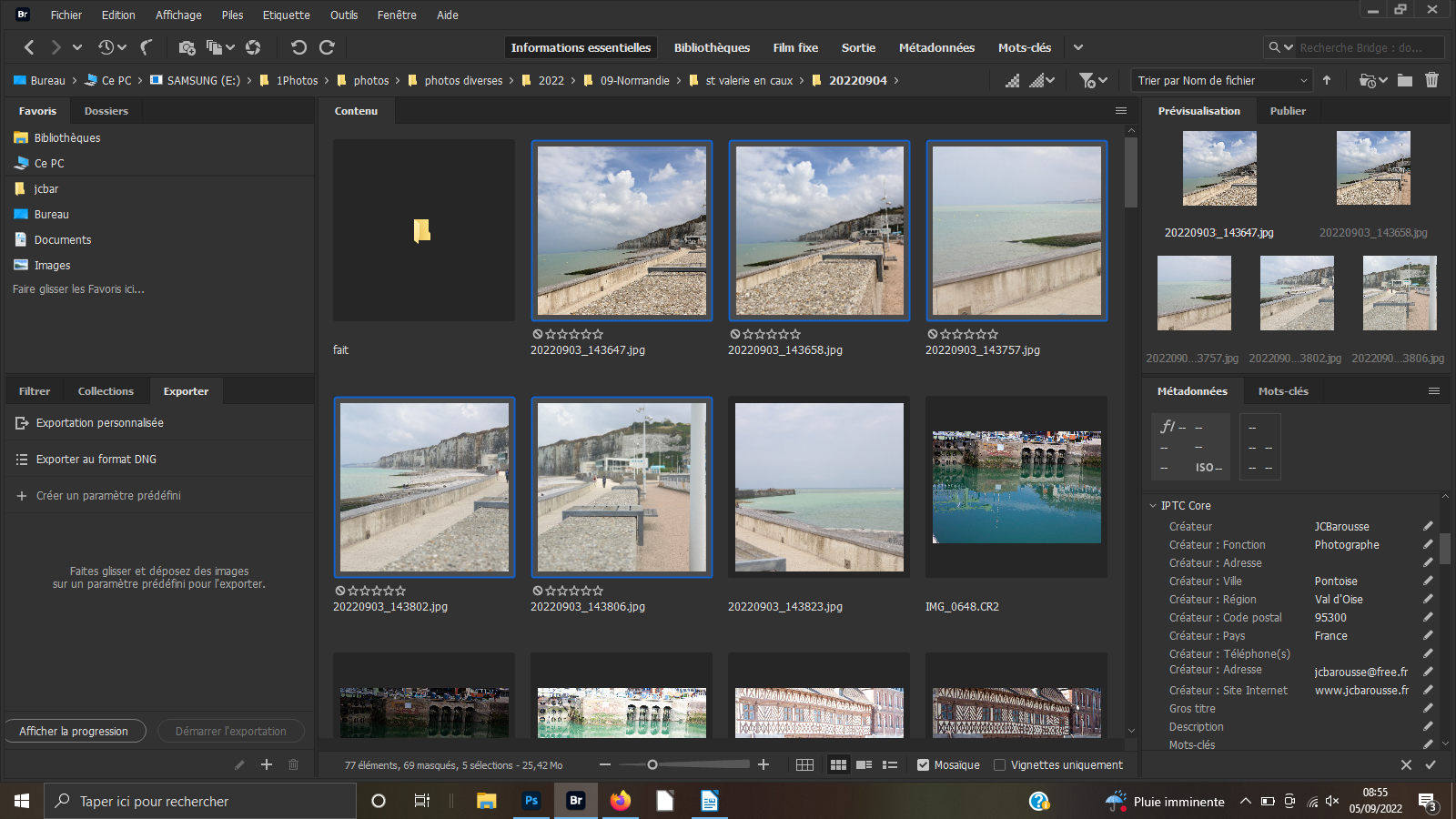 3- Photos sélectionnées
3- Photos sélectionnées
Remarquez tout d’abord le résultat de votre action précédente. Les métadonnées sont bien renseignées conformément à votre choix. Si ce n’est déjà fait, sélectionnez les images qui constitueront votre panoramique. Pour l’exemple, vous avez 5 images entourées d’un cadre bleu. Ce sont les photos que vous devrez transférer dans Photoshop. Ouvrez séparément ce dernier.
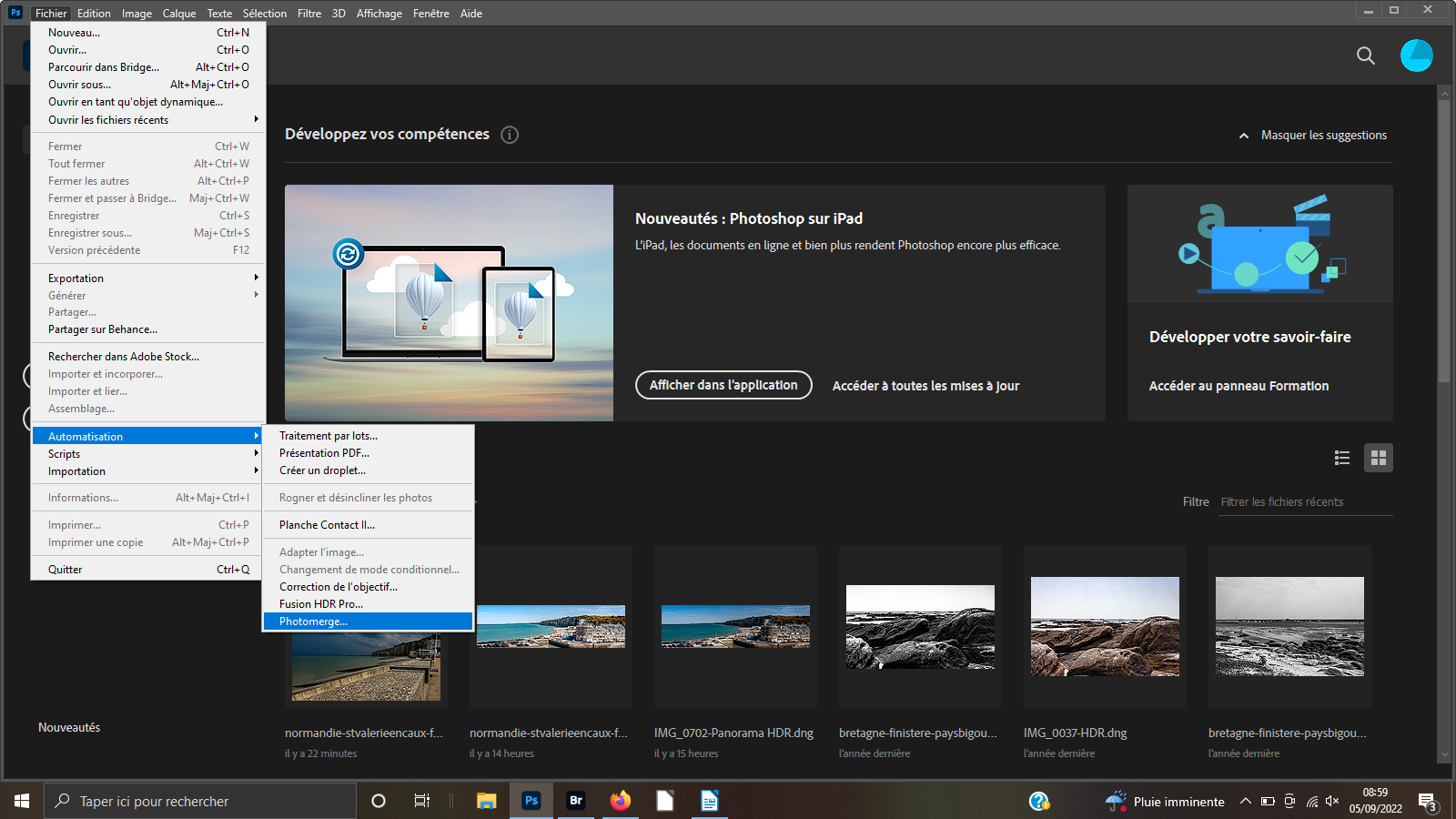 4- Photoshop
4- Photoshop
Photoshop ouvert, allez dans le menu Fichier. Une panneau à multiples choix s’ouvre. Vous devez cliquer sur Automatisation en bas de liste. Dans le nouveau panneau complémentaire, tout en dernier, choisissez Photomerge. Photomerge est un plugin permettant d’effectuer vos panoramiques à partir des prises de vues effectuées soit à mains levées, soit votre appareil sur un socle fixe…
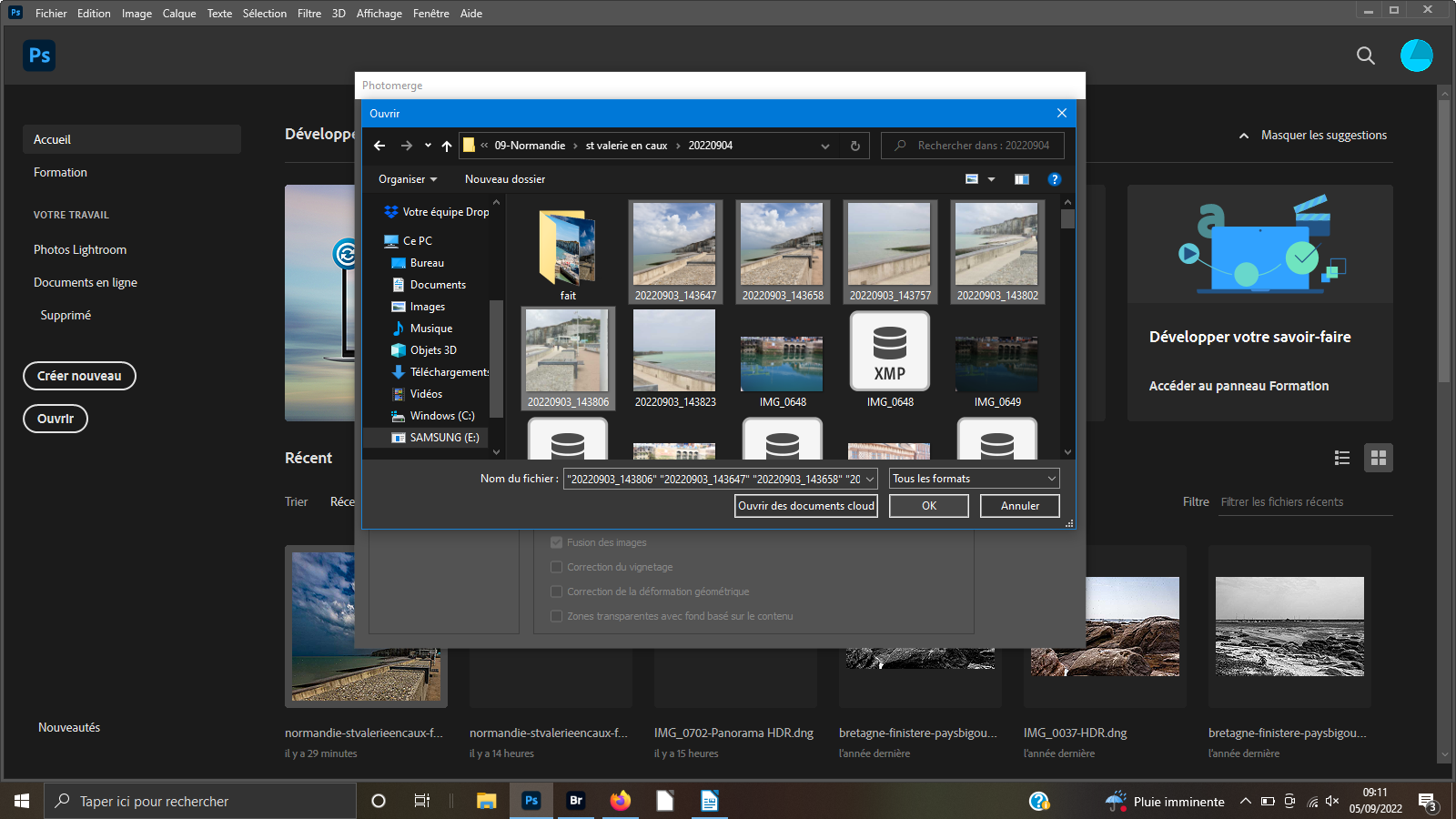 5- Chargement dans Photomerge
5- Chargement dans Photomerge
Le plugin Photomerge est ouvert. Il faut charger vos images dont vous avez préalablement pris les noms de fichier dans Bridge pour éviter toute erreur. Cliquez, à droite, sur le bouton Parcourir. Dans l’arborescence de votre ordinateur, sélectionnez vos 5 images en cliquant sur la 1ère. Puis, la touche Shift du clavier maintenue enfoncée, cliquez sur la dernière du lot. Appuyez sur la touche Ok.
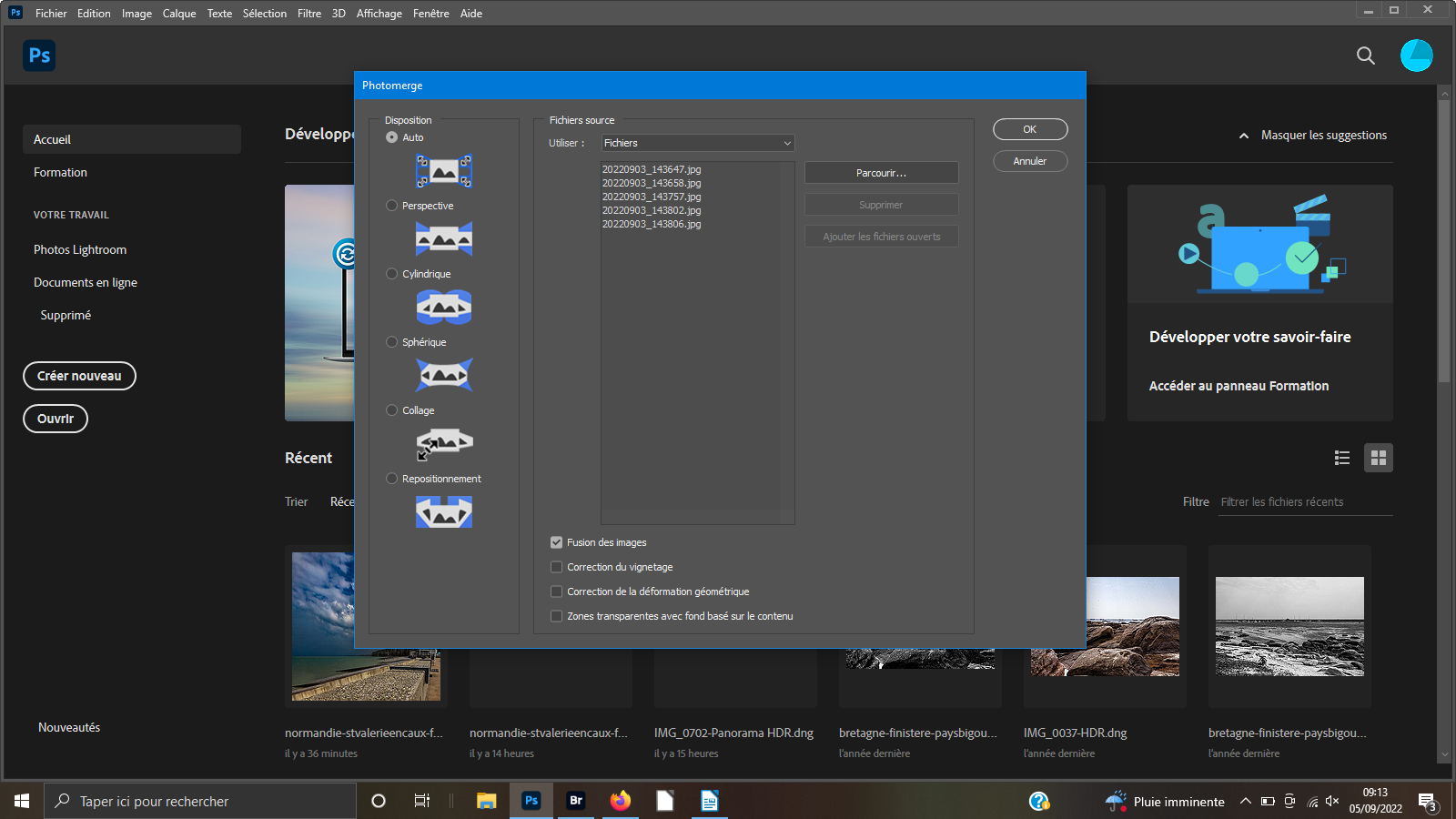 6- Préparation Photomerge
6- Préparation Photomerge
Vos images apparaissent dans le panneau Fichier source, sous la forme d’une liste. A gauche, veillez à ce que le premier bouton radio, du panneau disposition, soit bien actif. En bas du panneau Fichier source, les trois premiers boutons seront activés pour bénéficier de l’automatisme du système performant. Cliquez en haut à droite sur le bouton Ok.
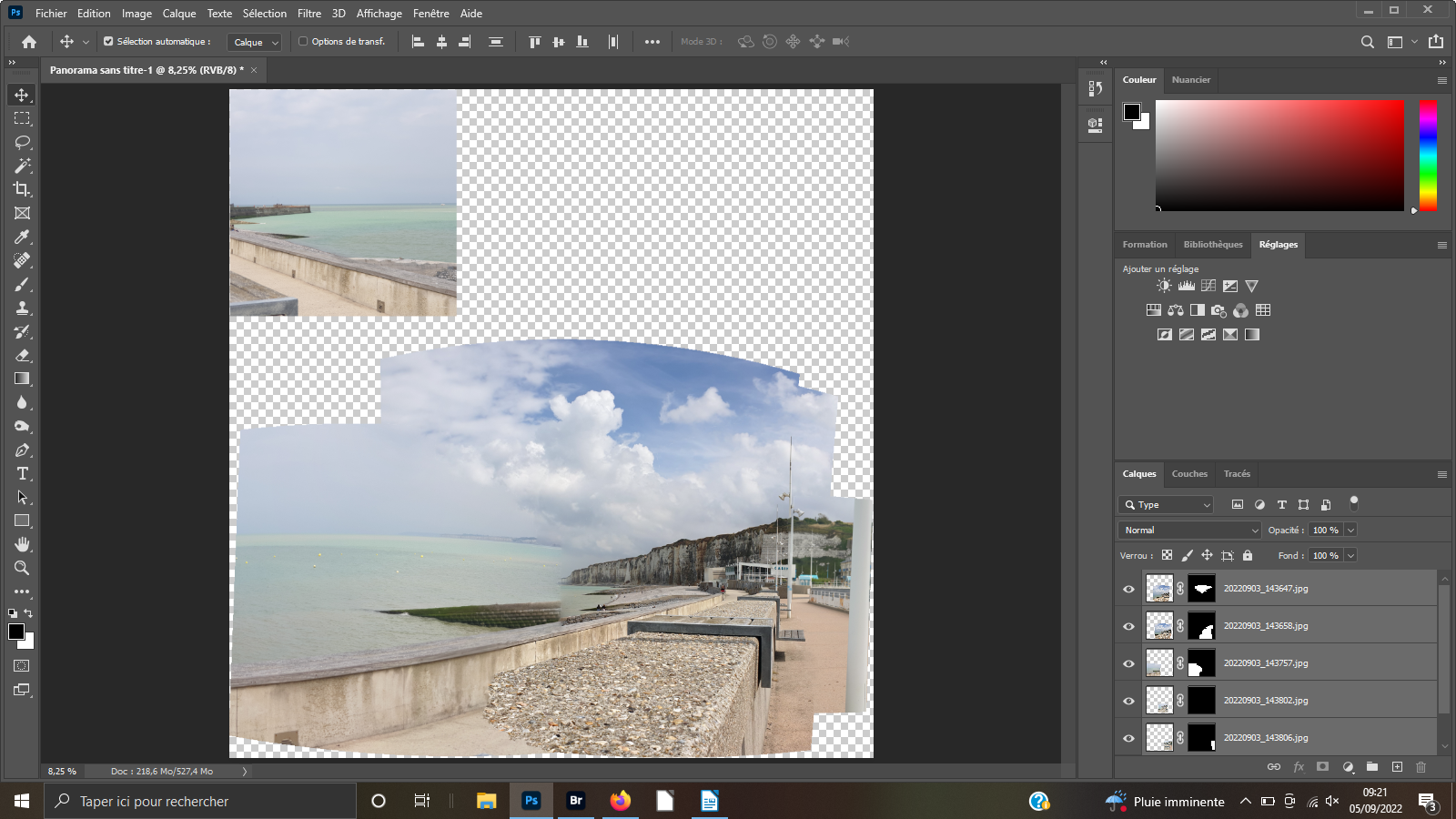 7- Panoramique
7- Panoramique
Après un certain temps, selon les capacités de votre machine, le panoramique est créé selon les choix précédents. Ici, le résultat est surprenant. Une image de trop a été sélectionnée. Et, l’automatisme du système à fait des siennes en préférant se positionner sur le réverbère à droite pour effectuer son parallélisme. Annulez tout et retournez dans Photomerge.
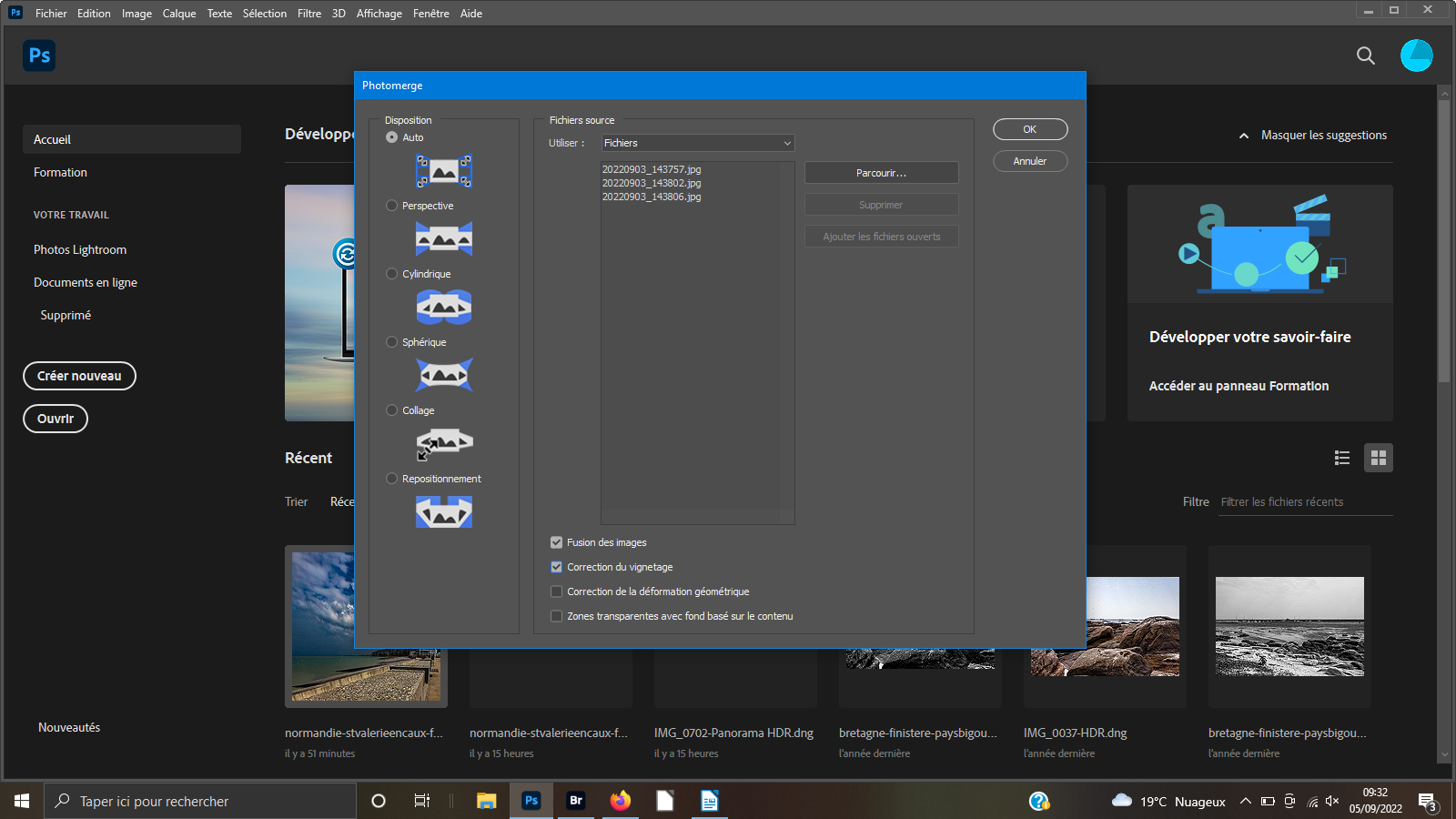 8- Modification du choix des photos
8- Modification du choix des photos
En fait, une fois retourné dans Photomerge, vous pouvez constater une erreur dans la sélection de vos photos. Les deux premières ne font pas parties intégrantes du panoramique. Il en est de même de la 6ème. Sélectionnez les trois autres et chargez-les. Une fois fait, veillez à ce que les deux premiers boutons Fusion des images et Correction du vignetage soient actifs. Cliquez sur Ok.
 9- Panoramique à conserver
9- Panoramique à conserver
Photomerge a fait son travail et vous le restitue dans votre surface de travail du logiciel principal. Le résultat est nettement plus approprié. Votre panoramique prend tournure. Souvent, l’automatisme total a du bon. Mais, dans le cas présent, ce n’était pas le cas. Faites-y bien attention la prochaine fois au lieu de jeter vos images en pensant qu’elles ne valent rien !!
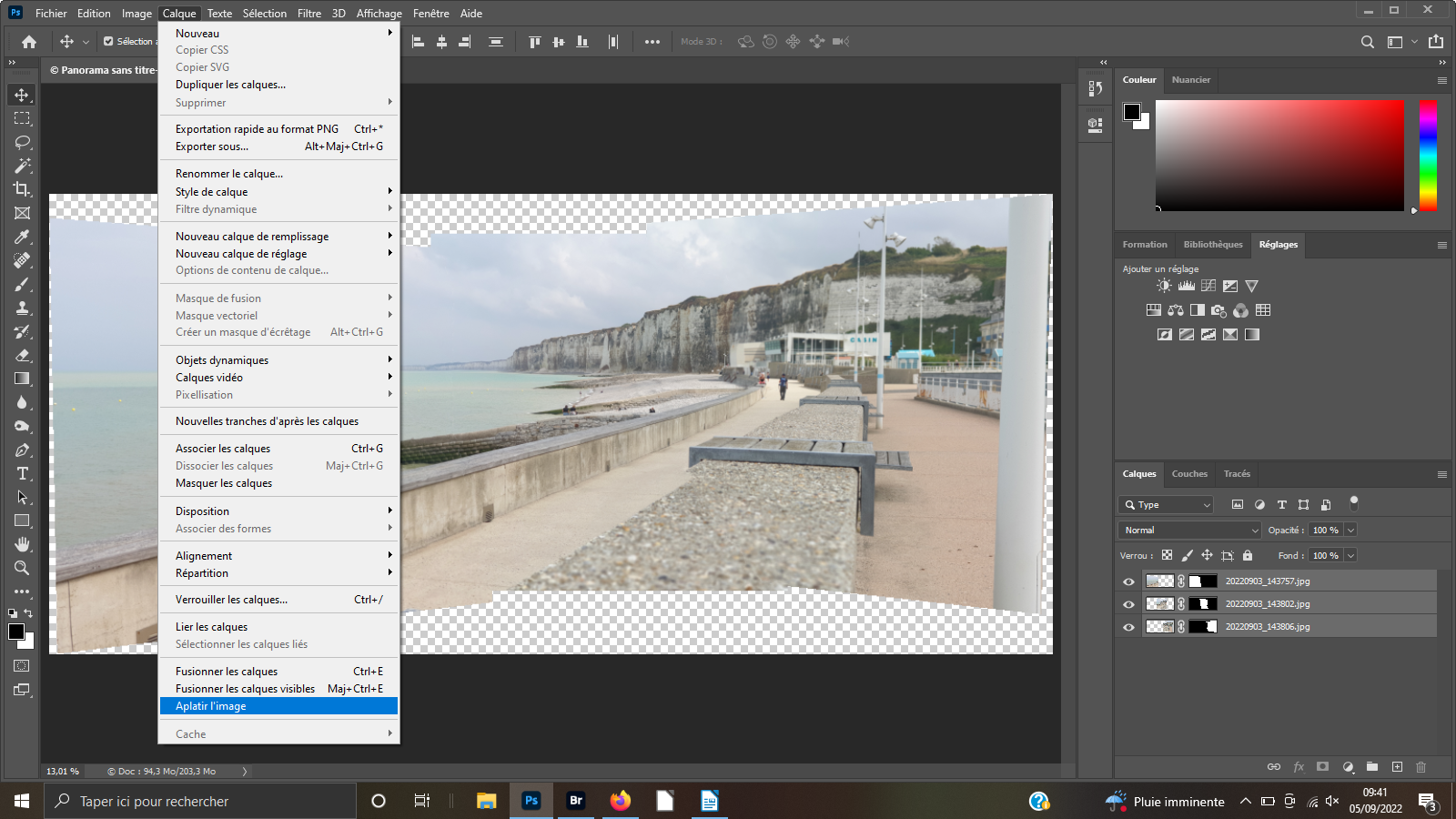 10- Regroupement
10- Regroupement
A droite, dans le panneau Calques, figurent trois vignettes de vos images de base. A côté de chaque, un masque de fusion a été créé. Ils ont permis de supprimer les zones inutiles pour la meilleure jonction possible de chacune des images. Nous allons rassembler le tout. Ouvrez le menu Calque. En bas de la liste, validez Aplatir l’image.
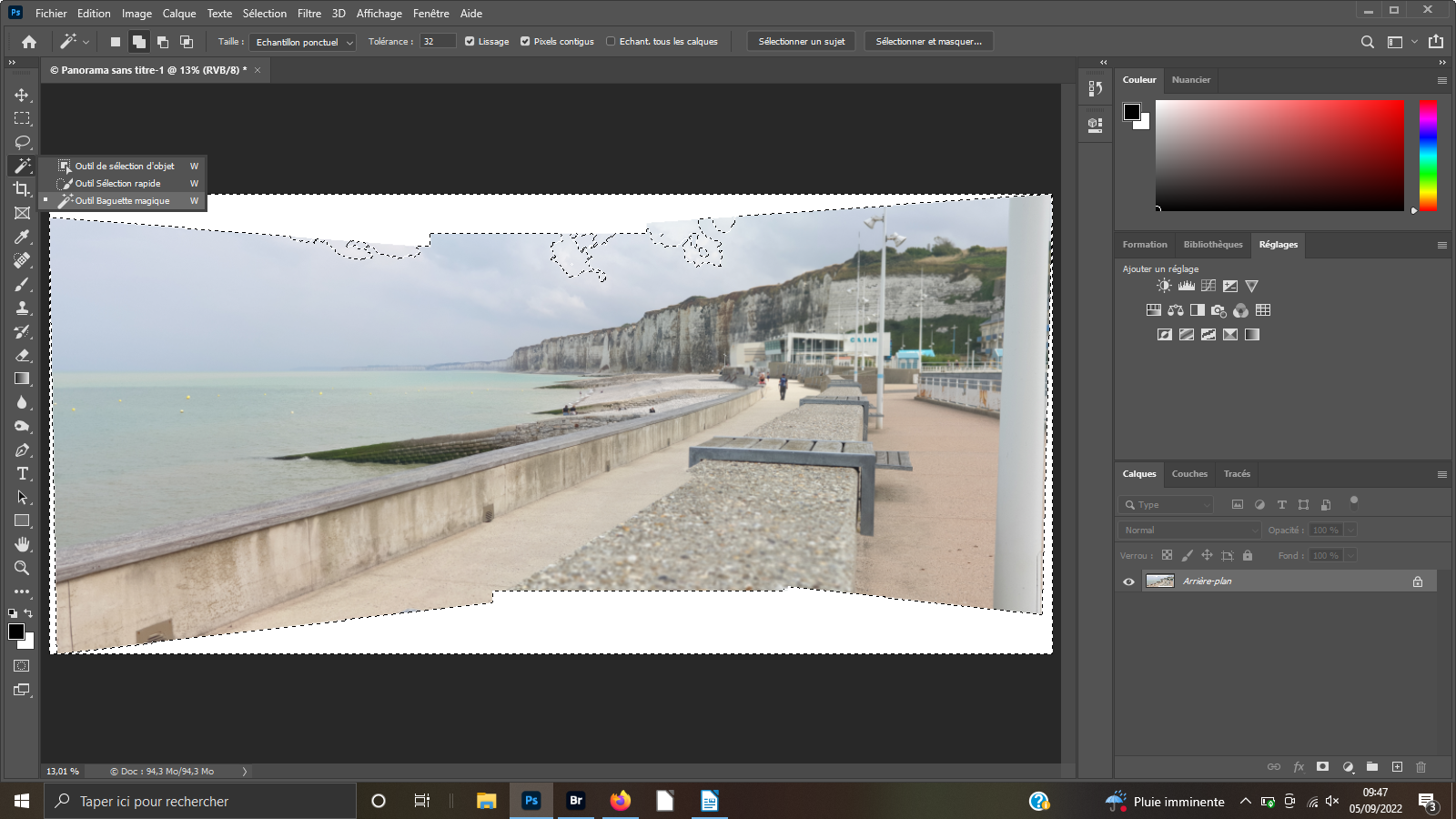 11- Remplir les zones blanches
11- Remplir les zones blanches
Sélectionnez l’outil Baguette magique de la barre verticale d’outils. Cliquez sur une partie blanche de l’image. C’est l’ensemble de cette zone que nous allons tenter de renseigner. Mais, une fois encore l’interprétation de l’automatisme fait des siennes. Des zones inutiles de la vraie photo ont été sélectionnées. Il faut les supprimer manuellement.
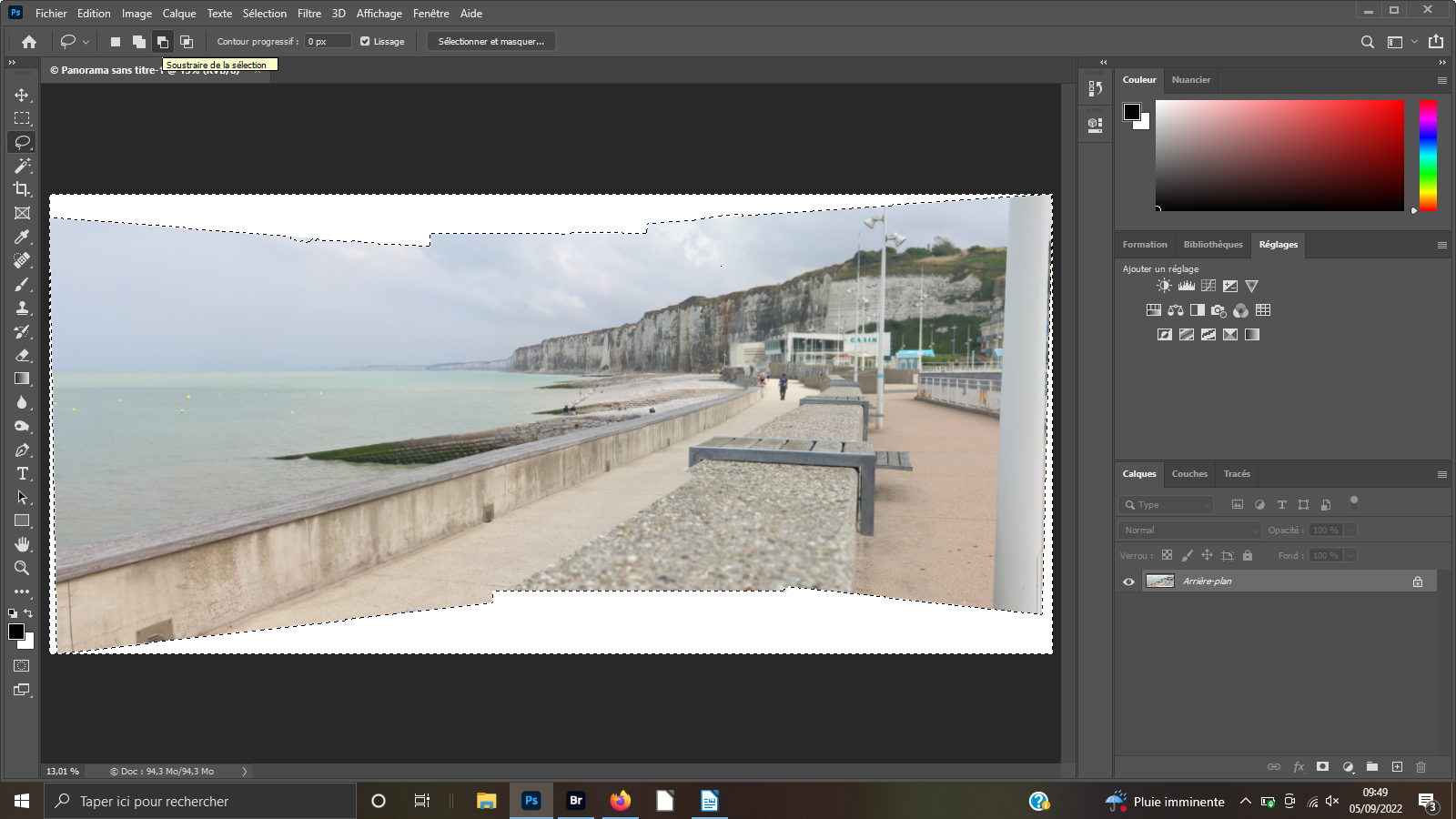 12- Au lasso
12- Au lasso
Sélectionnez l’outil lasso situé au-dessus de l’outil utilisé précédemment. Pour supprimer les sélections erronées, dans les propriétés de votre outil, choisissez Soustraire de la sélection. Dessinez autour des sélections indésirables pour les faire disparaître. Il vous suffit de pointer le début de la zone, tracez avec le pointeur jusqu’à sa fin et cliquer. Répétez l’opération autant de fois qu’utile.
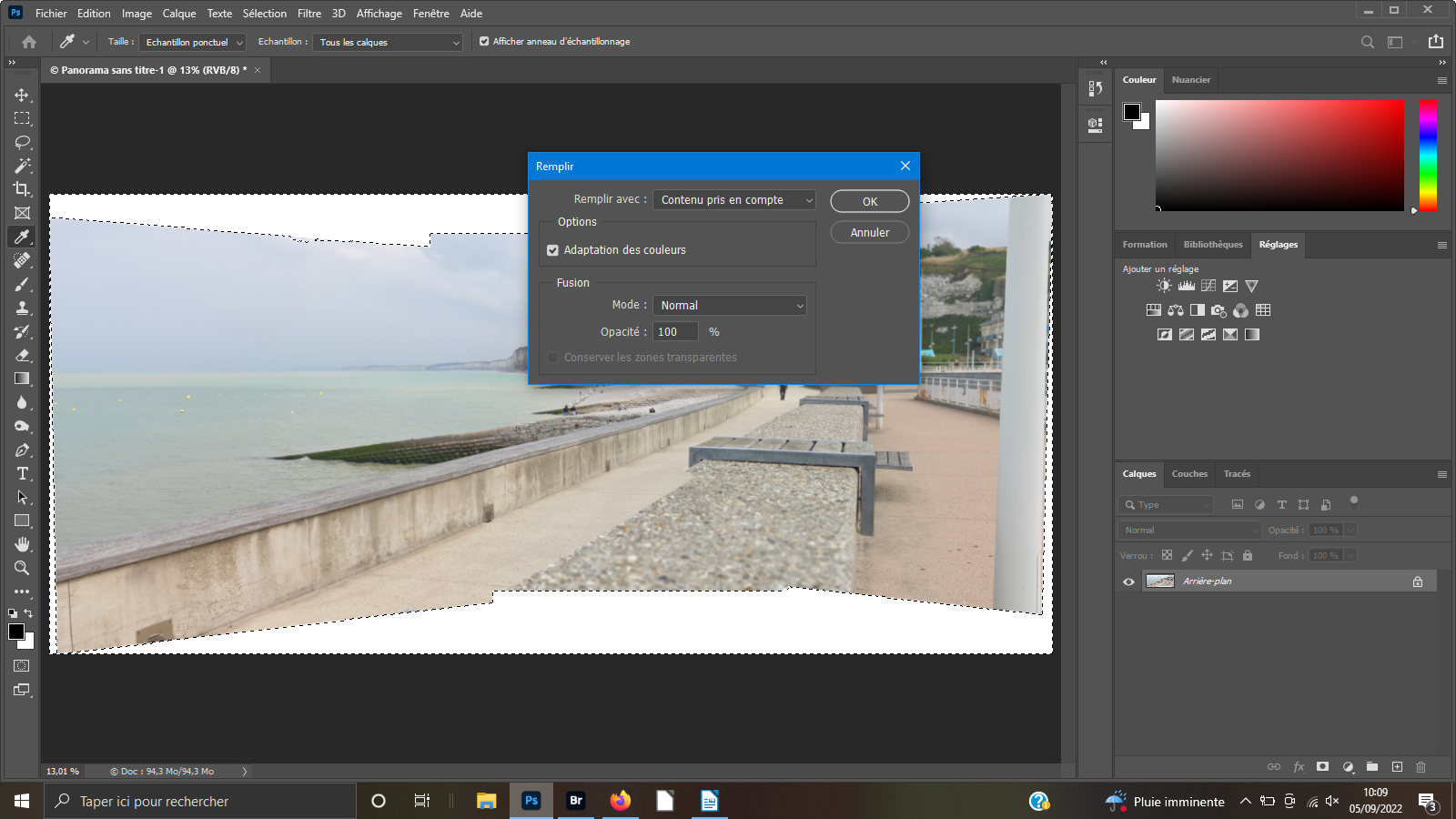 13- Fonction Remplir
13- Fonction Remplir
Dans le menu Edition, ouvrez la fonction Remplir – ou au clavier Maj+F5. Dans la boîte de dialogue qui apparaît les trois zones sont à renseigner si ce n’est déjà fait. A la ligne Remplir avec sélectionnez dans la liste déroulante Contenu pris en compte. Cochez la case Adaptation des couleurs. Dans la partie Fusion, validez le Mode Normal et Opacité à 100 %. Cliquez sur Ok.
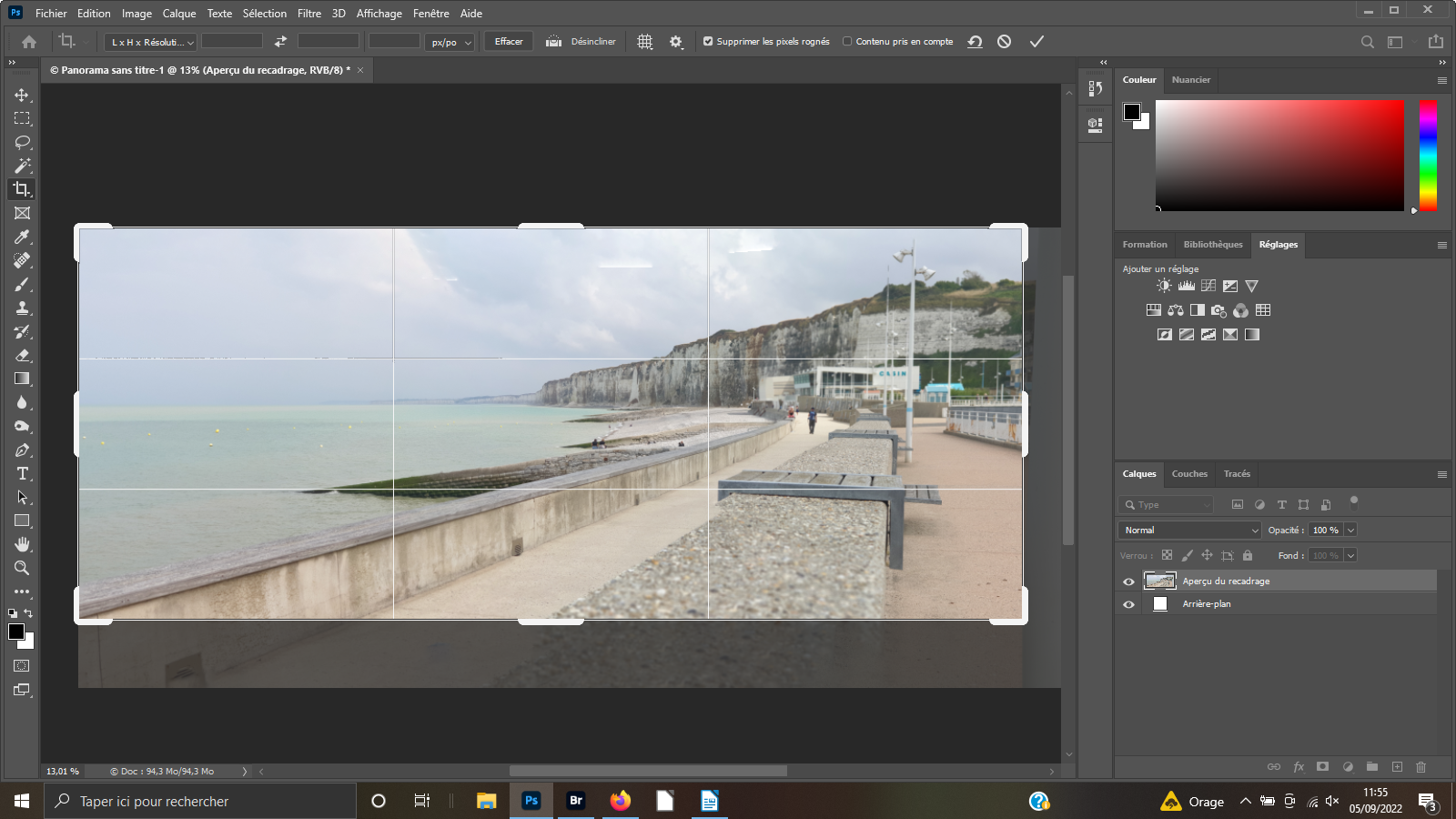 14 -Remplir
14 -Remplir
La fonction Remplir a fait son œuvre. Allez dans le menu Selection pour choisir Désélectionner. Des imperfections subsistent au niveau du ciel sur les nuages milieu droite. Mais surtout le premier plan est en partie flou. Toutefois, comme il n’apporte rien de vraiment intéressant, nous allons purement et simplement le supprimer entièrement.
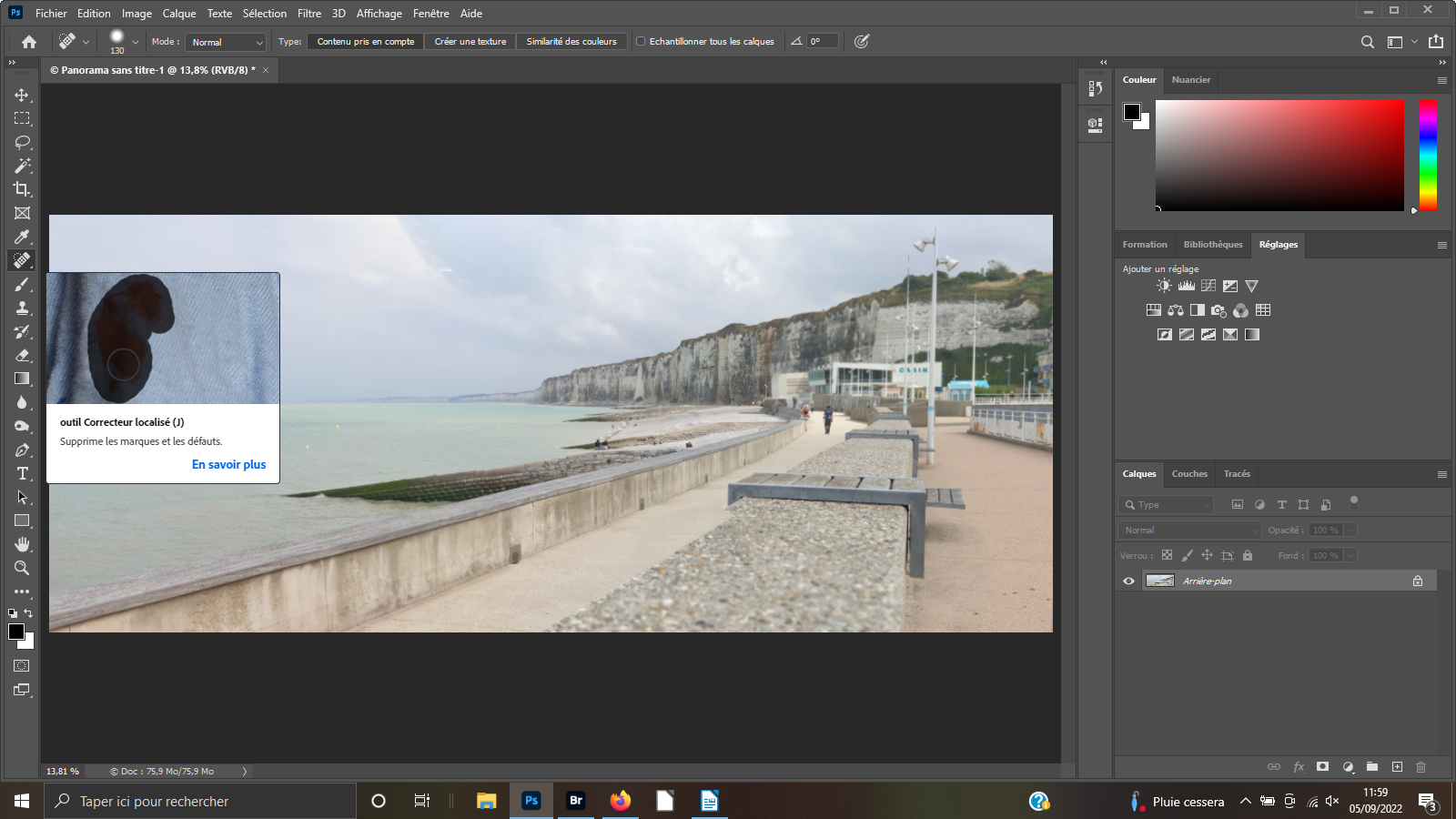 15- Recadrage
15- Recadrage
Opérez avec l’outil Recadrage. Ouvrez-le dans la barre d’outils. Dans ses propriétés, choisissez le format libre LxHxResolution. Servez-vous des poignées pour atteindre votre objectif. Tirez vers le haut la poignée basse du milieu pour faire coïncider l’angle du remblai avec celui de l’image en bas à gauche. Ramenez la poignée côté droit pour faire disparaître le poteau. Validez votre recadrage.
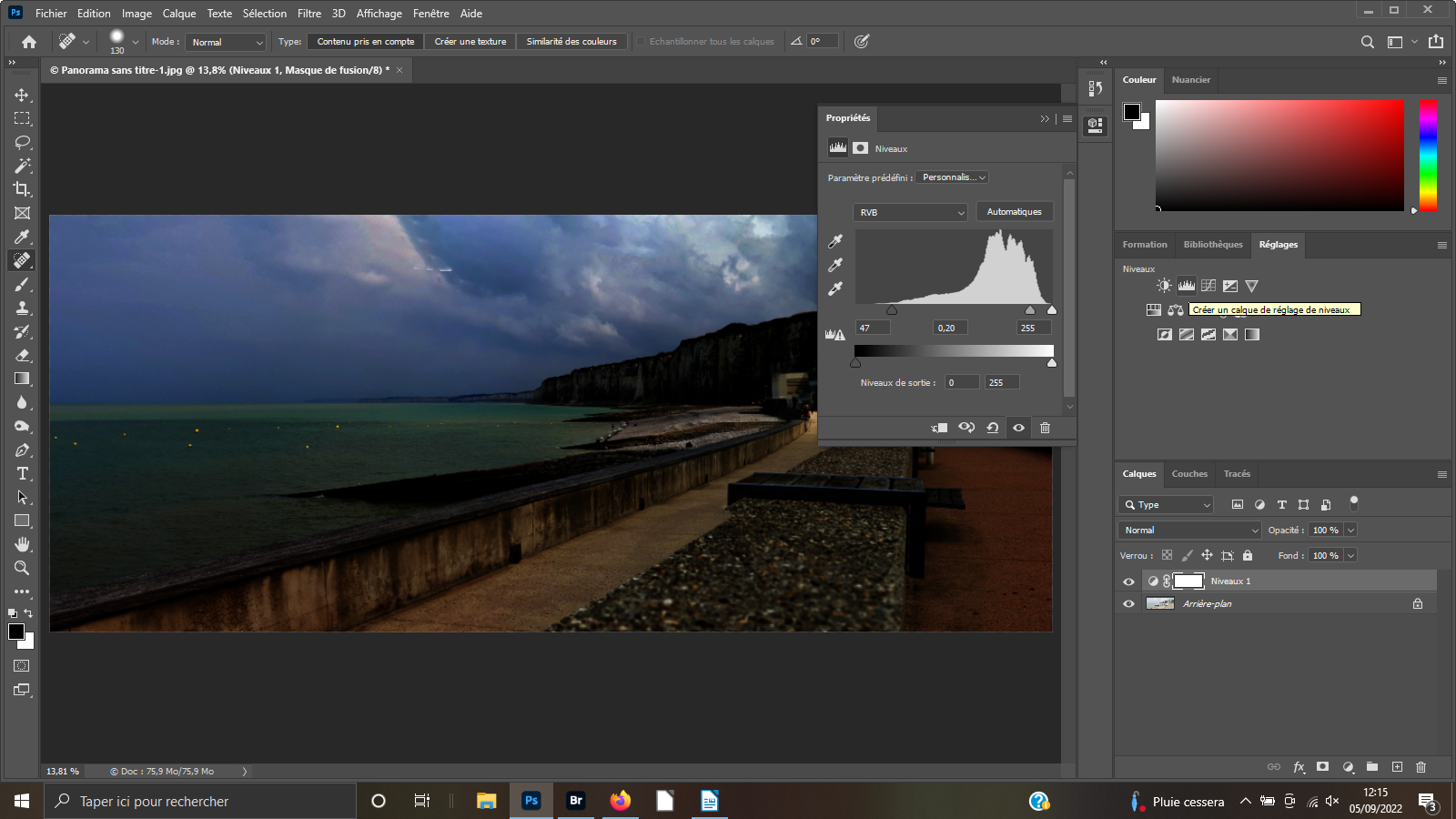 16- Réparation des nuages
16- Réparation des nuages
Votre panoramique a désormais sa forme définitive. Nous allons commencer le traitement global de l’image. Mais, avant supprimez les deux traits de nuages. Pour cela, ouvrez l’outil Correcteur localisé. Dans ses propriétés adaptez la taille de votre outil. Passez-le sur la zone à corriger. Refaites l’opération sur la deuxième partie.
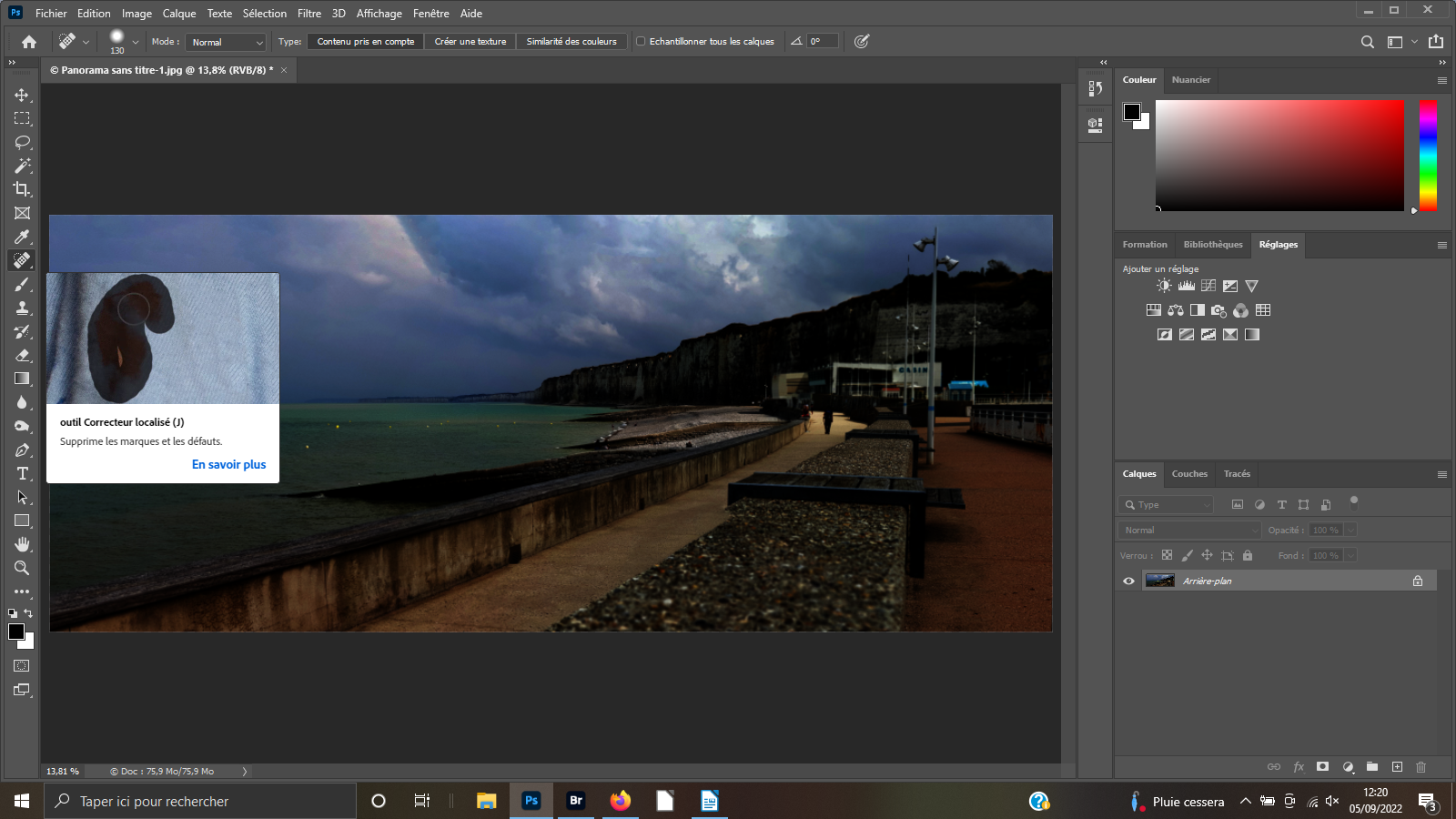 17- Révéler le ciel
17- Révéler le ciel
Tout d’abord, sauvegardez votre image. Conservez son emplacement pour un usage ultérieur. Ouvrez dans le panneau Réglages, Niveaux. Dans le panneau Calques du bas, votre calque de réglage de Niveaux s’est affiché au-dessus de votre vignette Arrière-plan. A gauche du panneau, s’affiche ses propriétés. Tirez vers la droite le curseur de gauche du graphe de la courbe. Ramenez celui de droite à la gauche de cette courbe. Celui du milieu sera positionné à la valeur 0,20.
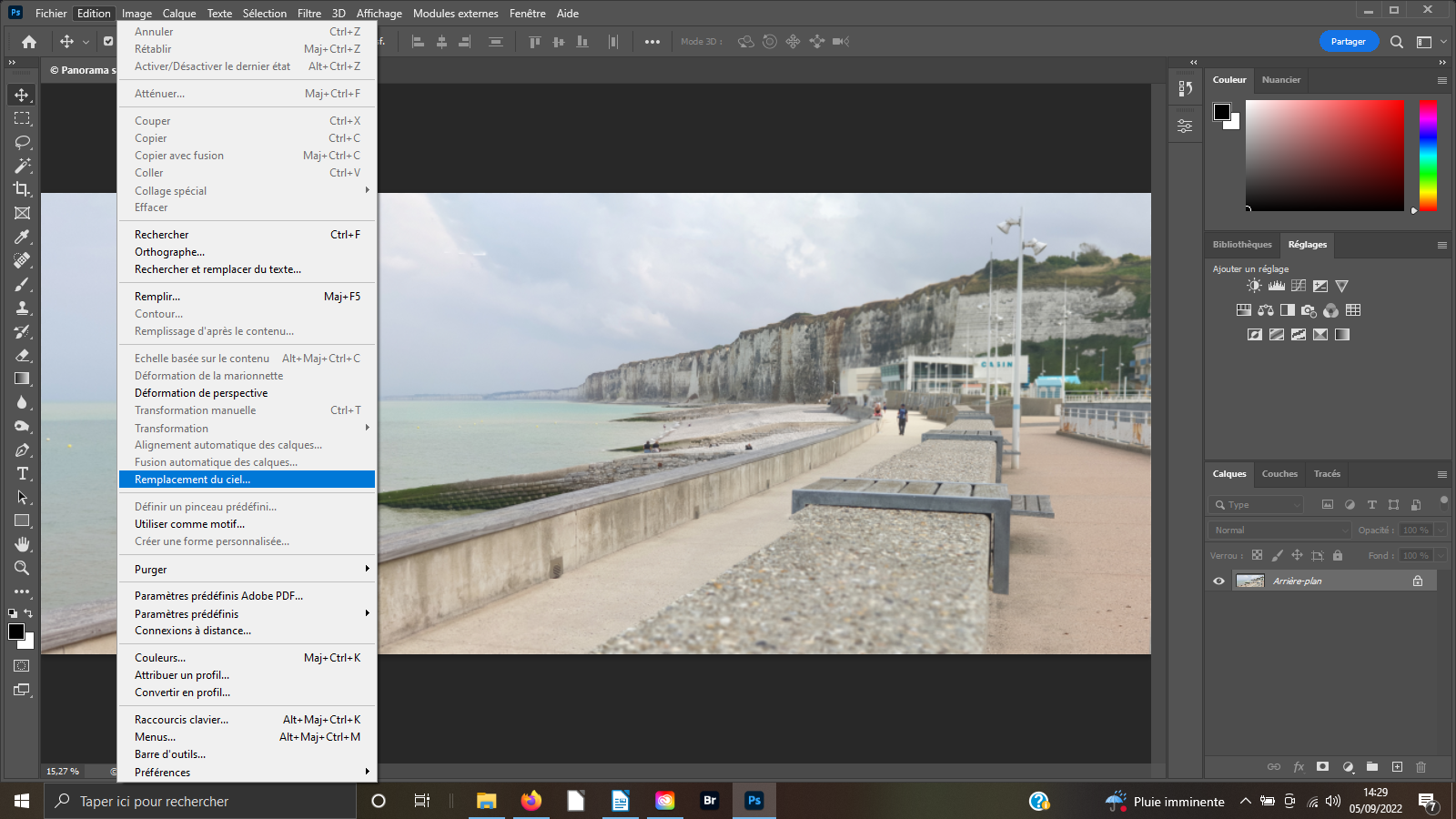 18- Aplatir/Corriger/Sauvegarder
18- Aplatir/Corriger/Sauvegarder
L’opération précédente a permet de dévoiler le ciel. Mais, la contre-partie est d’assombrir trop fortement le reste de la photo. Comme vous l’avez vu précédemment, aplatissez l’image. Utilisez l’outil Correcteur pour rectifier le ciel au milieu gauche. Sauvegardez ce fichier.
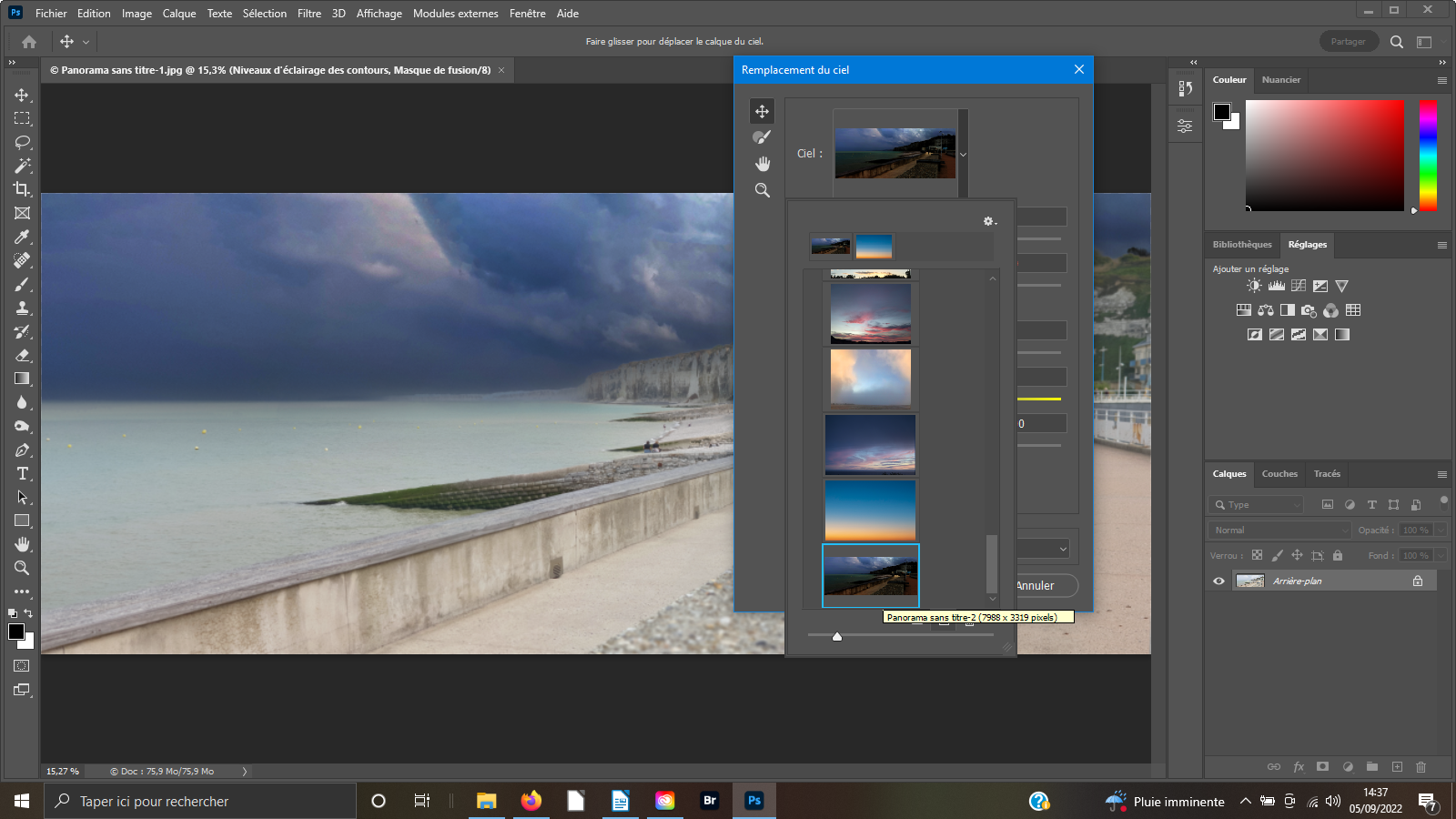 19- Remplacement du ciel
19- Remplacement du ciel
Pour nous éviter un travail trop fastidieux de correction via les calques et Pinceau couleur de premier Noir/Blanc, nous allons utiliser la fonction Remplacement du ciel. Elle se trouve bizarrement dans le menu Edition. Chargez au préalable votre première image de base réalisée à l’ Étape 16. Ouvrez la fonction Remplacement du ciel.
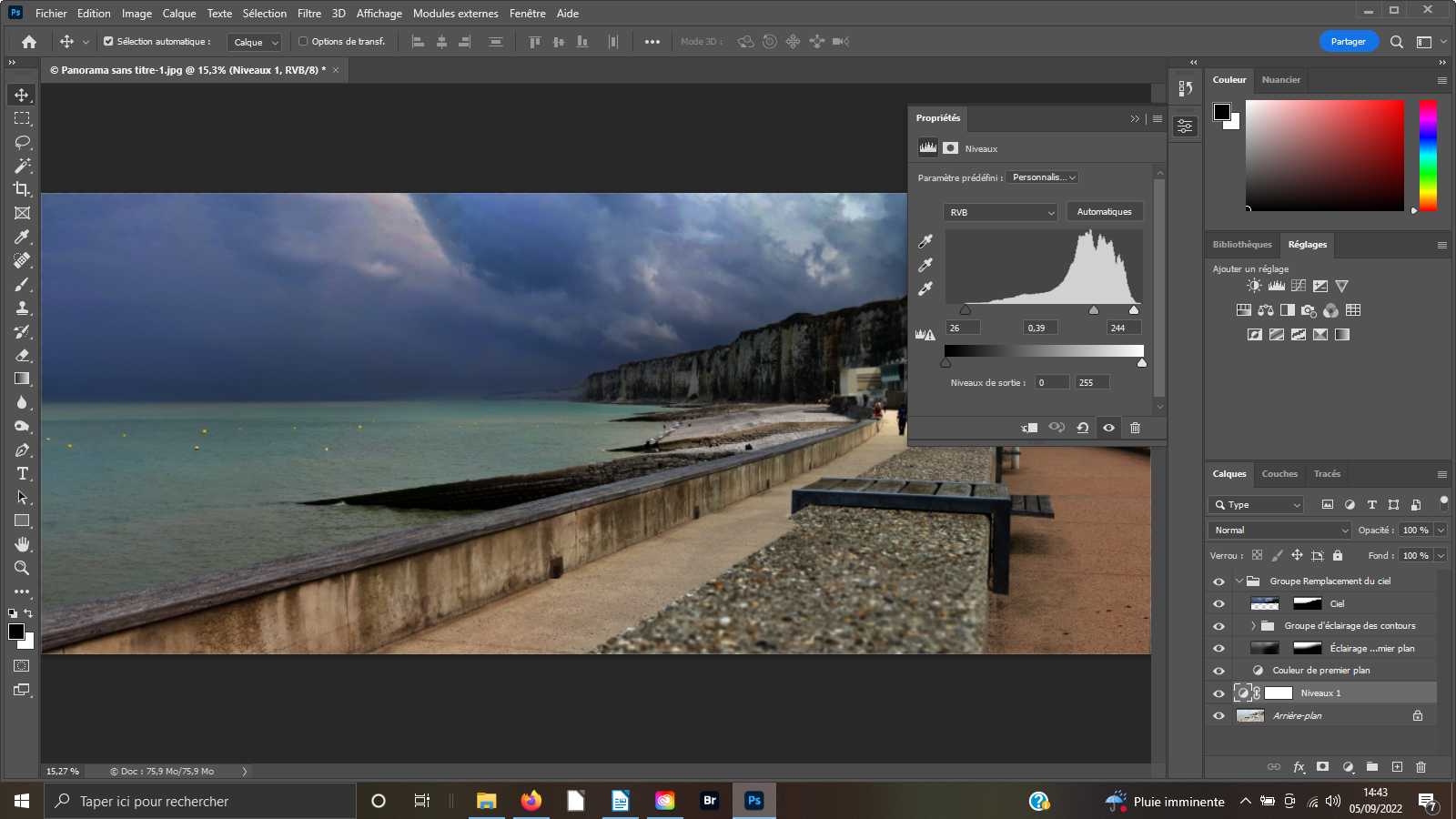 20- Choix du ciel
20- Choix du ciel
Même si cela peut vous donner des idées, ne tenez pas compte de la modification faite automatiquement avec la vignette affichée dans le panneau Remplacement du ciel qui s’ouvre. Développer la liste Ciel. Cliquez en bas sur l’icône+. Dans l’arborescence de votre ordinateur, chargez l’image obtenue à l’Étape 17. Cliquez dessus en bas de liste. Son effet s’applique.
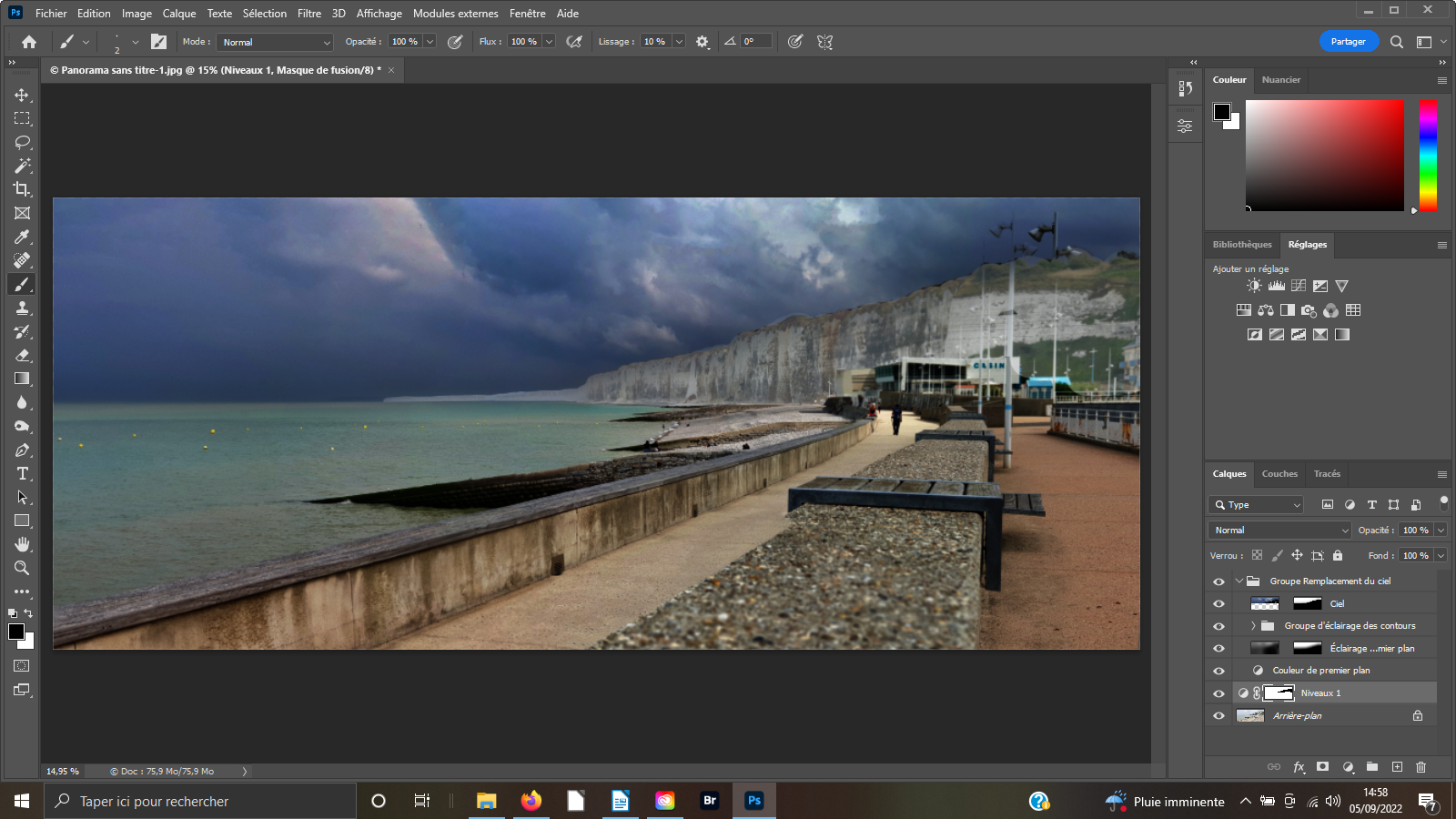 21- Niveaux sur image de base
21- Niveaux sur image de base
Fermez Remplacement du ciel en cliquant sur OK. Rendez active la vignette Arrière plan. Ouvrez dans le panneau Réglages, le masque Niveaux. Il s’affiche juste au-dessus d’Arrière-plan. Son effet ne s’appliquera pas au ciel. Pour les teintes sombres, donnez la valeur 26 au curseur de gauche, 0,39 à celui du milieu et 244 à celui de droite.
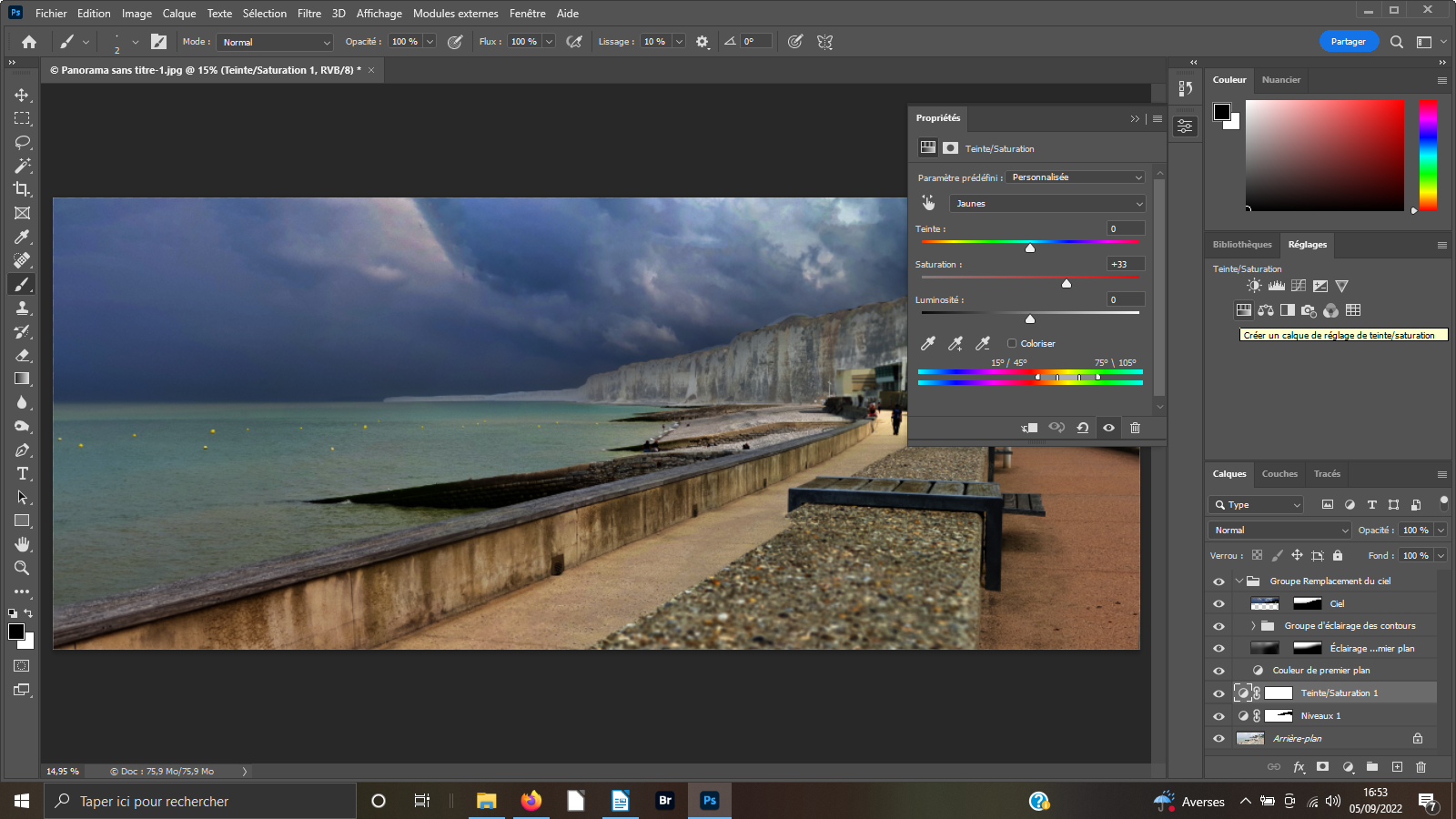 22- Action Pinceau
22- Action Pinceau
Vous ne réchappez pas à l’obligation de peindre. Prenez l’outil Pinceau dans la barre verticale. Veillez à ce que la couleur du premier plan soit Noir. Sinon, intervertissez sur l’icône flèches en quinconce. N’hésitez pas à zoomer dans l’image, adapter la taille du pinceau. Si vous débordez, revenez dessus avec le pinceau qui sera Blanc.
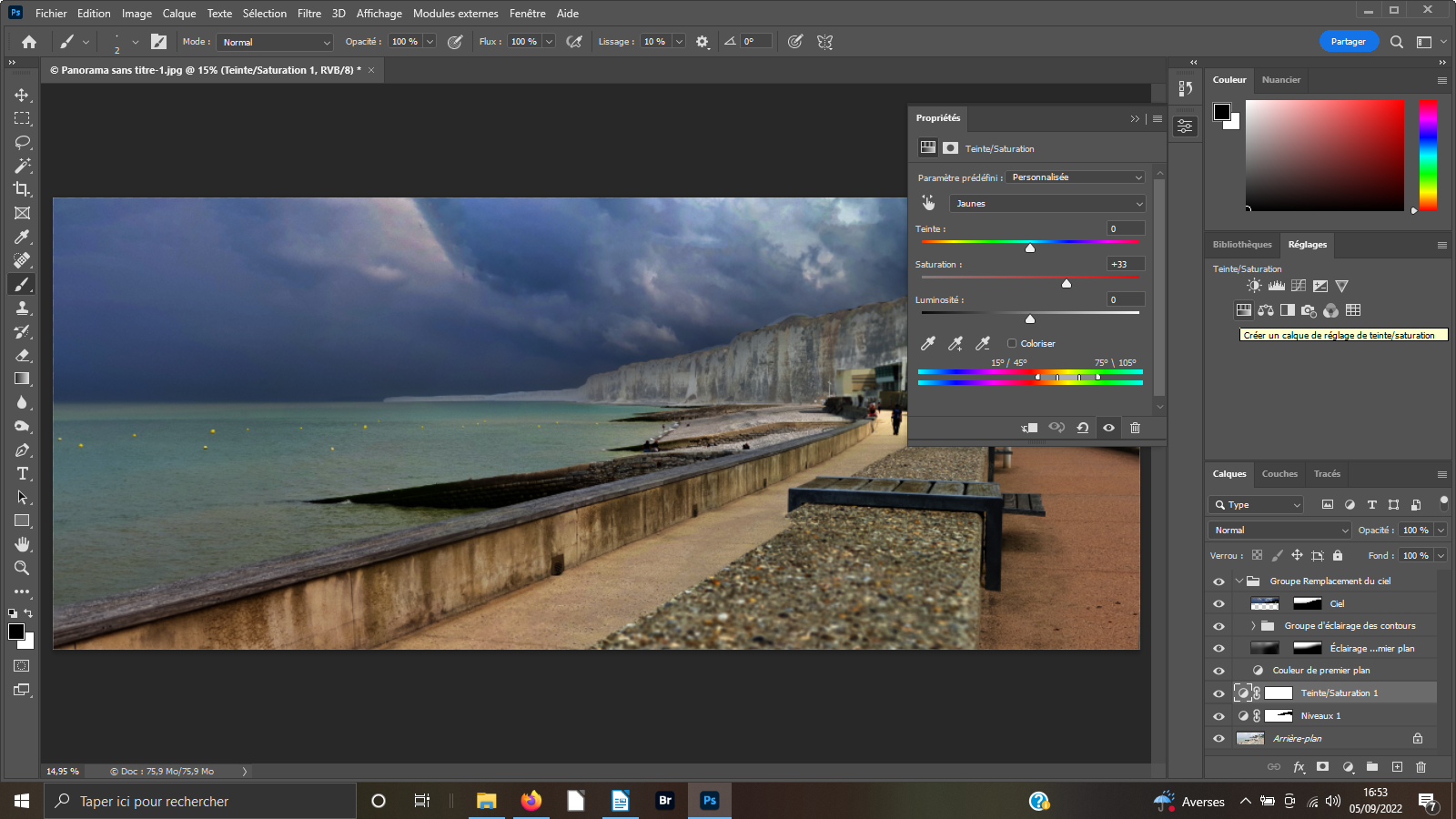 23- Saturation
23- Saturation
Nous allons donner un peu plus de peps au remblai. Ouvrez un nouveau calque de Teinte/Saturation juste au-dessus du précédent : le ciel ne sera pas impacté. Dans les propriétés, développez les couleurs, renseigné par défaut à Global. Sélectionnez Jaunes. Repérez, en-dessous les curseurs. Portez Saturation à la valeur 33.
Astuce : lorsque vous avez un tuto assez long, n’hésitez pas à prendre une pause ou carrément reportez votre travail. Mais, au préalable, n’oubliez pas d’enregistrer votre travail en cours sous le format natif d’Adobe .Psd. Ainsi, lorsque vous rouvrirez votre logiciel, vous pourrez retrouver votre travail à l’endroit où vous l’avez laissé ; pratique, très pratique.
Sinon, aplatissez l’image et sauvegardez-la au format .Jpg pour la partager.




