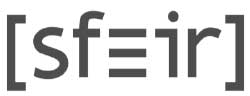Vous êtes content de vous : de retour d’un périple photographique, vous savez que vous détenez une belle série de prises de vues. Pourtant, à l’examen de celles-ci, quelques unes vous mettent mal à l’aise. Vous avez envie de les jeter à la poubelle. STOP
Réagissez. Rappelez-vous que, désormais, si la photographie commence à la prise de vue, et même avant à la préparation des sites visités et surtout du matériel embarqué, elle passe également par le labo numérique. Que vous preniez vos clichés au format natif Raw ou directement en .Jpg, vous pouvez améliorer et personnaliser vos images. Mais, prendre vos photos en Raw vous laissera beaucoup plus de latitude que le format .Jpg.
Dans un premier temps, vous constaterez qu’une photo que vous pensiez fichue peut être récupérée efficacement. Dans un deuxième temps, nous réviserons rapidement notre process de travail déjà vu dans les précédents tutos. A votre écran !!!
Originale
 Finale
Finale

 1- Pour Savoir, Examinez
1- Pour Savoir, Examinez
Dans la visionneuse Adobe – mode Les indispensables, Bibliothèque ou Film fixe, pour voir votre image en plus grand, il suffit de la sélectionner – cadre bleu – et d’actionner la barre de votre clavier. Vous pouvez également inter-agir sur la réglette en bas. 2 problèmes sur l’image : la sous-exposition générale et les perpendiculaires dues au grand angle utilisé à la prise de vue.
 2- Voyage pour Raw
2- Voyage pour Raw
Double cliquez sur la vignette de votre image ou faites un clic droit de votre souris pour sélectionner Ouvrir. S’agissant d’un fichier Raw, vous serez automatiquement dirigé sur le plugin Camera Raw. Pour les fichiers .Jpg, il vous faudra passer par le filtre éponyme dans le logiciel de base ou modifier les paramètres pour accepter directement ce type de fichiers.
 3- 1er Panneau
3- 1er Panneau
Prenez l’habitude d’un suivi dans votre process. Commencez par rectifier les défauts de votre objectif même s’il s’agit du meilleur sur le marché ! Au pire, il n’y aura aucun effet.. A droite, utilisez si nécessaire la barre verticale pour trouver le panneau Optique. Normalement, votre objectif est identifié – sauf pour les téléphones. Dans Profil, cochez les deux cases disponibles.
 4- 1er Constat
4- 1er Constat
Si l’image a bien été corrigée, la correction n’est pas souvent perceptible. Pour la vérifier, il vous suffit d’actionner l’icône en forme d’œilleton – à droite de la ligne Optique. Pensez à rester appuyé sur cette fonction. Dans tous les cas, vous constaterez qu’une partie de l’image a été « grignotée ». Ce sera le cas pour d’autres manipulations. Pensez-y lors de vos cadrages à la prise de vue.
 5- 2ème Panneau
5- 2ème Panneau
Ouvrez le panneau Géométrie pour vous permettre de rectifier le parallélisme de l’image. Intéressez-vous à la fonction Upright. Elle comporte 5 icônes plus, à sa gauche, celle pour annuler l’effet. Généralement, la fonction A donne les meilleurs résultats. Vous profitez ainsi de l’intelligence Artificielle de votre plugin. Mais, ce n’est pas le cas pour cette image.
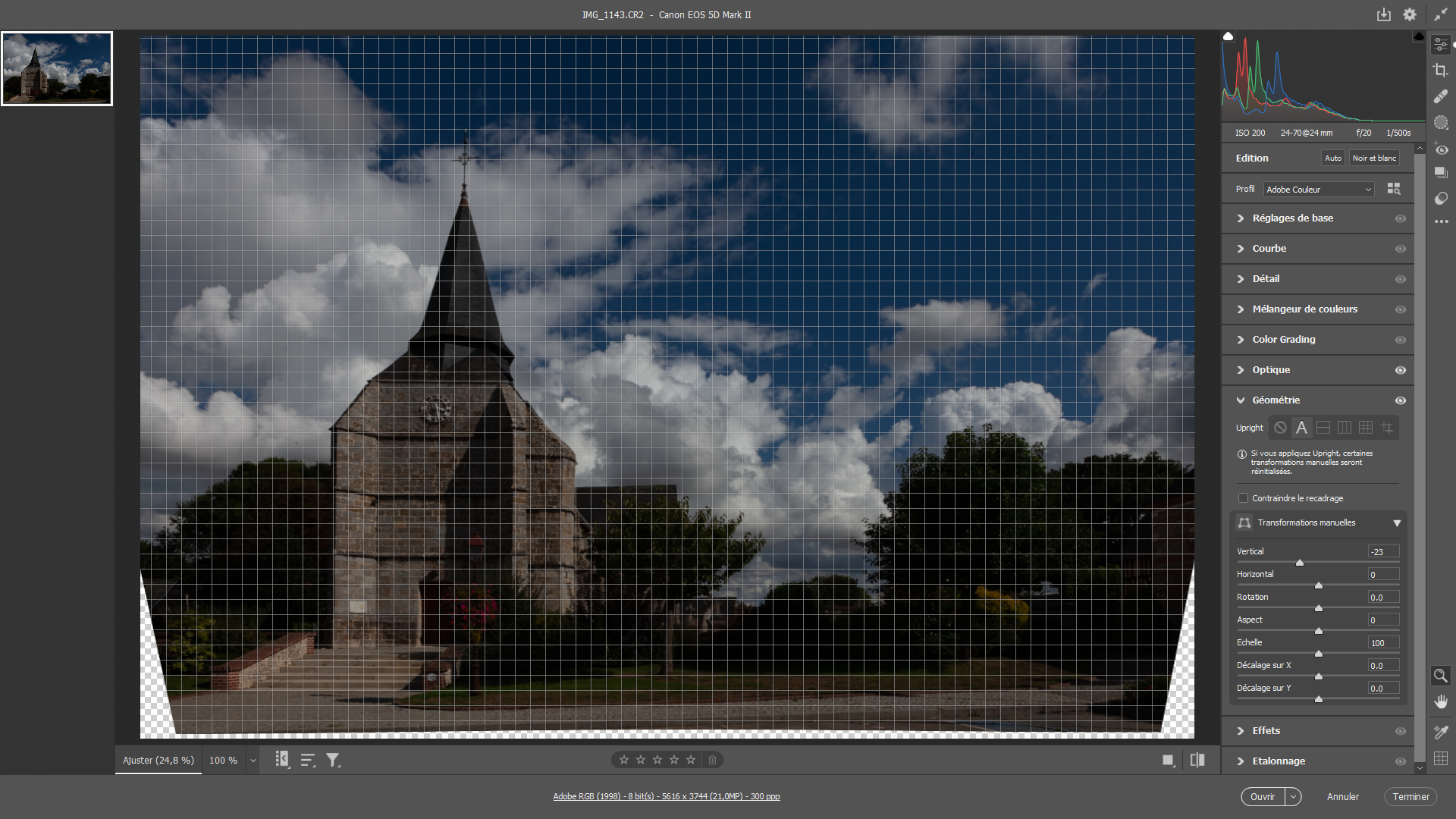 6- 2ème possibilité
6- 2ème possibilité
Si l’automatisme n’est pas suffisant, utilisez le mode manuel ! Ouvrez le panneau Transformations manuels. Plusieurs curseurs sont à votre disposition. Dans notre exemple, nous avons à rectifier les verticales. C’est donc le curseur Vertical que nous utiliserons. Amenez-le à droite ou à gauche selon vos besoins. Ici, nous ramènerons la verticalité à -23. Dans tous les cas, servez-vous des croisillons qui s’affichent lorsque vous actionnez la fonction. Évidemment, des zones sont coupées..
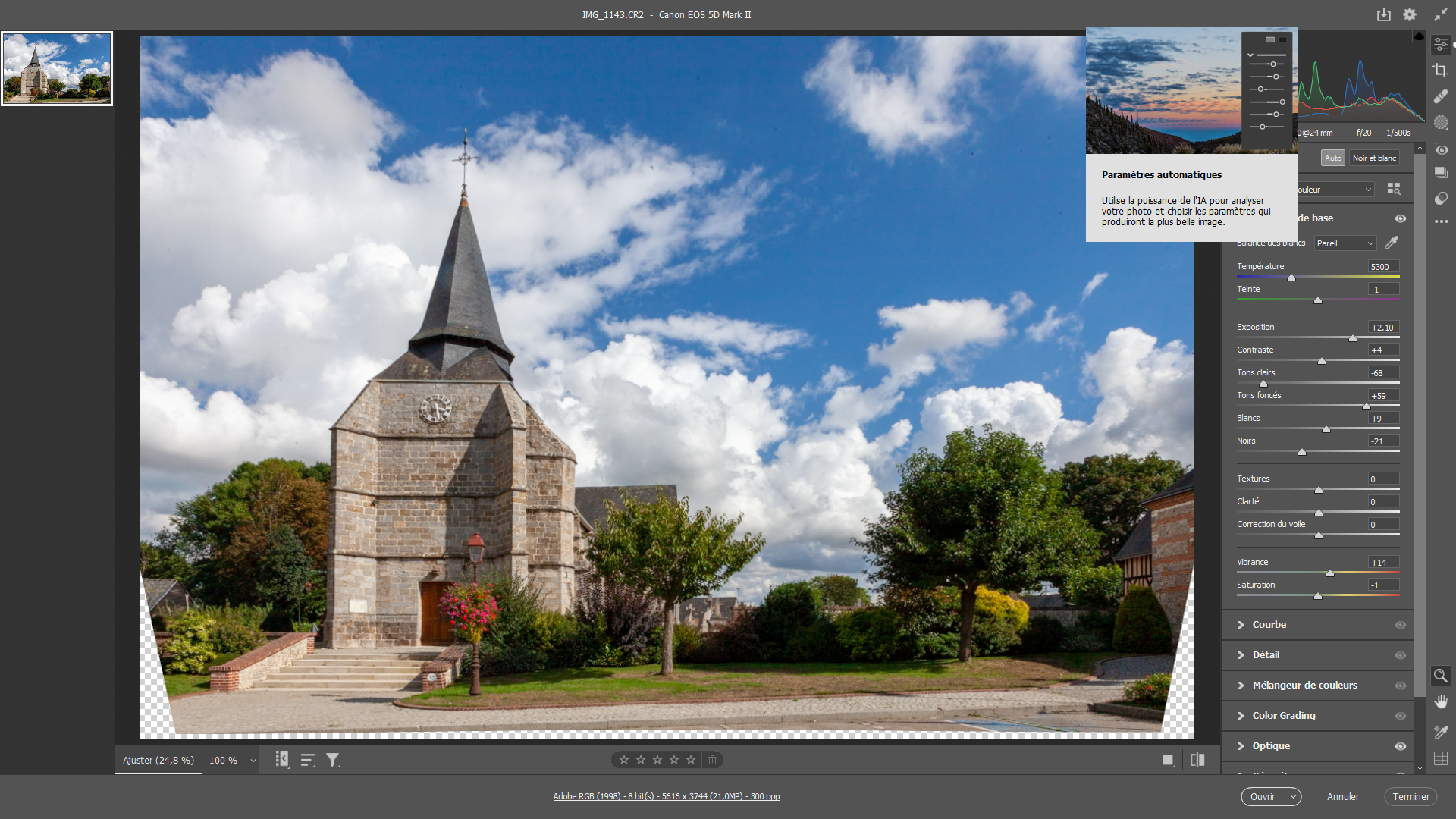 7- Automatisme, encore…
7- Automatisme, encore…
Dans notre plugin, nous allons rectifier l’exposition de l’image. Pour cela, essayez d’abord le bouton Auto de la fonction Édition. C’est pratiquement bluffant. En ouvrant le panneau Réglages de base, vous constaterez que l’exposition est à 2,10. Ce qui permet une bonne luminosité ajustée avec les actions sur les autres curseurs.
 8- En process habituel
8- En process habituel
Dans le panneau Réglages de base, vous pouvez, bien entendu, réajuster à votre convenance les valeurs données par le mode Auto. Pour cela, il suffit de déplacer les curseurs ou d’indiquer une valeur numérique dans la zone à droite. Mais, n’oubliez pas Textures, Clarté et Correction du voile !! Il est prévu respectivement 55, 50 et 15. A vous de faire selon vos préférences.
 9- Sélection
9- Sélection
Vous avez cliqué sur Ouvrir pour arriver dans le logiciel de base. Si la nouvelle barre en bas vous gêne, vous pouvez la transporter ailleurs… Nous voulons remplir les zones actuellement sans contenu. Sélectionnez cette zone dans son intégralité avec l’outil Baguette magique. Cliquez sur la zone concernée. Elle est désormais sélectionnée – ligne pointillée autour.
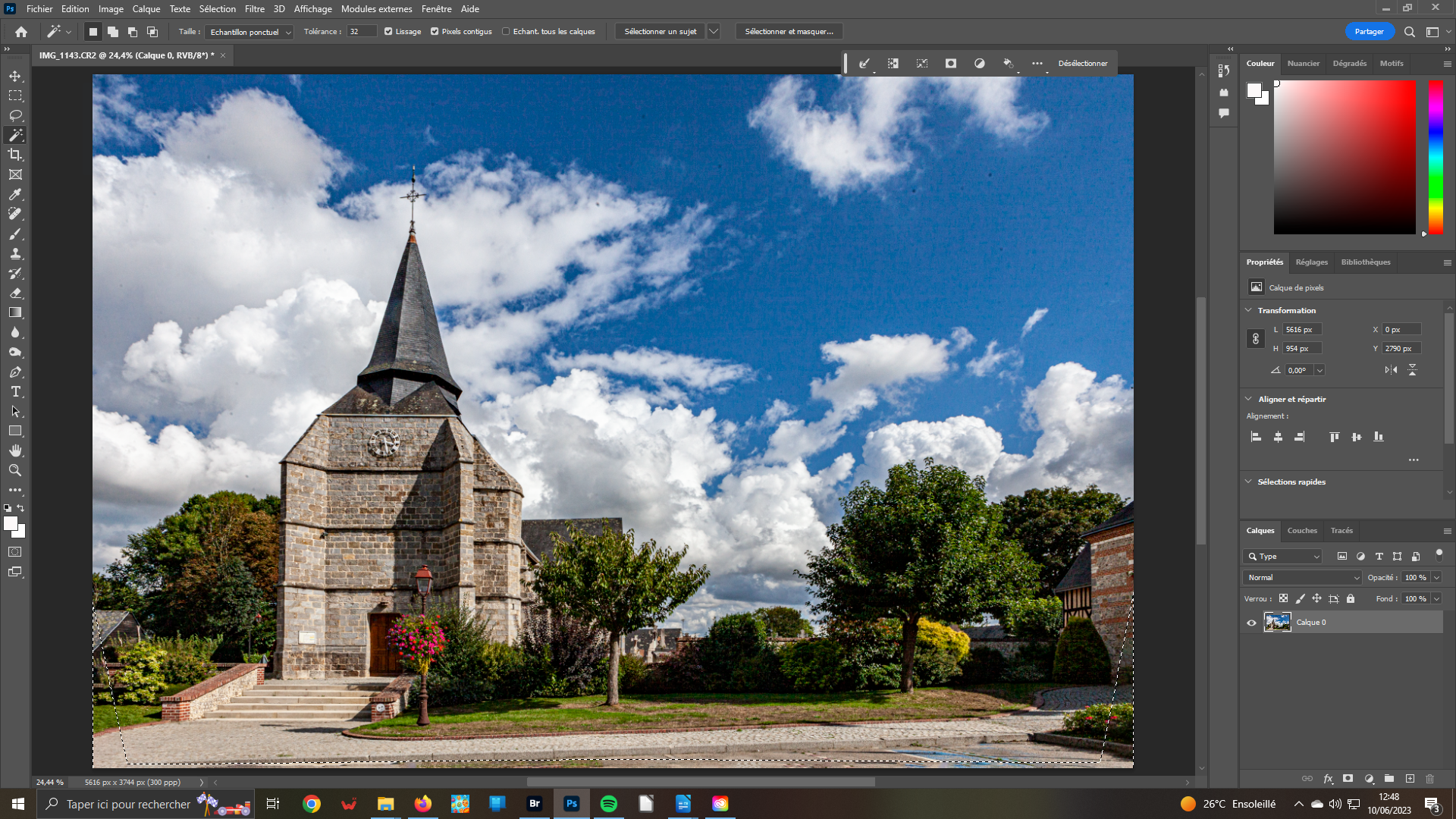 10- Récupération
10- Récupération
Dans le menu Édition, sélectionnez remplir – Maj+F5. Une petite fenêtre comprenant ses propriétés apparaît. Dans la zone remplir avec, Contenu pris en compte doit être sélectionné dans la liste déroulante. La case Options Adaptation des couleurs doit être cochée. Dans la partie fusion le Mode Normal sera sélectionné dans la liste déroulée. 100 % sera la valeur donnée à Opacité. Vérifiez que la case conserver les Zones transparentes ne soit pas cochée. Cliquez sur OK pour agir.
 11- Terminer
11- Terminer
Désélectionnez la zone en passant par le menu Sélection ou en tapant les touches Ctrl+D. N’hésitez pas à zoomer dans l’image afin de voir les éventuelles imperfections. Des traces peuvent rester au niveau de la ligne de sélection. Utilisez l’outil correcteur pour les corriger. Cet outil servira également pour retirer les taches « Capteur » visibles dans le ciel bleu. Sauvegardez votre Photo !
Astuce : si la nouvelle barre flottante vous gêne, vous pouvez la supprimer. Pour cela, dans cette barre, cliquez sur les trois petits points et validez Masquer la barre. Pour l’obtenir à nouveau, allez dans le menu Fenêtre et sélectionnez tout en bas Barre des tâches conceptuelles.