A force de connaître les coins et recoins de son quartier, voire du centre ville, l’on peut être amené à ne plus avoir d’idée de prises de vue intéressantes. Pourtant, en y regardant mieux, l’on peut constater quelques changements. Par exemple, les travaux effectués dans cette impasse autrefois peu recommandable. Faire des photos de l’avancée et finalités de l’ouvrage peut s’avérer être convaincant. Les agencer sur une même photo sera alors l’objectif. Comment faire ? Visitez le guide pas à pas. Qu’il vous serve de référence pour vos propres sujets.
Images de base


 Photo finale
Photo finale
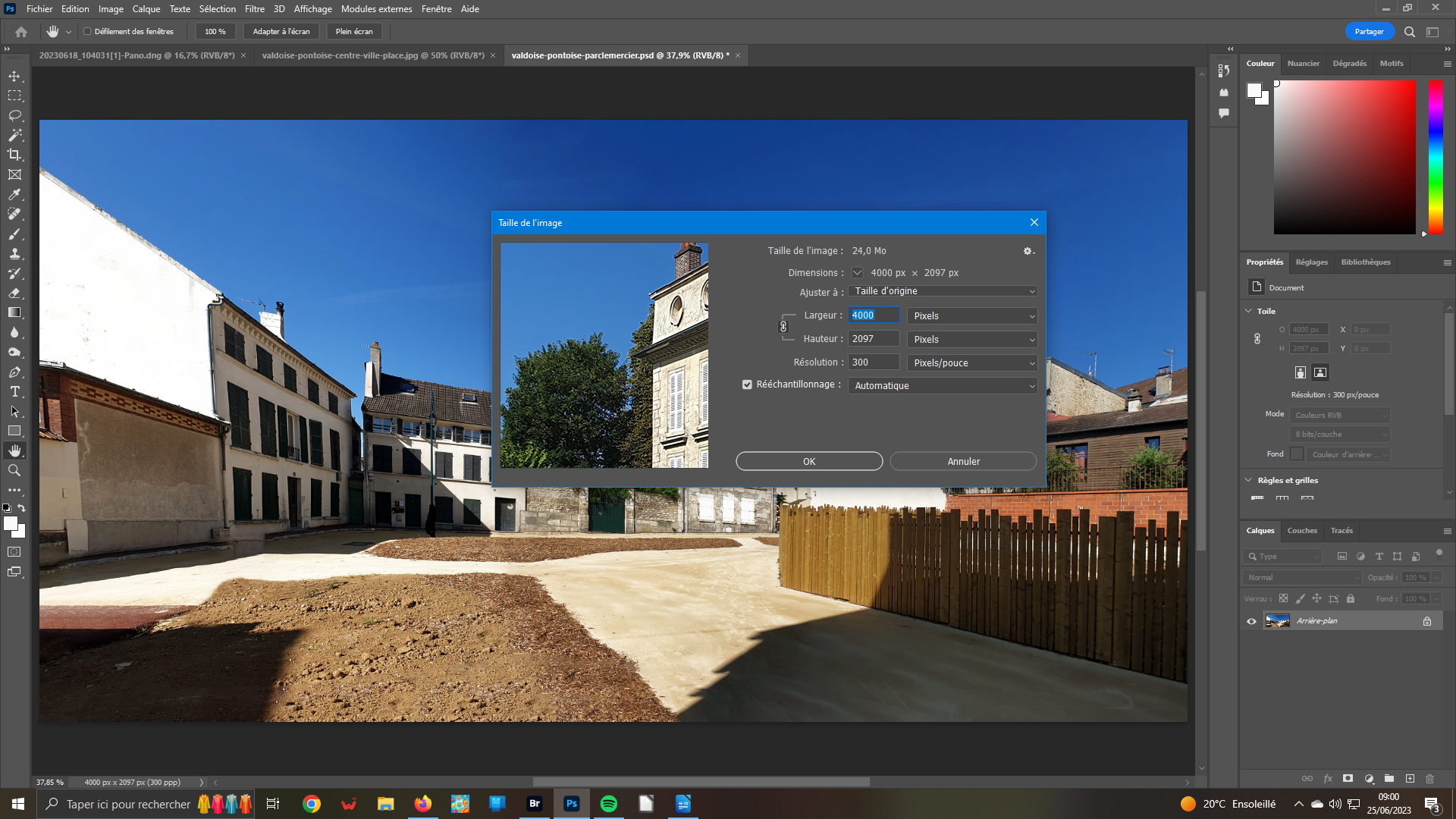 1- Taille des images
1- Taille des images
Il est important de vérifier ce point pour faire en sorte que toutes les images tiennent sur le support que vous allez créer. Chargez vos images. Elles apparaissent sous forme d’onglet dans votre surface de travail. Dans le menu Image, ouvrez Taille de l’image. Dans la fenêtre qui s’ouvre, vous pouvez lire pour chacune de vos image les largeurs et hauteurs.
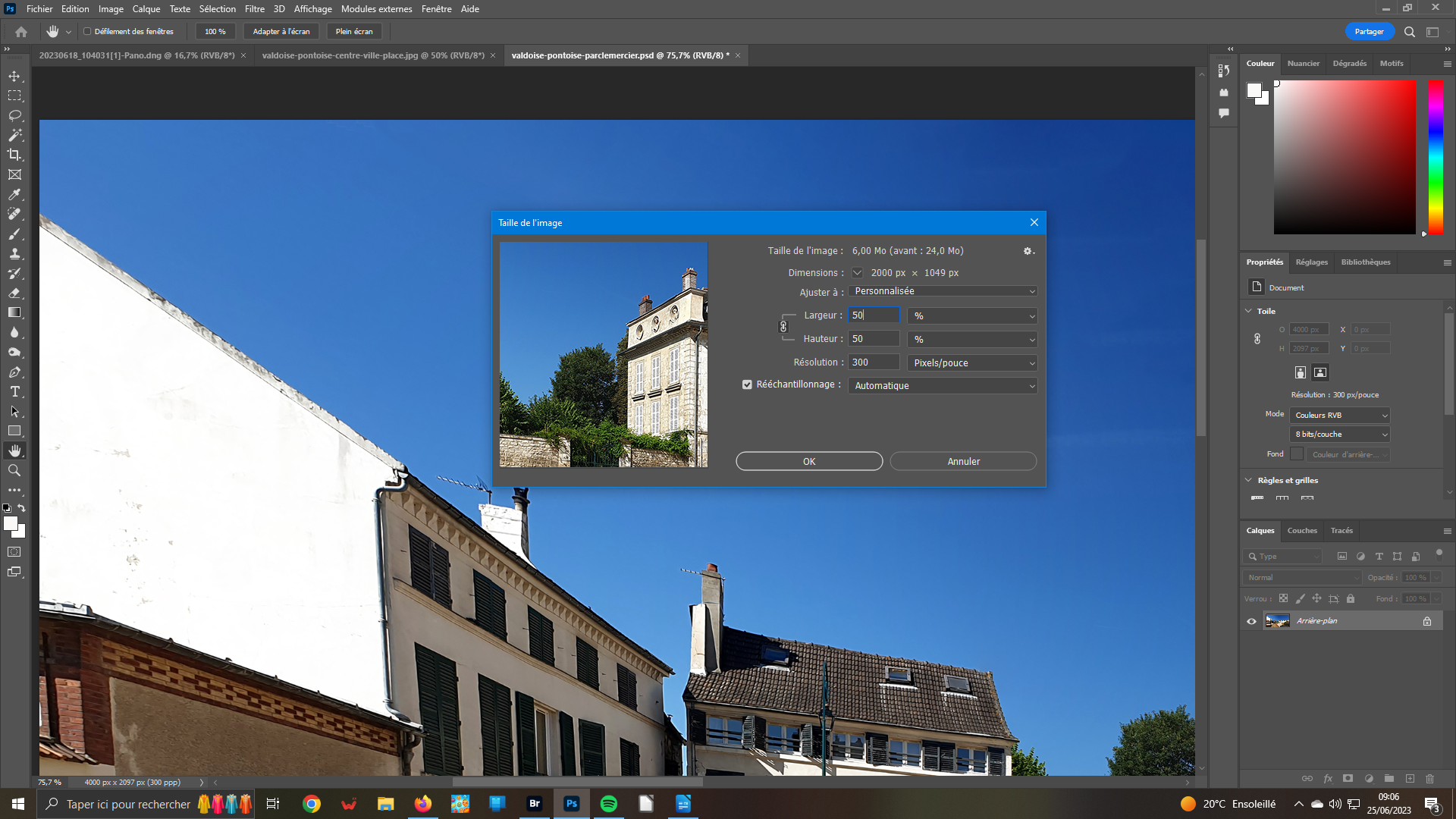 2- Réduire
2- Réduire
S’agissant de panoramiques, nous allons réduire la taille de nos images pour éviter que notre fichier final ne soit pas trop lourd. Les deux photos des premières étapes de travaux seront réduites à 50 %. La troisième seulement à 75 %. Pour cela, changez dans l’ascenseur la valeur métrique par %. Remplacez les valeurs Hauteur et Largeur par 50 et 75. Veillez à ce que le lien soit actif.
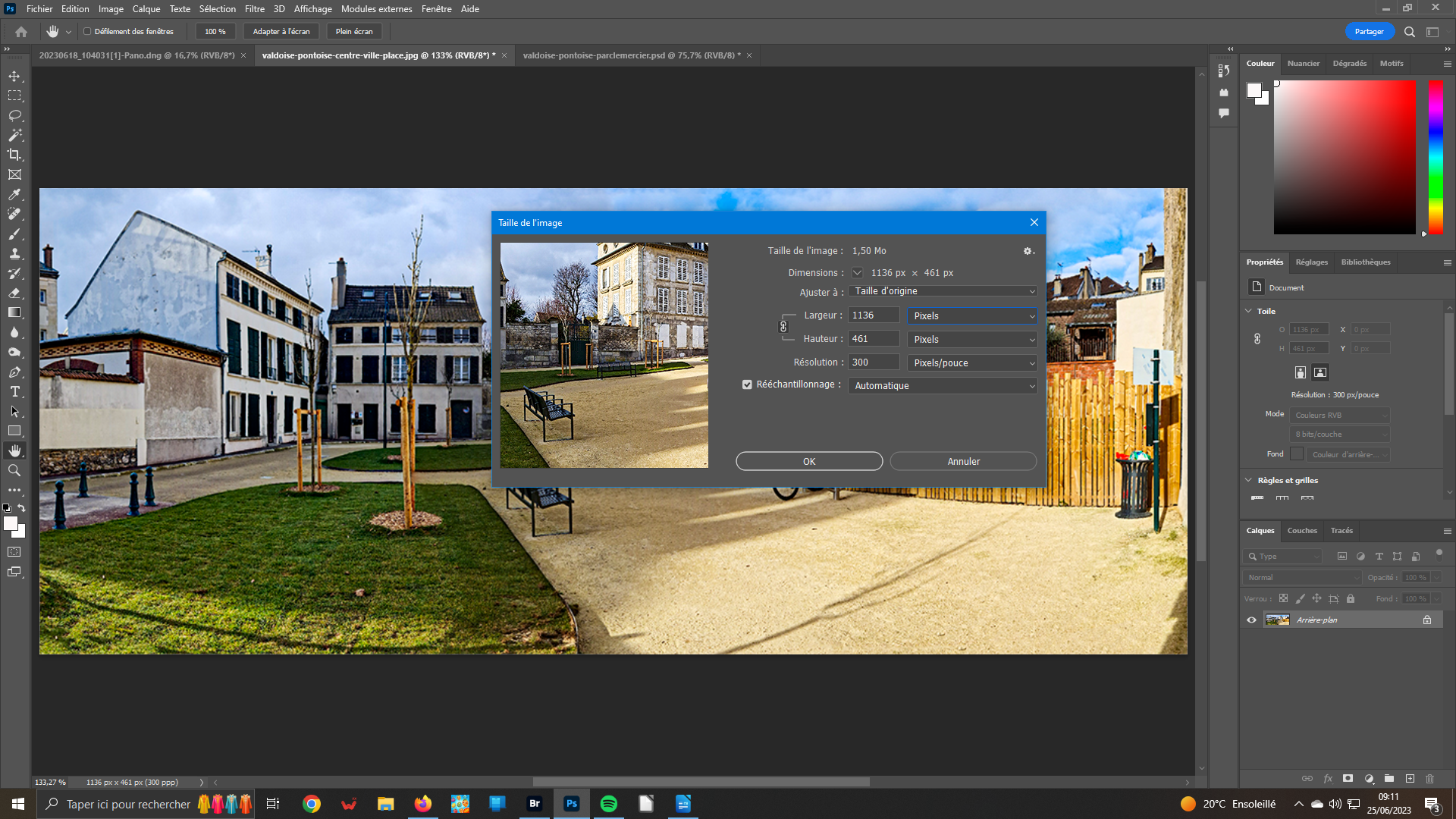 3- Taille des images
3- Taille des images
Vous avez réduit les tailles de vos images. Remplacez la valeur métrique par Pixels. Vous connaissez les nouvelles dimensions de l’image réduite à 75 %: Largeur 4 357 Px – Hauteur 1 625 Px. Les autres à 50 % auront respectivement et 2 000/1 049 et 2 000/811 – après modification manuelle pour ajuster la largeur dans la fenêtre Taille de l’image.
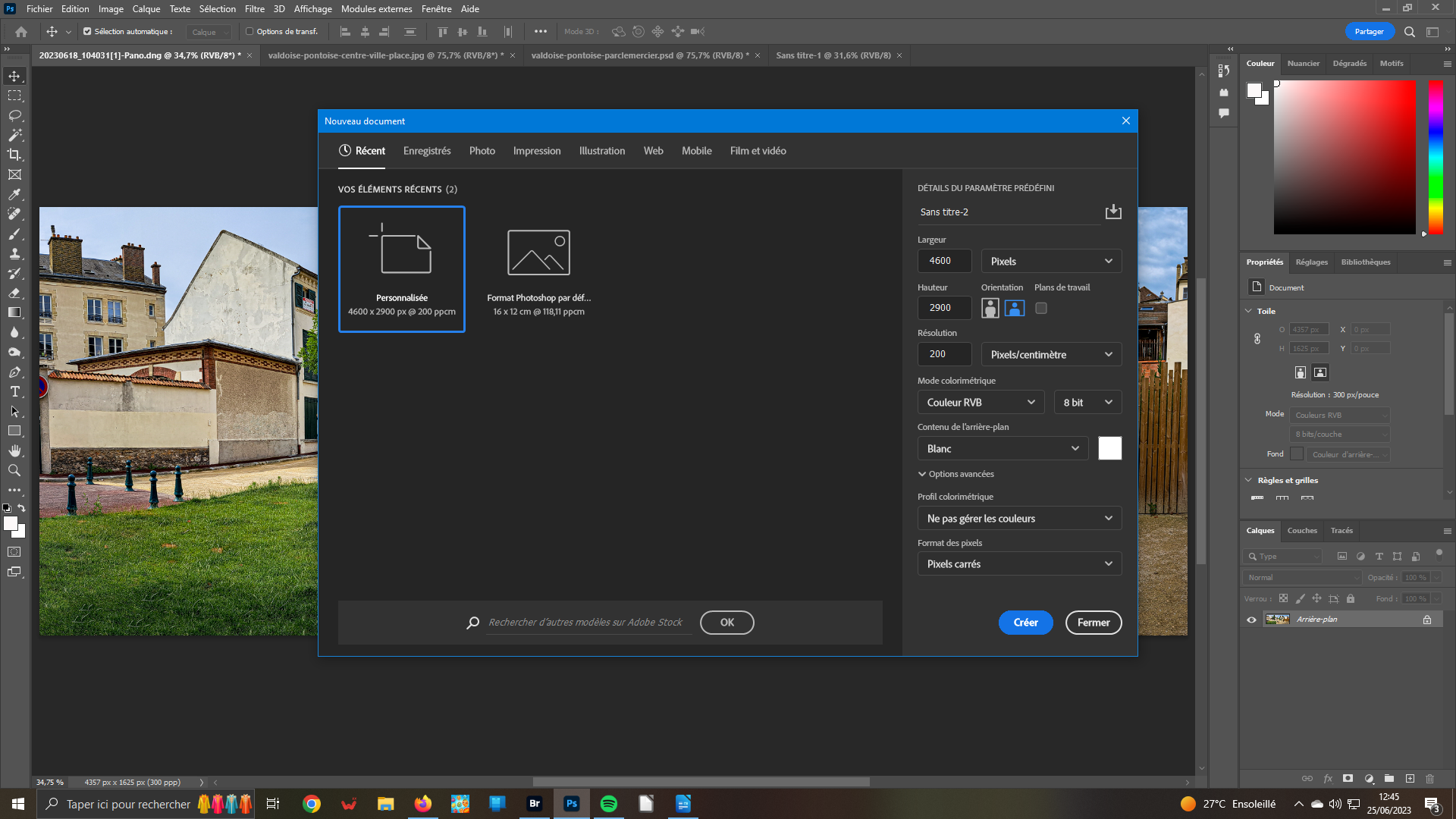 3- Support
3- Support
Dans le menu Édition, cliquez sur Nouveau. La fenêtre de dialogue s’ouvre,. L’orientation sera horizontale. La valeur métrique doit être Pixels. La largeur retenue sera celle de la plus grande image, ici 4 357. La hauteur correspondra à la somme des deux valeurs les plus fortes, soit 2 674. Ajoutez une marge de 100 Px par côté. Arrondissez à 4 600, 2 900 et une résolution de 200.
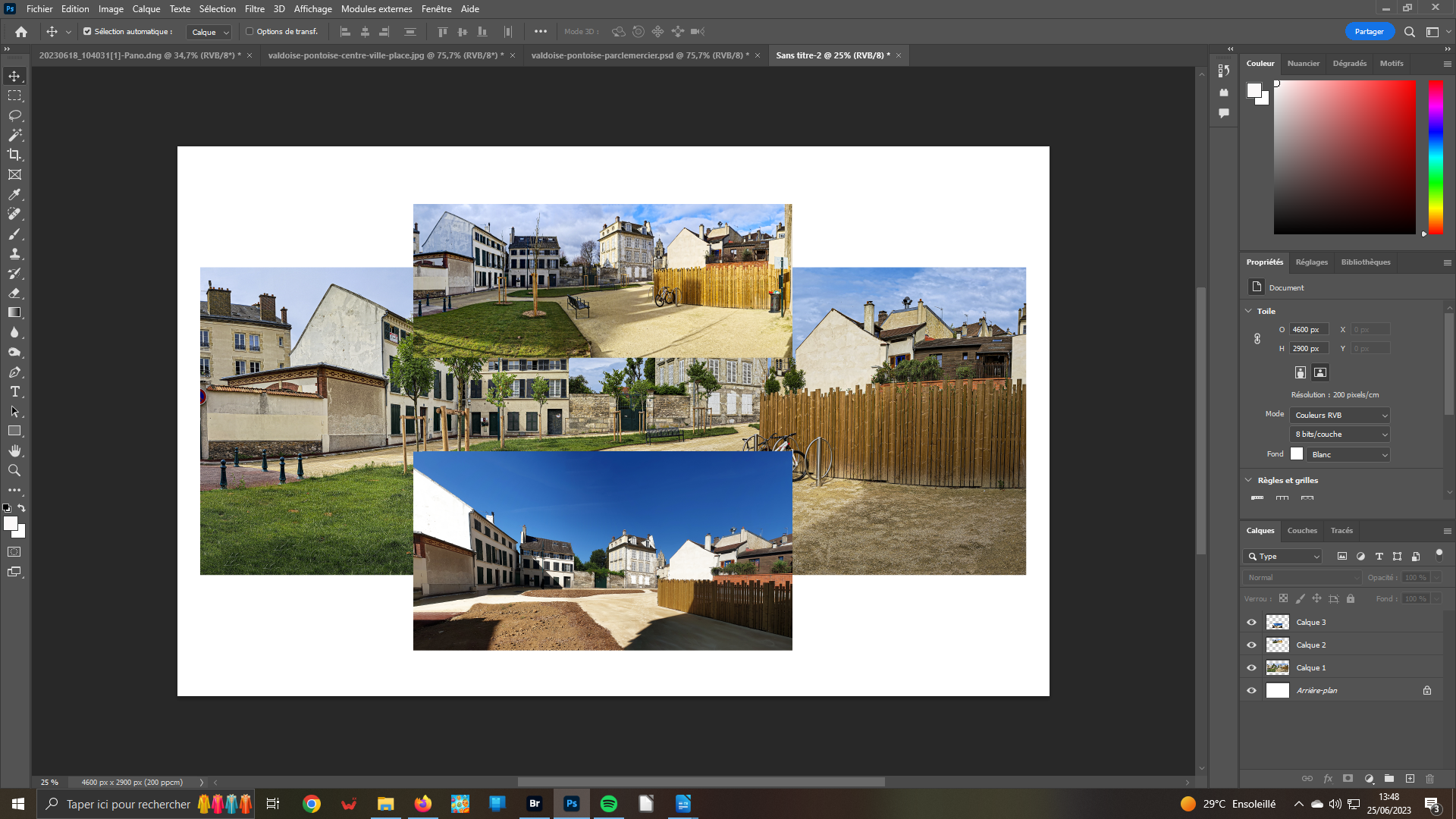 4- Reportez
4- Reportez
Pour chacune de vos images, vous suivrez la procédure suivante. Ouverture de l’onglet concerné. Sélectionnez l’image – Ctrl+A. Copiez-la dans l’onglet de votre nouveau support. Peu importe le positionnement de chacune de ces images sur votre nouveau support. Remarquez, dans le panneau Calques, de droite, la superposition de chaque image via les calques.
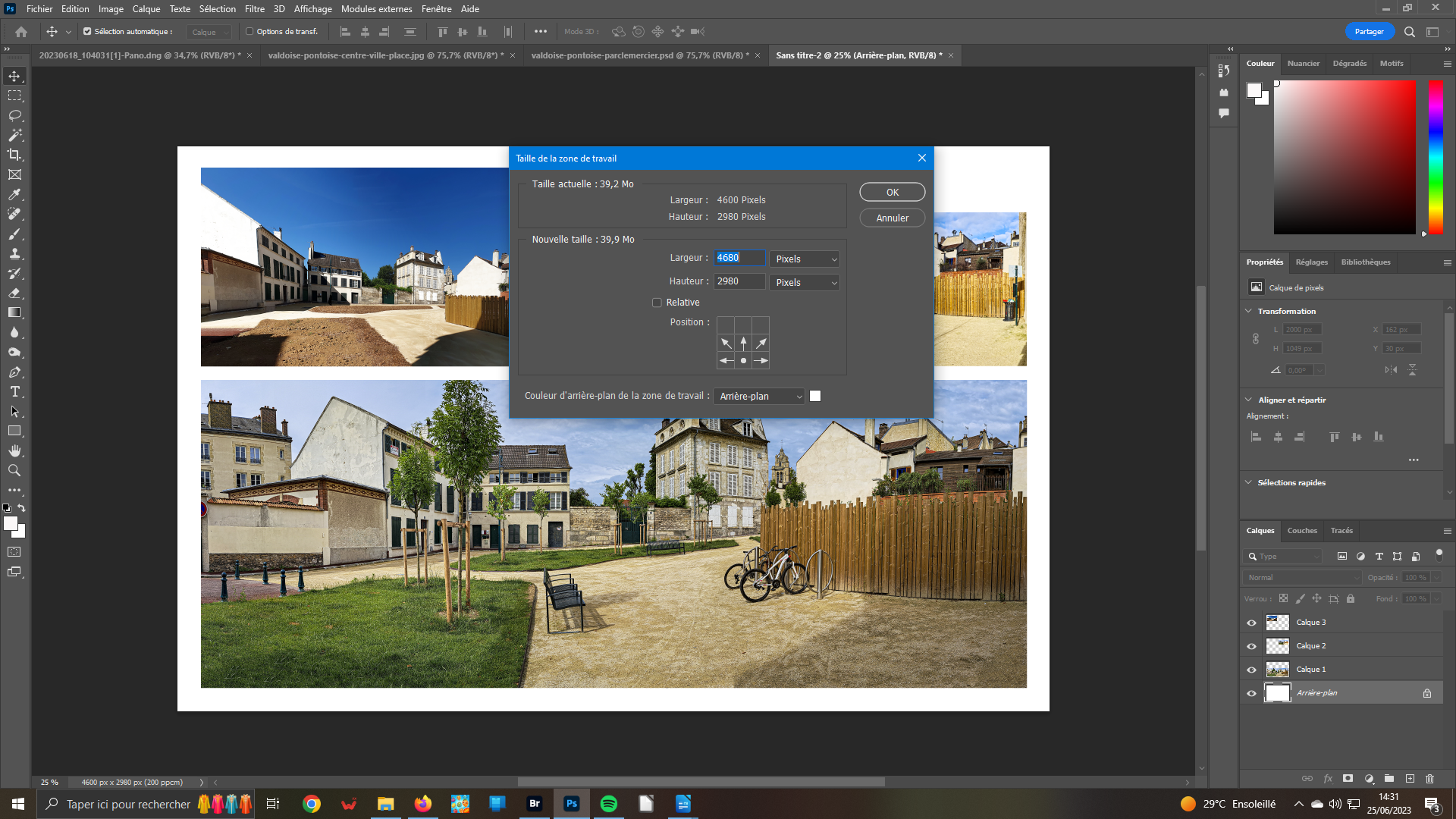 5- Disposition
5- Disposition
Pour agencer les photos de manière harmonieuse et surtout comme vous le souhaitez, il suffit simplement de pointer l’une d’elle. Vous la tirez à l’endroit désiré et réitérez l’opération pour les autres images. Si vous avez mal dimensionné votre support, ouvrez dans le menu image Taille de la zone de travail. Positionnez les flèches et indiquez votre nouvelle valeur pour rectifier.
 6- Écrivez
6- Écrivez
Un titre ou petit texte pourrait très bien agrémenter votre présentation. Ouvrez l’outil Texte horizontal, dans la barre éponyme à gauche. Cliquez sur l’endroit où vous voulez mettre votre inscription. Écrivez votre texte. Dans la barre des propriétés de l’outil, vous choisirez la police, la taille, la couleur et même la forme de votre texte !
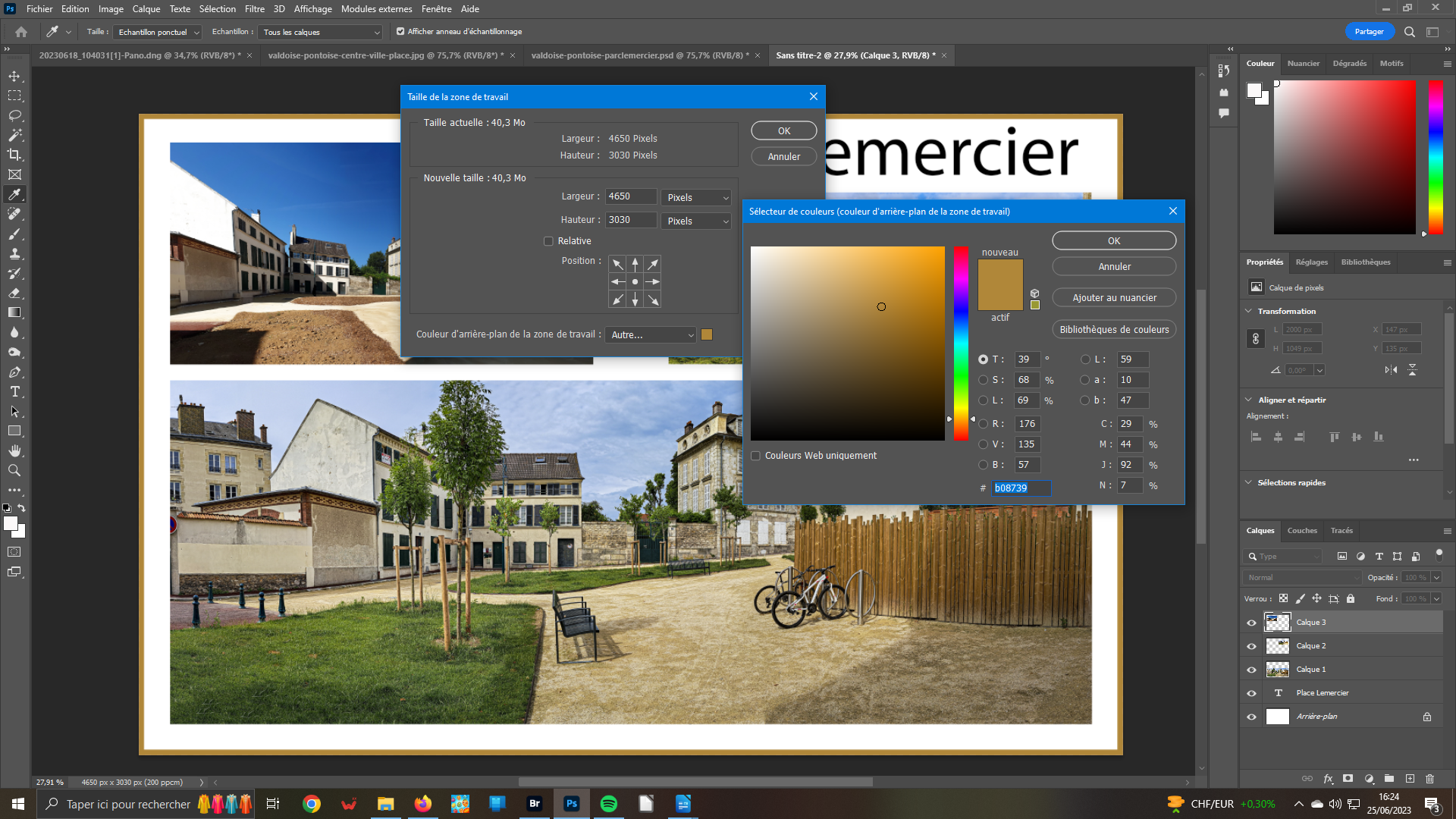 7- Cadre
7- Cadre
Vous pouvez mettre un cadre autour de l’ensemble. Pour cela, vous retournez dans la fenêtre Taille de la zone de travail. Vous redimensionnez l’ensemble de l’image. Le nombre de pixels que vous ajouterez correspondra à la grosseur du cadre désiré. Cliquez, en bas, sur la zone colorée. Utilisez la pipette de la nouvelle fenêtre pour sélectionner une couleur qui se retrouve sur chaque image.
 8- Sauvegarder
8- Sauvegarder
Avant toute chose, pensez à rassembler les différents calques créés. Pour cela, choisissez l’option Aplatir l’image du menu Calques. Vous constaterez que dans le panneau Calques de droite, il ne reste plus qu’une seule vignette appelée Arrière-plan. Celle-ci comprend l’ensemble des modifications que vous avez apportées. Sauvegardez normalement.





