En principe, un panoramique paysager se prend avec plusieurs photos au format …paysager (horizontal). Cela permet un grand champ de vision et est conforme à notre manière de voir les choses. Mais, elle limite automatiquement les informations verticales. Plus la longueur du panorama est importante plus sa largeur semble rétrécir. Une solution est dans des prises de vues verticales. Essayons voir ce que cela donne en post-traitement… Suivez le guide !
Photos originales
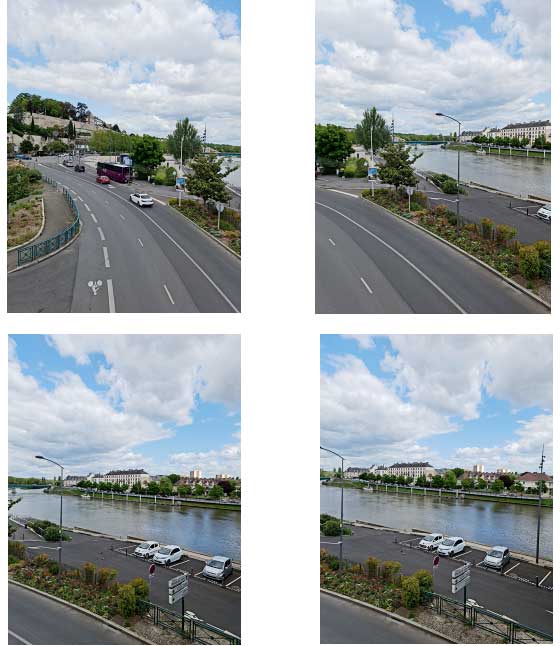
Panoramique vertical

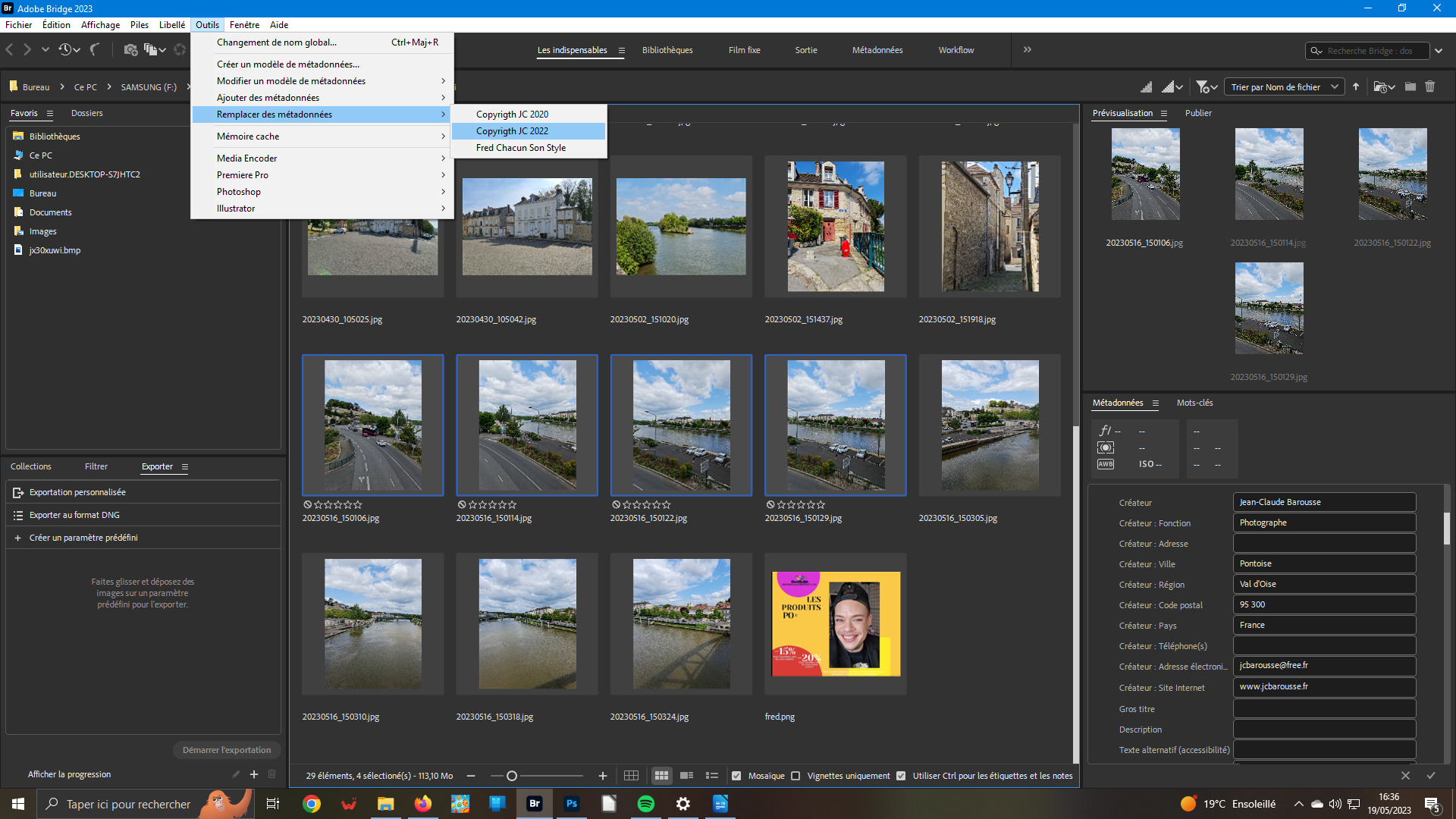 1- Sélectionnez vos images
1- Sélectionnez vos images
Dans Bridge, ou tout autre logiciel de catalogage, sélectionnez vos photos utiles pour votre panoramique – cliquez sur la première image de la série et en actionnant la touche Ctrl du clavier cliquez sur la dernière. Pensez à inscrire vos coordonnées dans les métadonnées des images – Menu Outils, Ajouter des métadonnées et sélectionnez votre copyright qi s’affiche à droite.
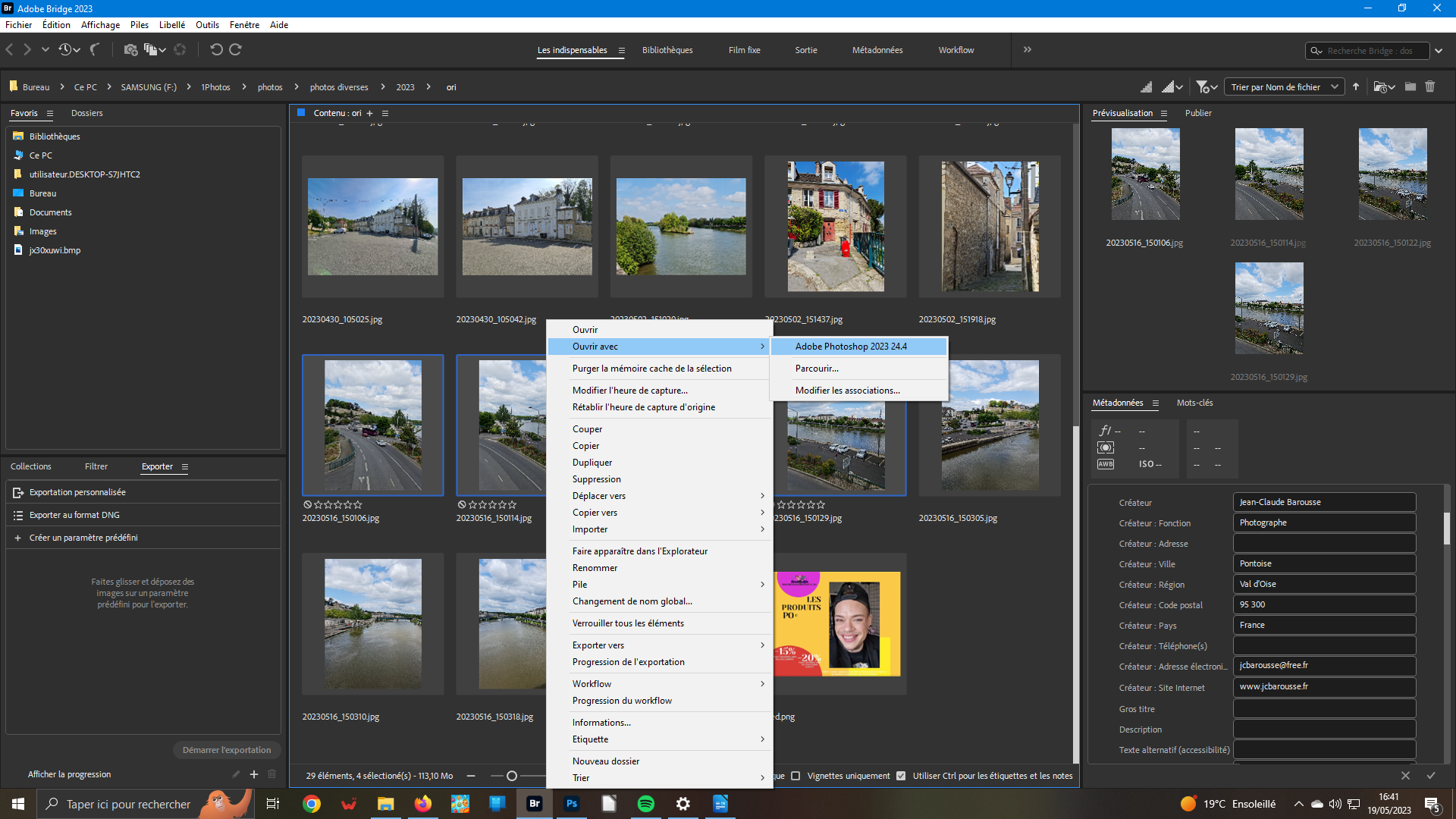 2- Ouvrez dans Camera Raw
2- Ouvrez dans Camera Raw
Vérifiez dans le menu Édition/Préférences Camera Raw que la ligne Ouverture automatique des fichiers Jpg pris en charge soit activée. Ainsi, vos fichiers Jpg seront transmis automatiquement dans le plugin à l’identique des fichiers Raw. Clic droit sur une image. Sélection de votre logiciel dans Ouvrir avec. Activez l’item pour obtenir le résultat recherché.
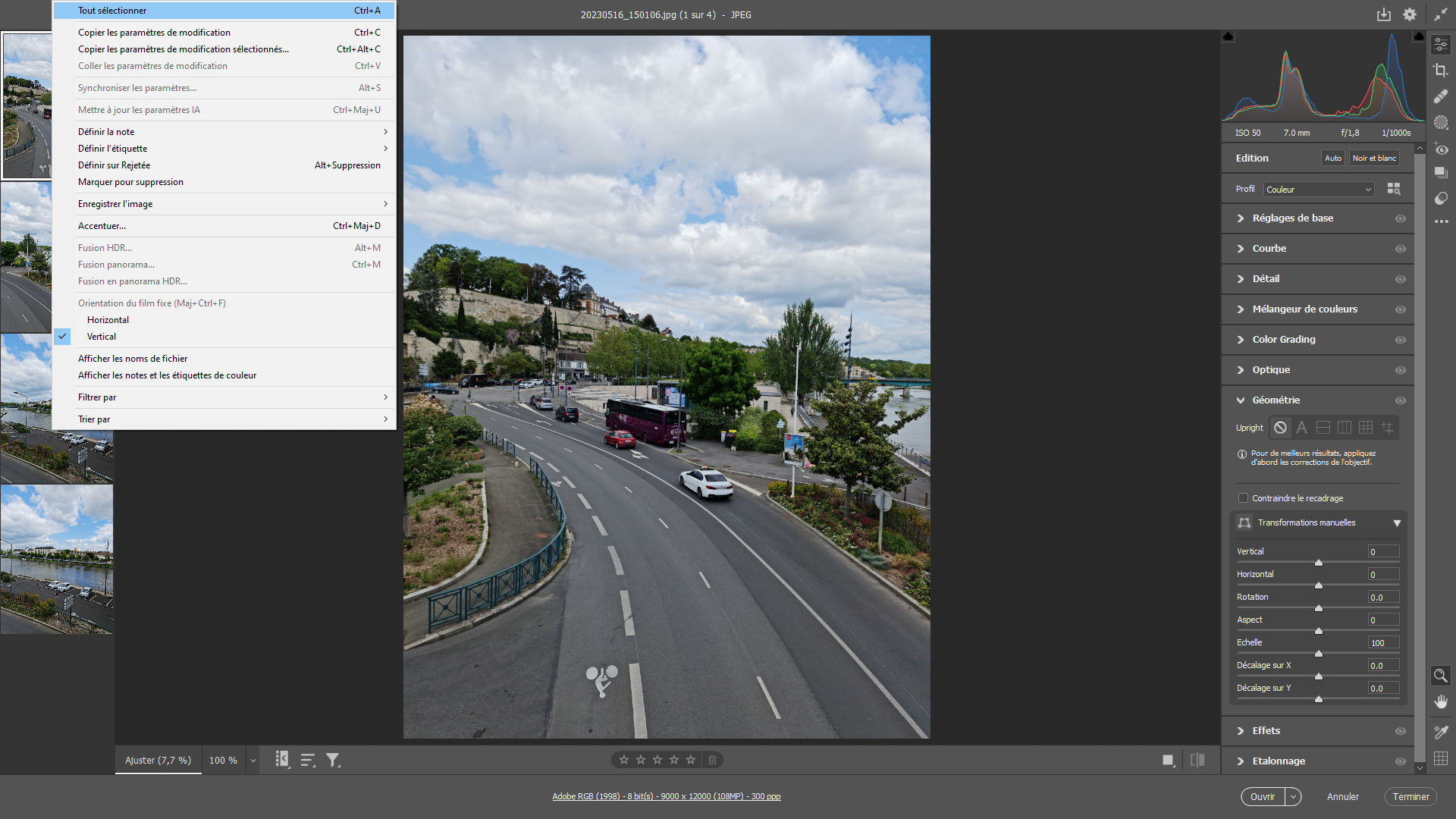 3- Sélection
3- Sélection
Vous êtes dans le plugin Camera Raw. Les vignettes d’images s’affichent à la verticale à gauche de votre surface de travail – selon votre configuration, elles peuvent s’afficher à l’horizontal en bas. Elles sont au nombre de 8. Clic droit sur l’une d’elle pour valider « Sélectionner tout » ou Ctrl+A au clavier.
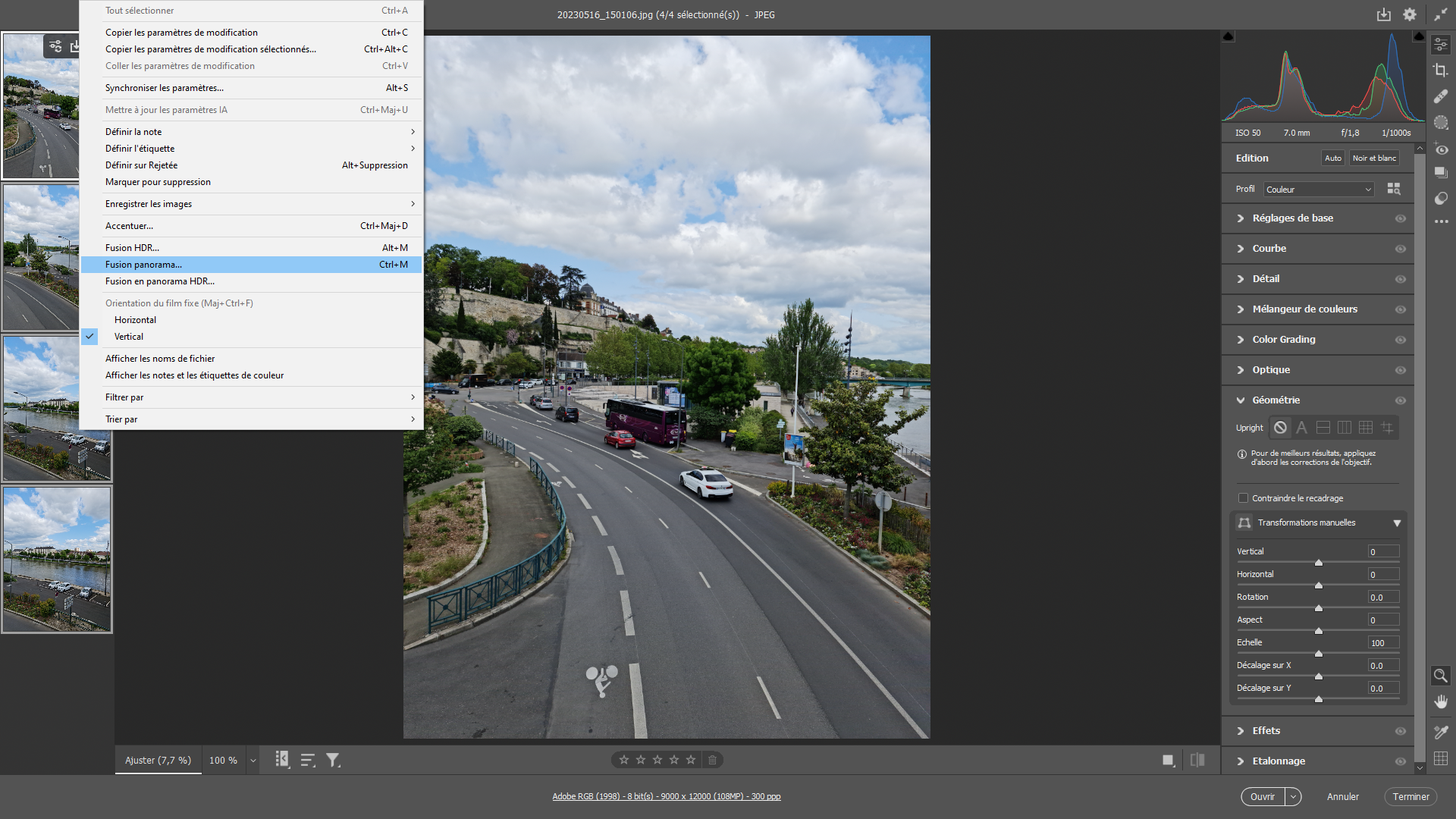 4- Action
4- Action
Vos images sont sélectionnées : elle sont entourées d’un cadre blanc. Refaite un clic droit avec votre souris. Dans la liste qui s’ouvre – identique à la précédente – sélectionnez Fusion panorama. C’est cette action qui va permettre l’assemblage optimisé de vos images. Mais, plus vous aurez été attentif la prise de vues, meilleur sera le résultat.
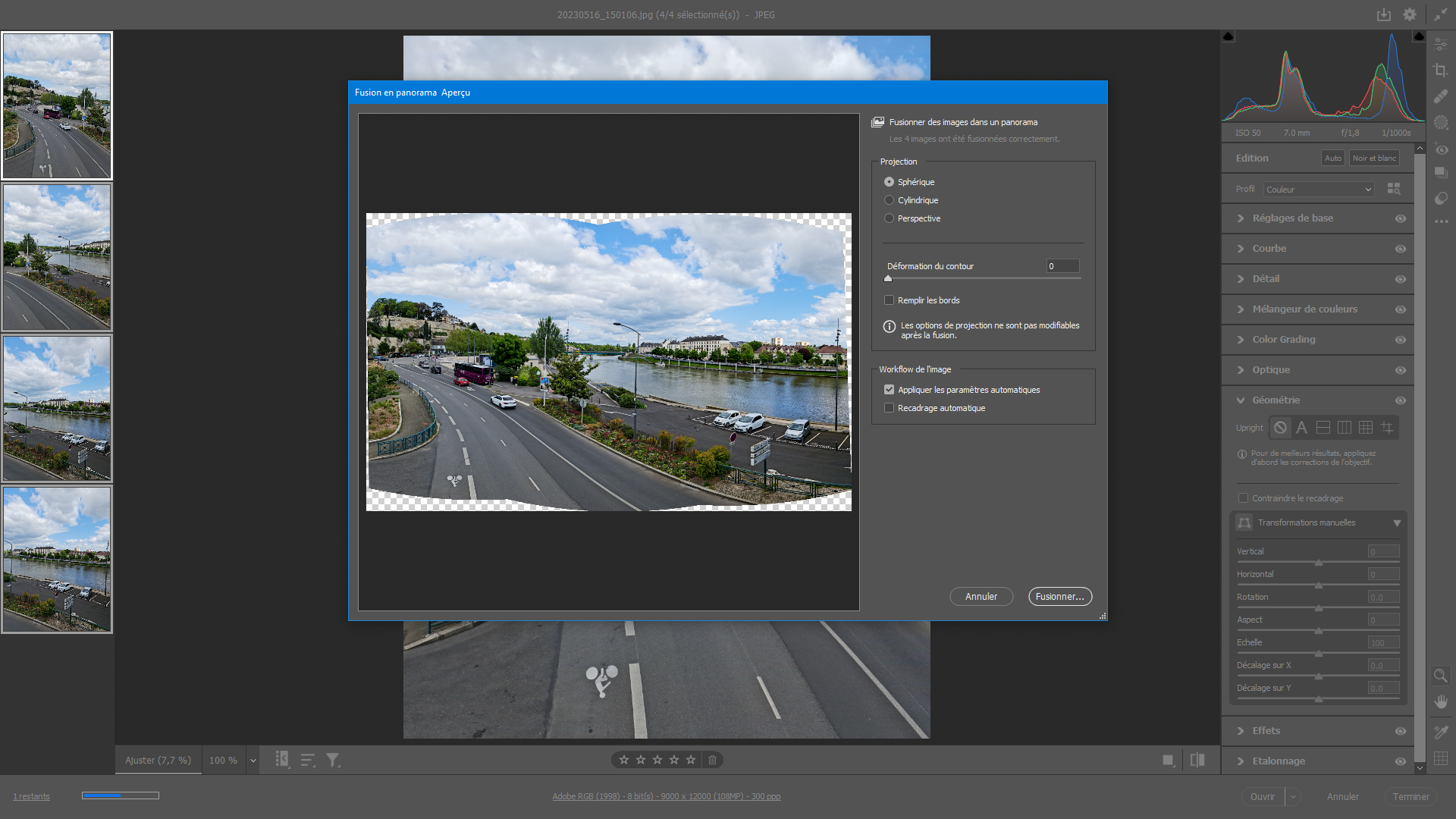 5- Remplissez
5- Remplissez
Une nouvelle fenêtre apparaît. Elle affiche en principal le résultat de la fusion d’images sous la forme d’une vignette. Vous remarquerez des zones blanches, c’est-à-dire sans aucun détail. Pour vous en débarrasser, vous cocherez soit Cadrage automatique, soit remplir les bords. Privilégiez cette dernière option sauf si elle ne donne pas un bon résultat. Cliquez sur Fusionner.
 6- Panoramique
6- Panoramique
Lorsque vous faites vos prises de vues au format horizontal (Paysage), le résultat est généralement un panoramique au format 16:6. Par contre, en photographiant en mode Portrait (Vertical), la nouvelle image obtenue semble avoir été produite avec un appareil grand format. Vous avez réussi à faire entrer dans votre champ un grand nombre d’informations dans les deux axes !
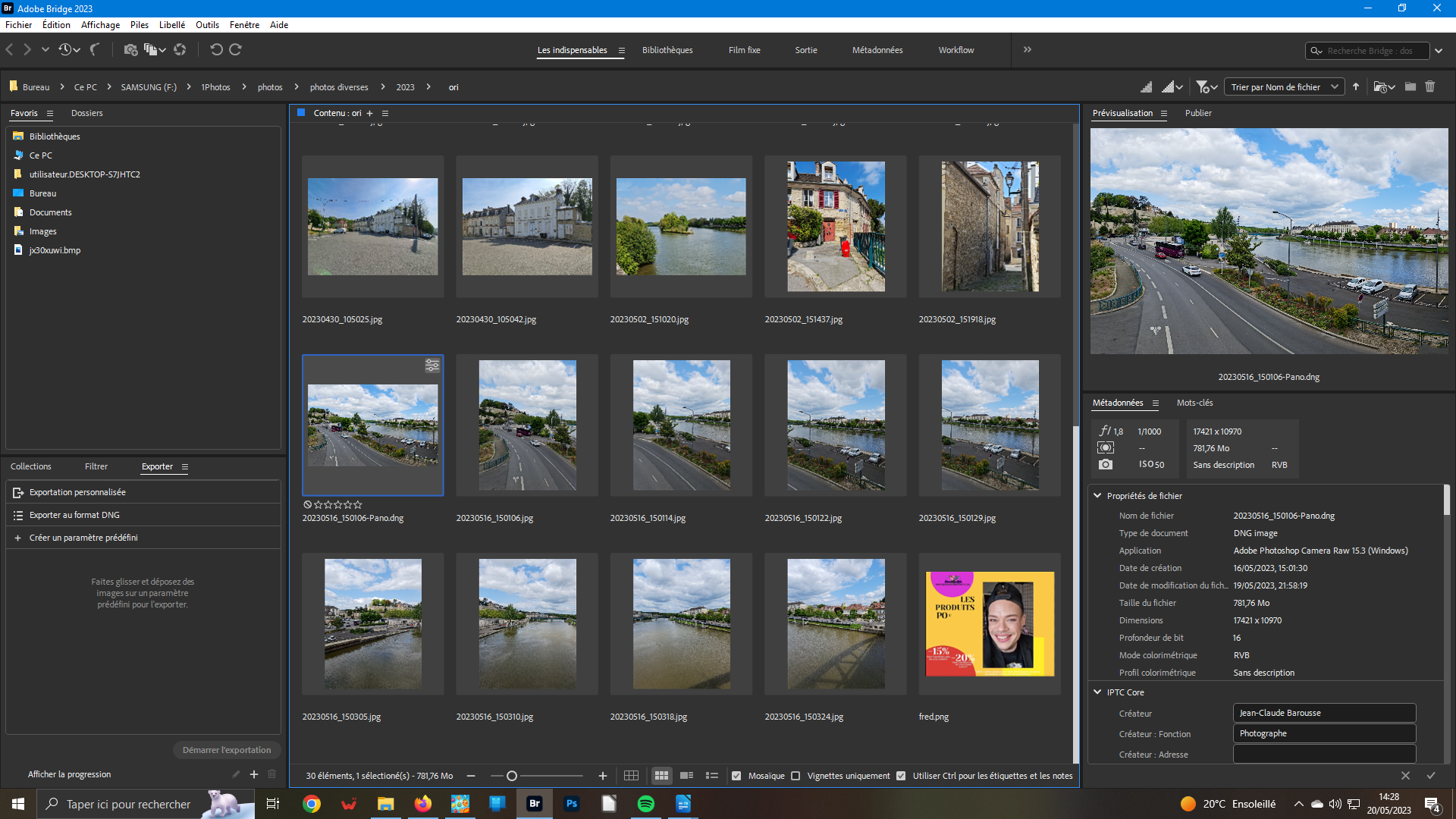 7- Récupérez
7- Récupérez
Vous n’avez pu terminer votre processus de travail car vous devez vaquer à une autre activité. Ce n’est pas grave. Pour sauver votre travail, cliquez sur le bouton Terminer, en bas à droite. L’image en cours de traitement se trouvera dans le dossier où sont les images de base. Lorsque vous le voudrez, vous pourrez la retrouver sous la forme d’un fichier .Png format natif d’adobe.
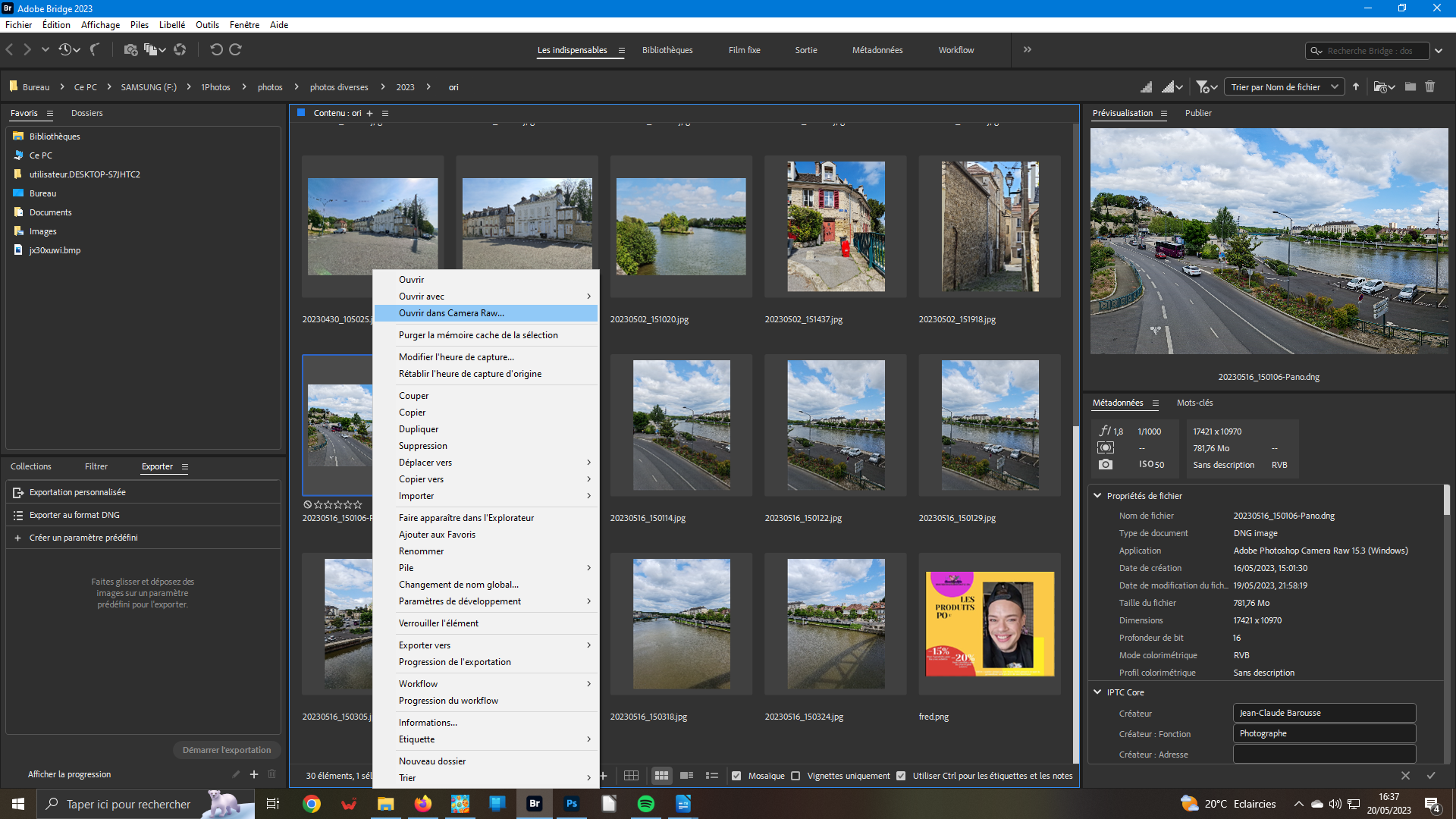 8- Retour
8- Retour
En double-cliquant sur la vignette sélectionnée – entourée d’un cadre bleu, vous chargez automatiquement l’image dans le plugin camera Raw puisque le fichier est de format .Png – Rappel : il en sera de même pour les .Jpg, si, a priori, vous avez indiqué ce choix dans les préférences de ce plugin : cf Étape 2 ci-dessus.
 9- Géométrie
9- Géométrie
Il est rare qu’une prise de vue soit parfaite sur le plan de sa perspective, surtout si, comme dans cet exemple, vous portez à bout de bras votre smartphone. En conséquence, allez directement dans le panneau à droite Géométrie. Cliquez sur le bouton A pour bénéficier de l’automatisme. En général, le résultat est bon. Si non, essayez les autres boutons ou l’option Transformations manuelles.
 10- Auto
10- Auto
L’image est plate : elle manque de relief. Cliquez sur le bouton auto du panneau Édition. Ouvrez le panneau Réglages de base pour observer les valeurs données aux curseurs. Mais, malgré ce travail, l’image manque de profondeur. Nous allons donc utiliser les 3 curseurs non modifiés Textures, Clarté et Correction du voile.
 11 Mise en relief
11 Mise en relief
Le panneau réglages de base ouvert, intéressez-vous aux curseurs indiqués ci-dessus. En principe, le mode Auto n’agit jamais dessus. Mais, ce sont bien ces derniers qui vous permettront de personnaliser votre photo. Portez Textures à 66, Clarté à 63 et Correction du voile à 33. Notez que pour cette image Correction du voile donne vraiment de la profondeur à l’image.
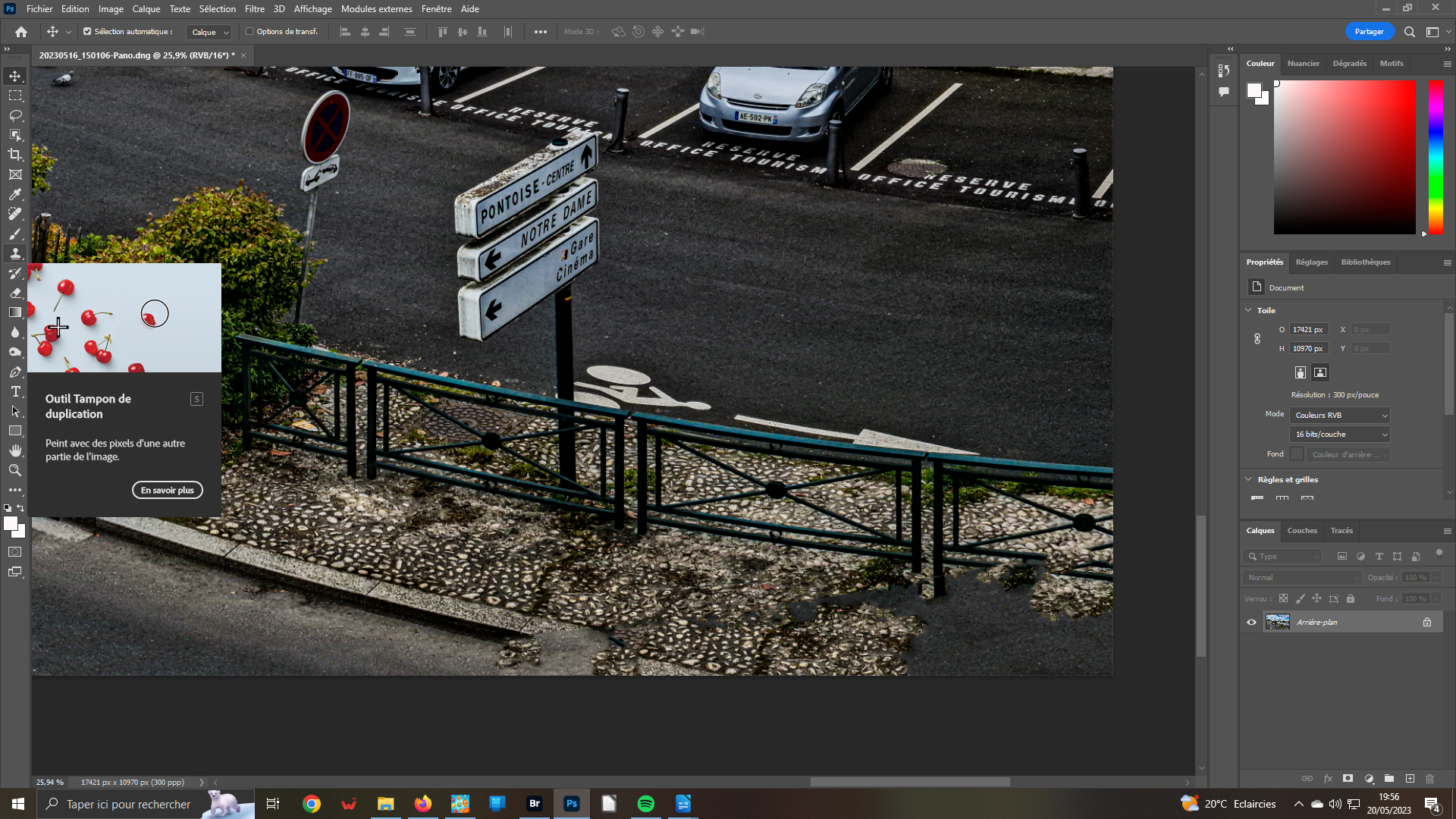 12- Dupliquer pour corriger
12- Dupliquer pour corriger
Vous avez cliqué sur Ouvrir pour venir dans le logiciel de base. Vous pourriez enregistrer l’image telle quelle ; toutefois, si vous zoomez, vous constaterez que le remplissage des zones vides – Étape 5 – n’a pas bien fonctionné sur la partie droite en bas. Pour corriger, ouvrez l’outil Tampon de duplication de la barre verticale d’outils.
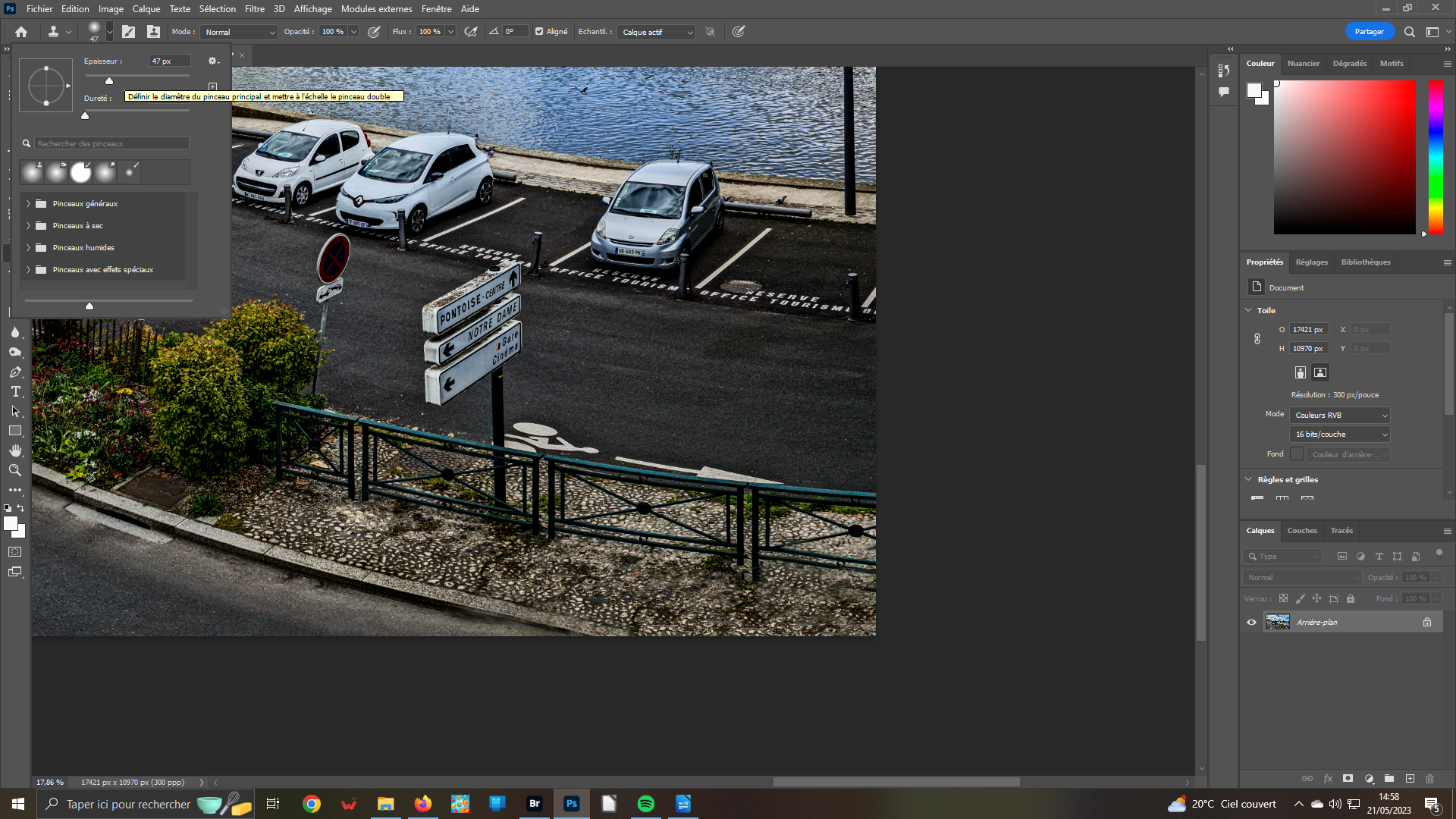 13- Remplacer pour corriger
13- Remplacer pour corriger
L’outil Tampon de duplication ouvert, affiche ses propriétés juste en-dessous de la barre des menus. Vérifiez que l’opacité soit à 100 %. vous pouvez ouvrir la liste déroulante pour déterminer la grosseur de votre outil. Elle doit être adaptée à la zone que vous voulez récupérer. Portez votre curseur sur la zone à dupliquer. Marquez-la en activant la touche Alt et peignez la zone à modifier.
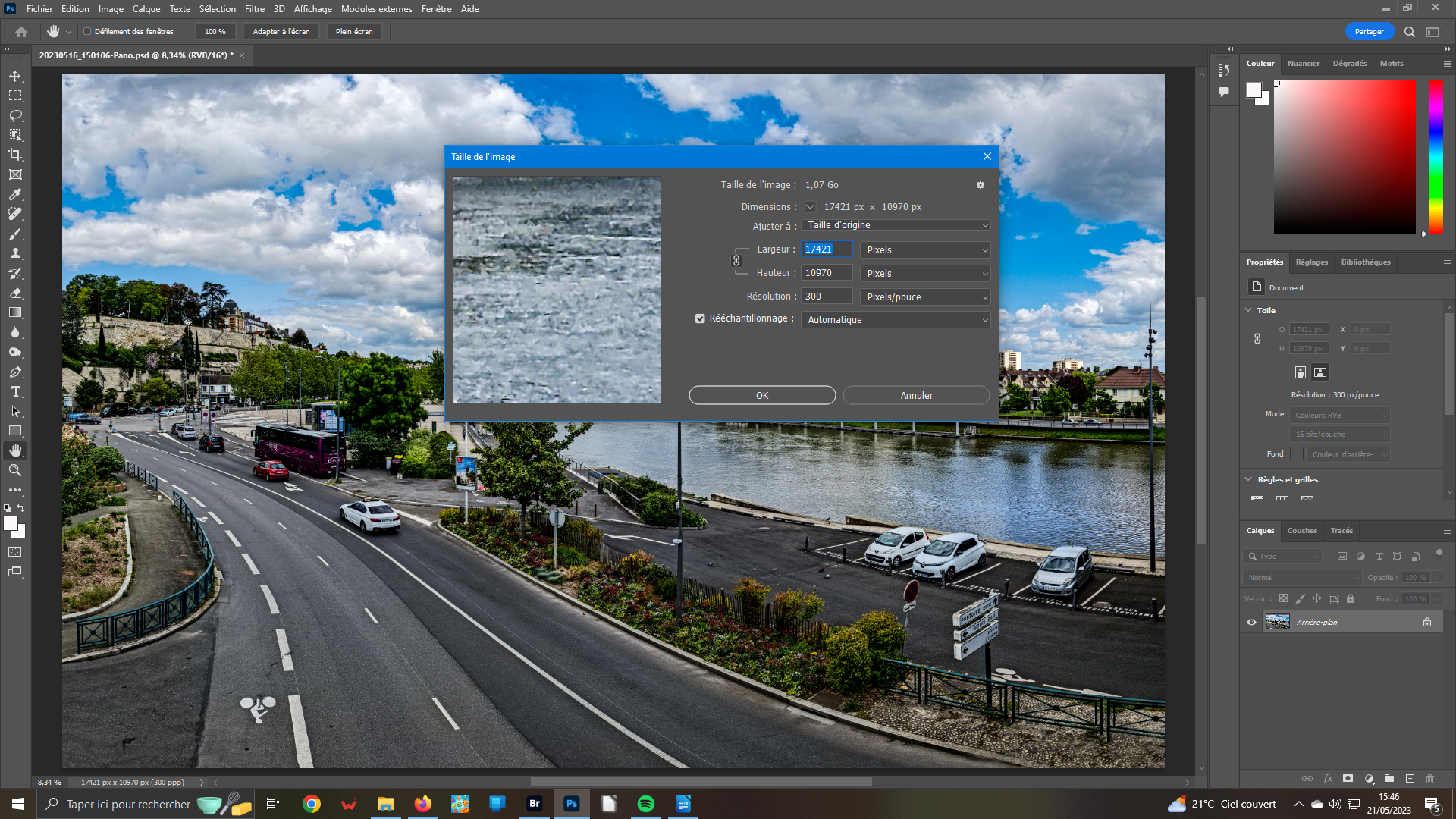 14- Sauvegarder
14- Sauvegarder
Votre travail terminé, il ne vous reste plus qu’à sauvegarder votre panoramique de 4 images au format vertical. En fait, vous avez pu constater que le mode de travail en post opératoire est identique à celui opéré pour un panoramique horizontal. Mais, si vous allez dans le menu Image et validez Taille de l’image, vous pourrez constater les dimensions du panorama dans la fenêtre qui s’ouvre : Largeur 17 421 pixels et hauteur 10 970 ; soit 147,5 cm sur 92,88 cm ! Sauvegardez…





