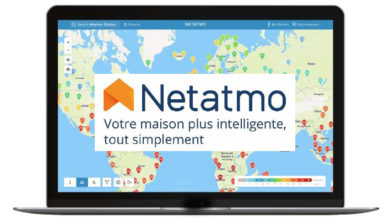Vous avez une photo assez complexe, du moins pour enlever un détail vraiment gênant. Bien sûr, vous auriez pu l’éviter à la prise de vue. Mais, il est plus facile de dire que de faire… Aussi voyons ce qu’il est possible avec l’Intelligence Artificielle (IA) ; suivez le guide…
Photos de base
 Photo finale
Photo finale

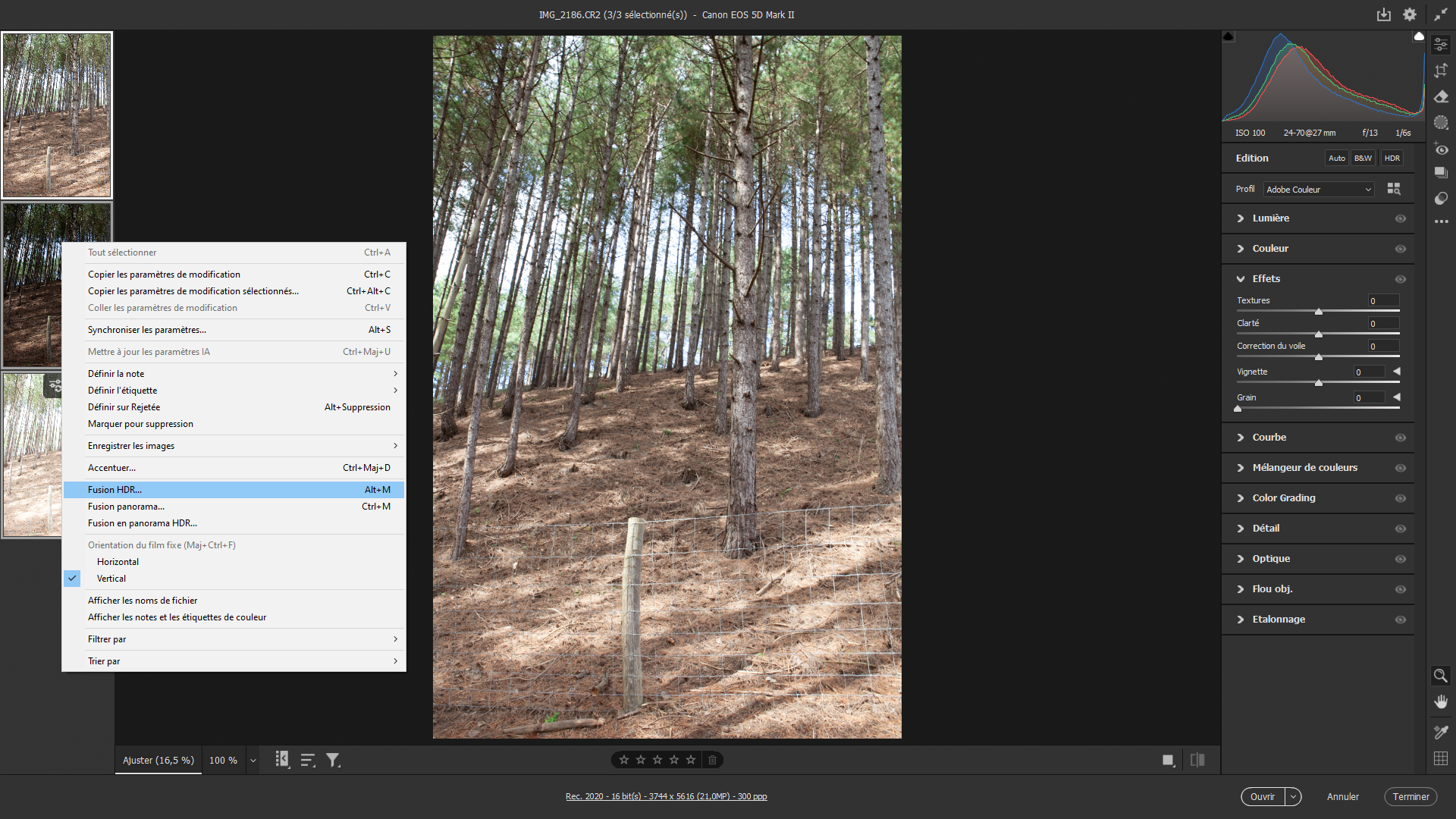 1- Image Camera Raw
1- Image Camera Raw
Les trois images en vignettes à gauche haut, ont été assemblées pour réaliser un Hdr. Tout d’abord faites Ctrl+A pour les sélectionner ensemble. Puis Alt+M au clavier pour opérer l’Hdr désiré. Une étape intermédiaire est nécessaire pour fusionner vos trois photographies. Une fois réalisée – le temps de traitement dépend de votre machine et la complexité des vues – l’Hdr s’affiche.
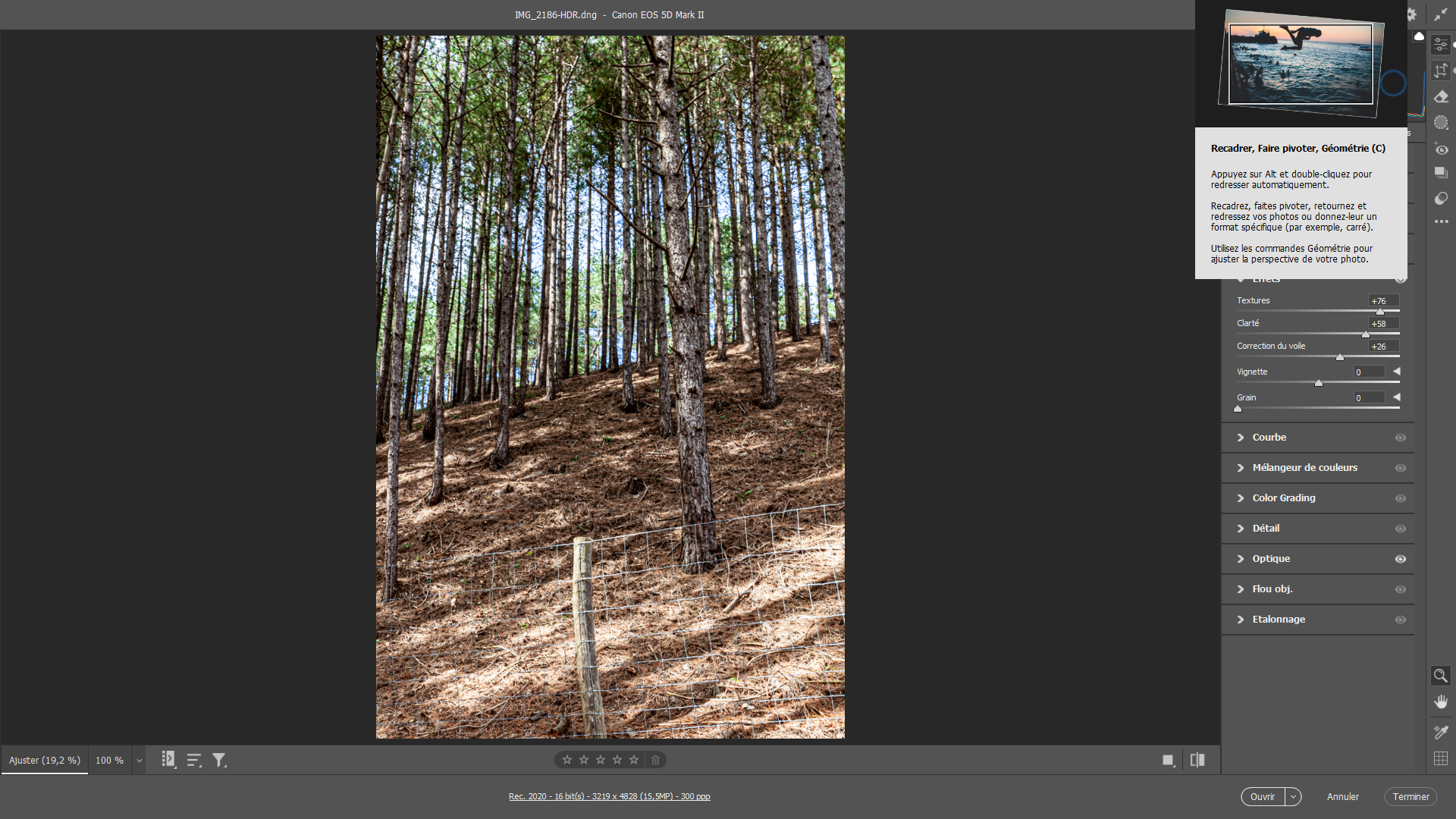 2- traitement du Hdr
2- traitement du Hdr
Votre nouvelle image doit être revue. Ouvrez le panneau Optique pour corriger les imperfections des prises de vues. Allez dans l’onglet Recadrer, Faire pivoter, Géométrie (ou C au clavier). Puis, retournez dans l’onglet Modifier pour aller dans le panneau Edition ( en haut). Cliquez sur le bouton Auto. Allez dans le panneau Effet pour agir sur les curseurs Textures, Clarté et Réduction du voile.
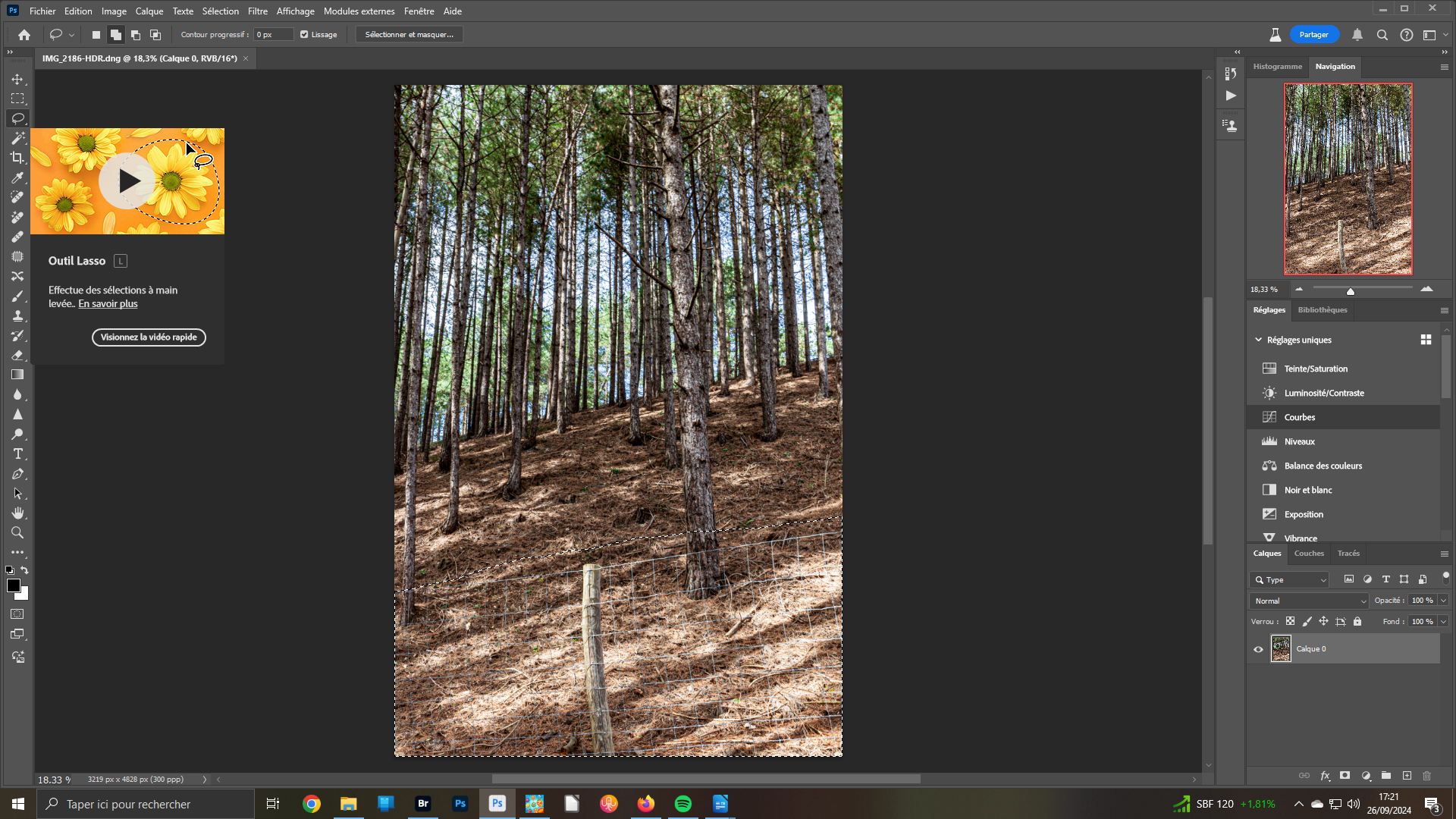 3- Logiciel de base
3- Logiciel de base
Vous avez cliqué sur le bouton Ouvrir pour que votre nouvelle photo s’affiche dans le logiciel de base. Mais, votre image souffre de la présence de cette barrière que vous n’avez pu éviter lors de la prise de vue. Grâce à l’Intelligence Artificielle (IA), vous allez pouvoir vous en débarrasser. Ouvrez l’outil Lasso (barre verticale éponyme) et entourer la zone à traiter.
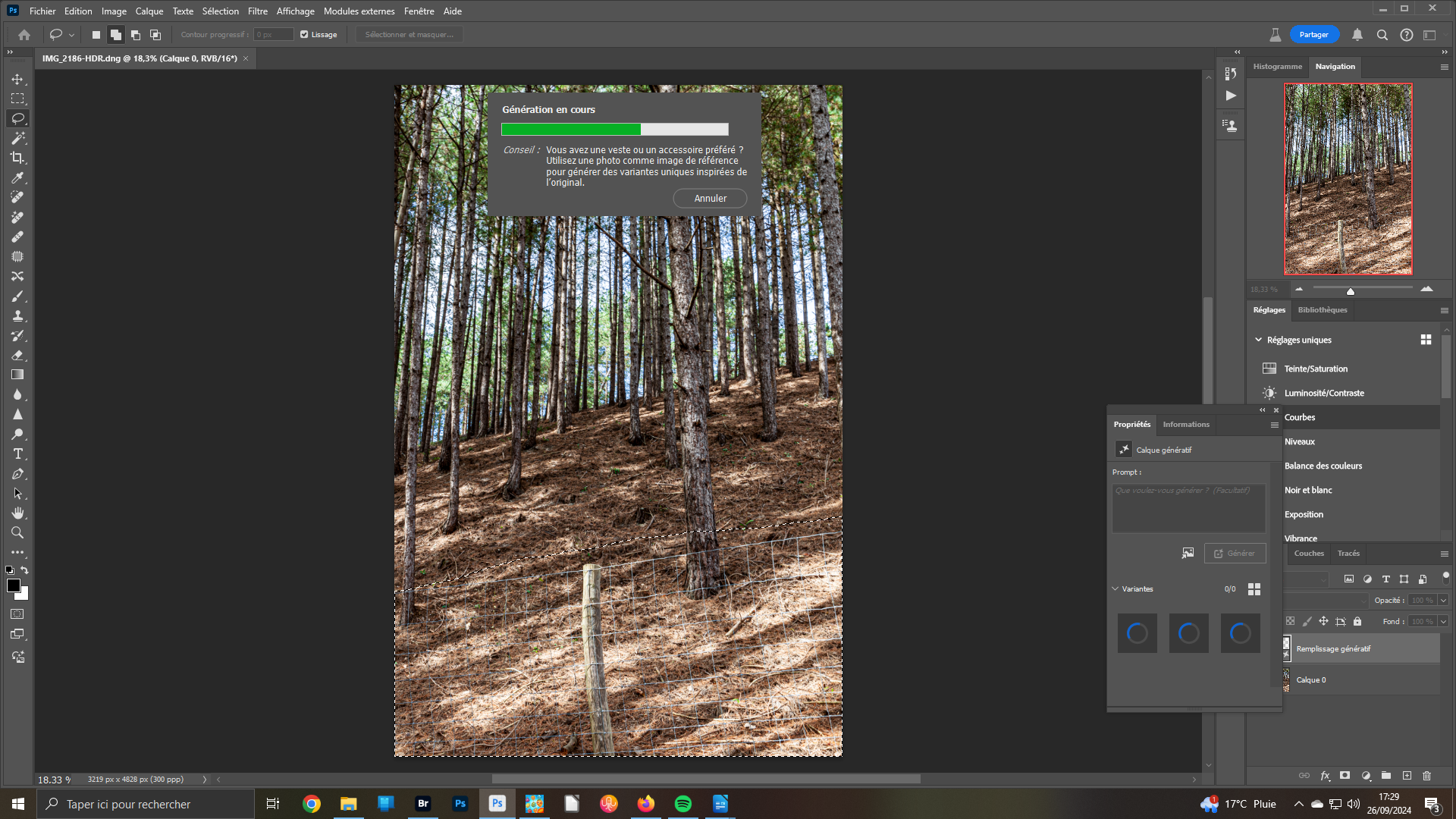 4- Fonction Remplissage
4- Fonction Remplissage
Dans le menu Edition, cliquez sur l’item Remplissage génératif. Une petite fenêtre s’ouvre. Pour votre exercice, cliquez seulement sur le bouton Générer. Selon les capacités de votre machine et la complexité de l’image, l’opération s’opère et s’affiche sur votre surface de travail. A droite sont créés le calque correspond et, au-dessus, ses propriétés.
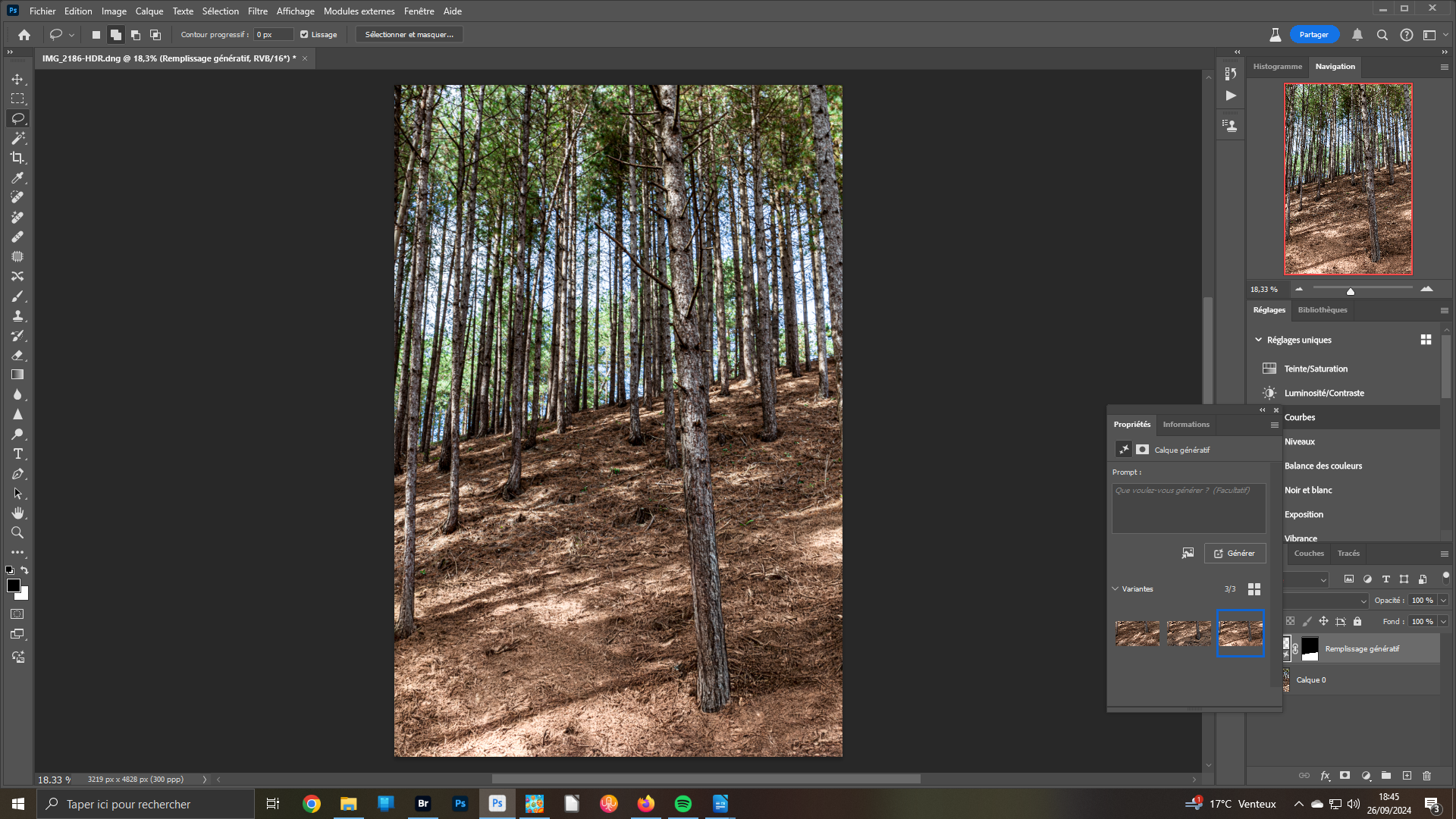 5- Propriétés
5- Propriétés
Dans le panneau Propriétés de la fonction Remplissage génératif, figurent trois variantes proposées par l’IA appliquée – au besoin cliquez sur la petit flèche grise pour les faire apparaître. Lorsque vous choisissez une option, elle s’affiche automatiquement dans votre image finale. Comme ici, les variations sont minimes. La variante 3 semble plus réaliste pour cet Hdr.
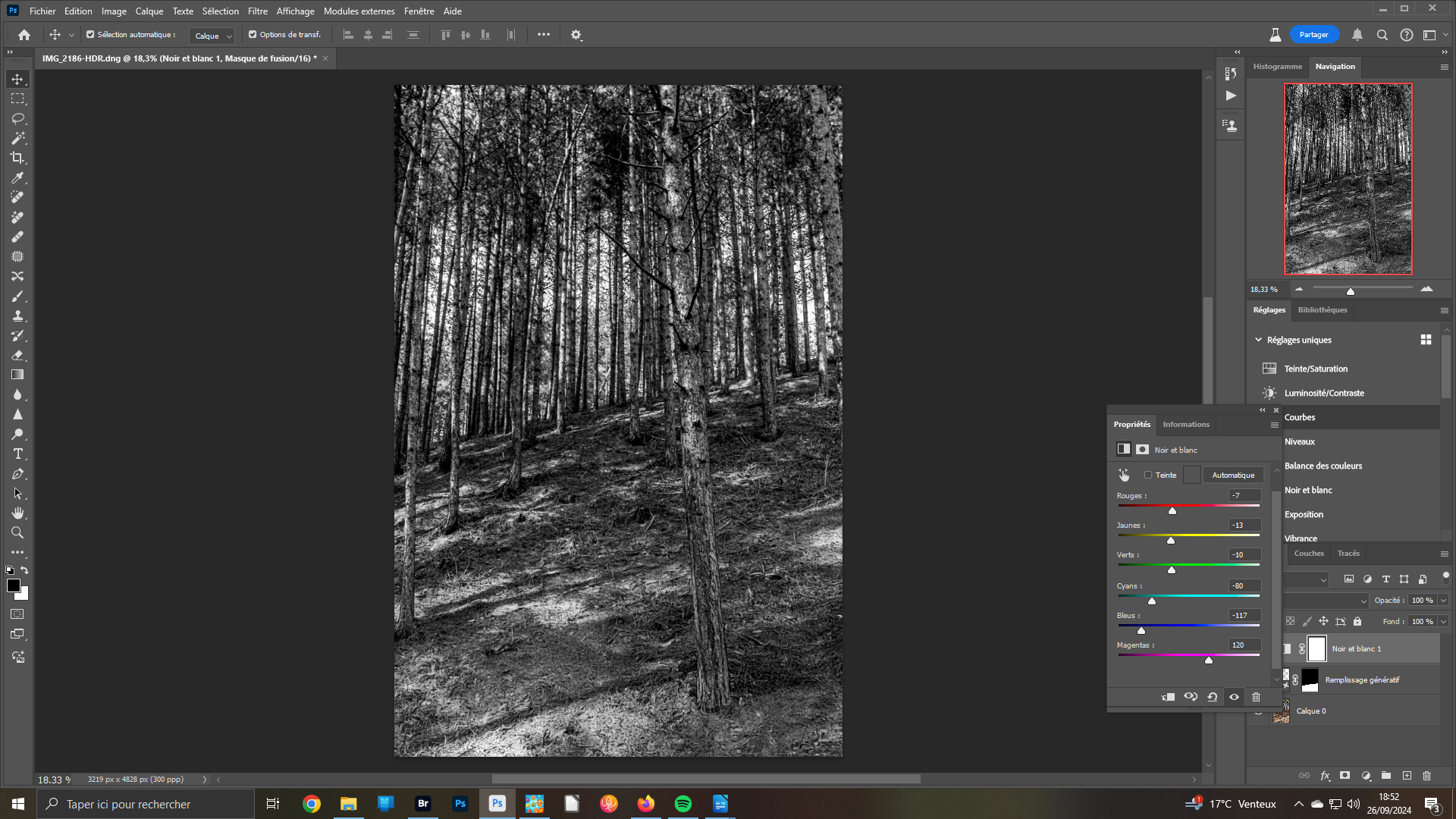 5- Réglages uniques
5- Réglages uniques
Dans le panneau Réglages uniques, nous avons sélectionné Noir et blanc pour un passage en monochrome. Là aussi, vous utiliserez les possibilités prévues dans les propriétés. Les curseurs ont été portés à : Rouges -7, Jaunes -13, Verts -10, Cyans -80, bleus -117 et Magentas à 120. Si vous êtes satisfait, via le menu Calque Aplatissez l’image. Puis sauvegardez-la au format .Jpg.
Conseil : L’IA, aujourd’hui c’est presque bien mais pas pour tout. Dans l’exemple ci-dessous, en nous servant de l’image de ce tuto, nous avons demandé « transformer cette photo en noir et Blanc ». et voilà le résultat :
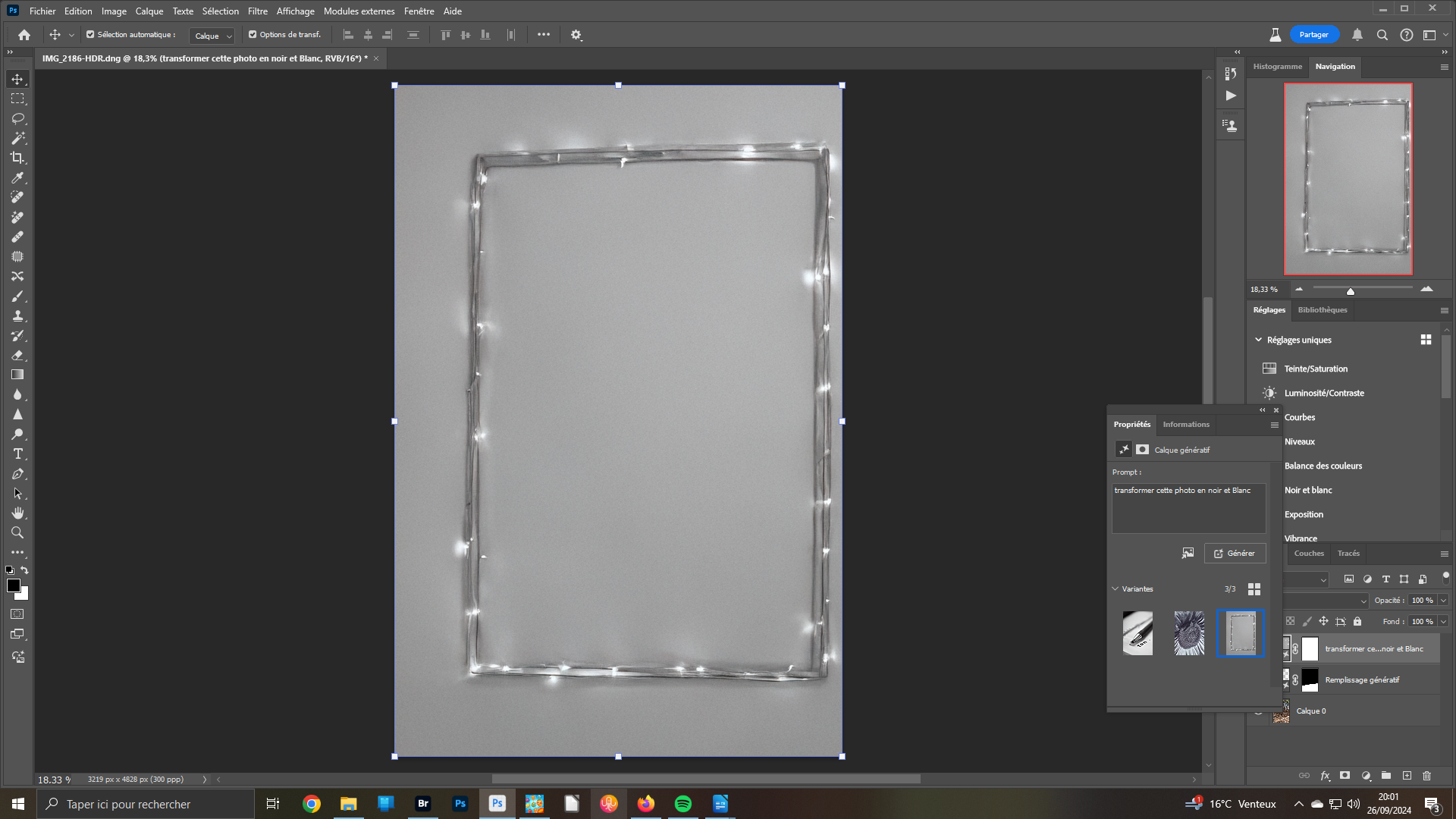 Mais vous pouvez toujours tenter d’utiliser une autre formulation « remplacer les couleurs par du Noir et blanc »
Mais vous pouvez toujours tenter d’utiliser une autre formulation « remplacer les couleurs par du Noir et blanc »
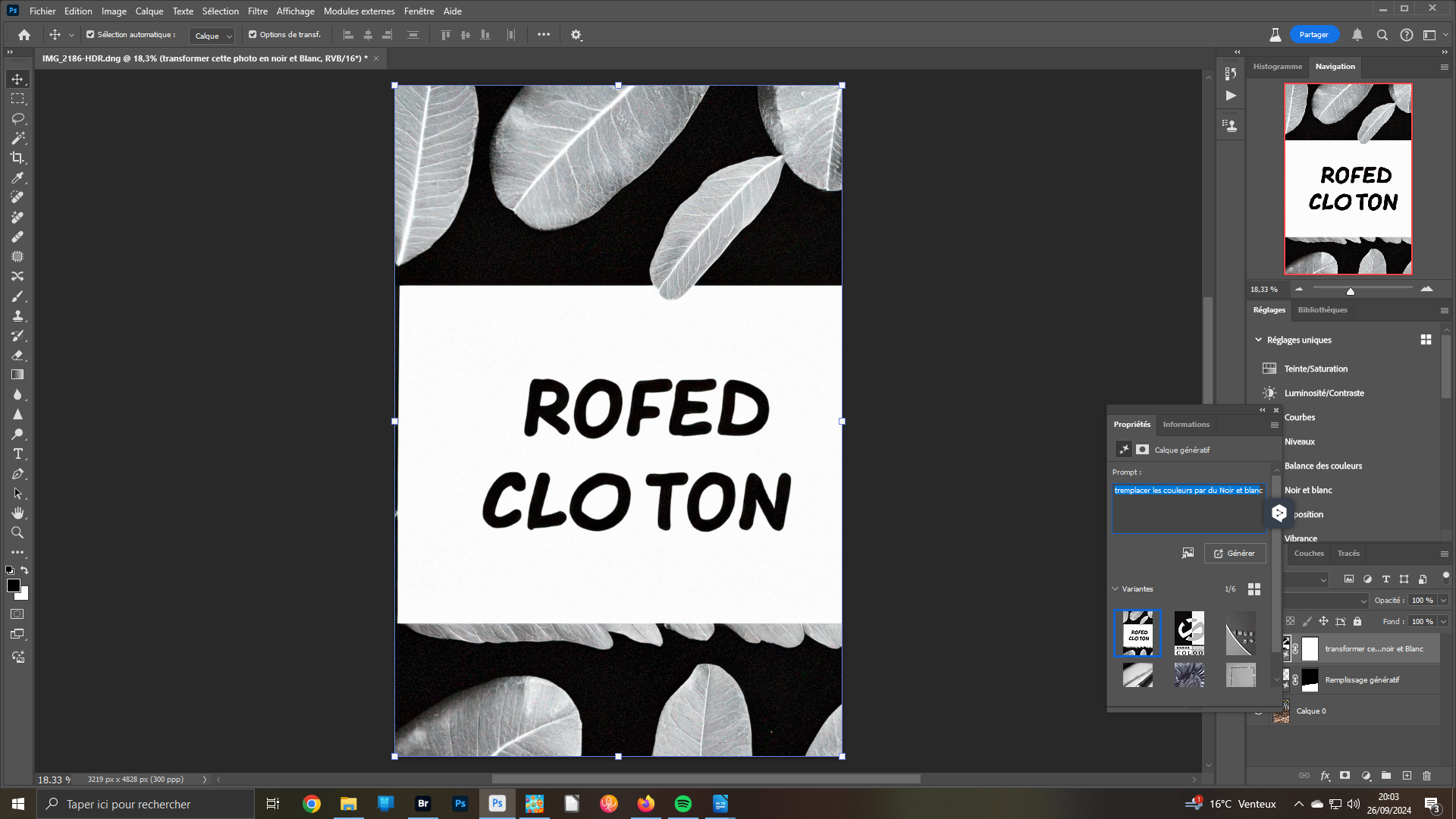 C’est au bonheur la (mal)chance …
C’est au bonheur la (mal)chance …