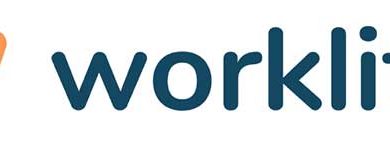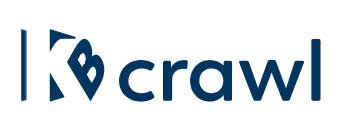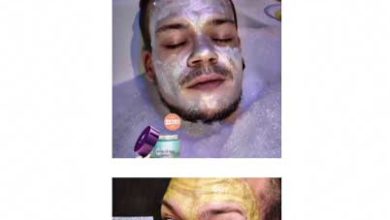Dans ce tuto, vous allez découvrir une nouvelle possibilité de l’Intelligence Artificielle concernant la suppression d’objets indésirables. Mais, nous en profiterons pour faire une révision globale de ce que vous avez déjà découvert en visionnant les précédents tutos. Vous remplirez les métadonnées de vos images. Vous effectuerez un Hdr. Vous reprendrez le processus d’amélioration de l’image. Puis, suivez le guide…
Photos de base
 Photo finale
Photo finale

 1- Métadonnées
1- Métadonnées
Une bonne pratique est de renseigner les métadonnées de chaque photo. Faites Ctrl+A pour sélectionner la série. Au préalable, il vous faudra aller dans le menu Outils et valider Créer un modèle de métadonnées pour inscrire vos données. Puis, via le même menu/option Ajouter des métadonnées, incorporez-les dans votre série photographique.
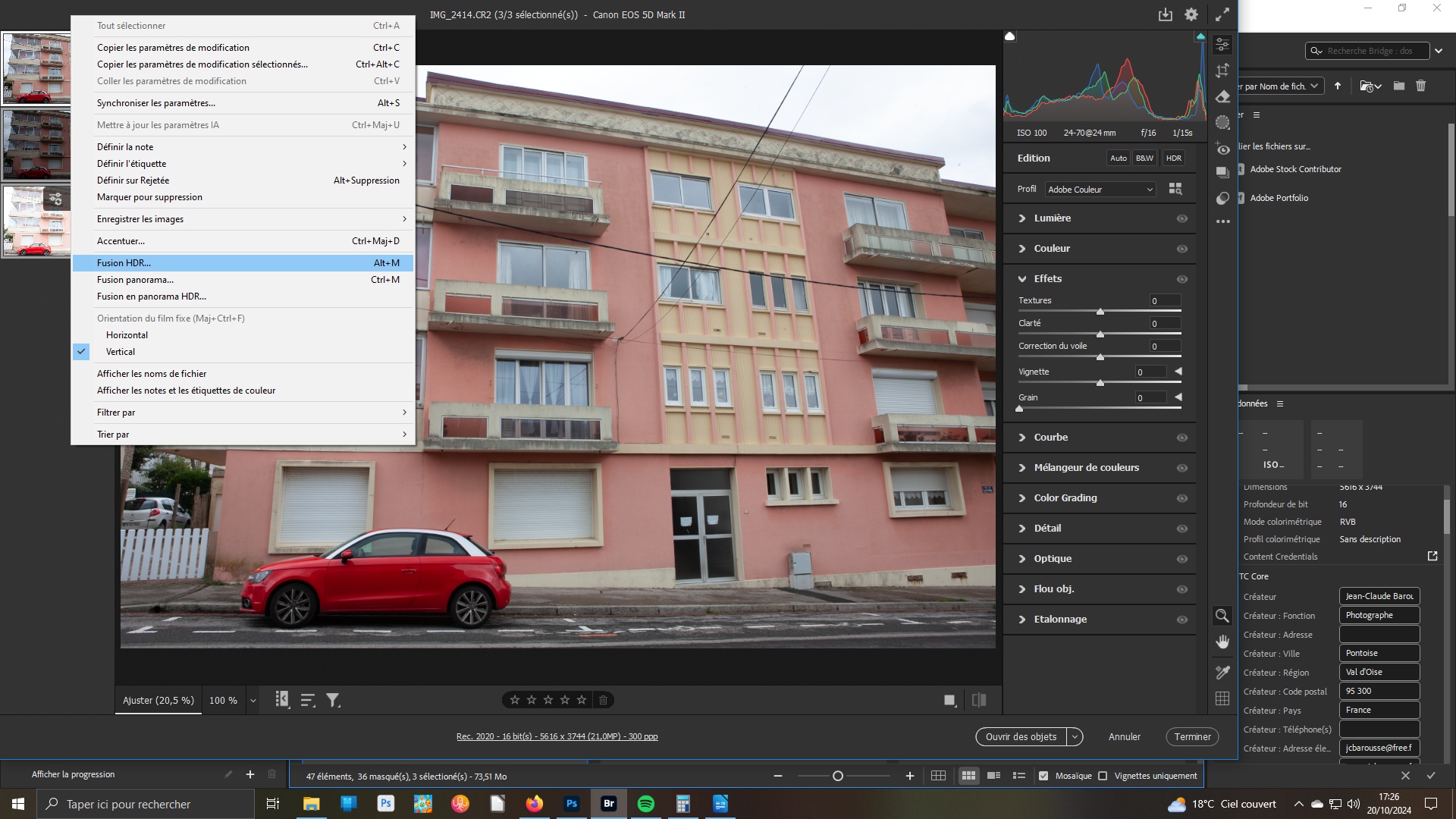 2- Camera Raw
2- Camera Raw
vos images étant en Raw – c’est conseillé lors des prises de vues – envoyez-les dans Camera Raw. Vous sélectionnerez les images voulues dans bridge. Elles sont entourées d’un cadre bleu. Faites un clic droit et validez Ouvrir dans Camera Raw. Elles s’affichent désormais à la verticale à gauche dans ce dernier. Sélectionnez-les. Clic droit. Choisissez Fusion hdr (Alt+M au clavier).
 3- Optique
3- Optique
Commencez toujours par Optique pour corriger les défauts physiques de l’objectif utilisé. Ouvrez le panneau correspondant. Dans l’onglet Profil, cochez les deux cases Supprimer l’aberration chromatique et Utiliser les corrections de profil. La correction s’opère automatiquement si les caractéristiques de votre matériel sont identifiées. Sinon, indiquez-les ou utilisez l’onglet Manuel.
 4- Recadrer, faire pivoter, géométrie
4- Recadrer, faire pivoter, géométrie
Ouvrez les panneaux Recadre, faire pivoter, géométrie. Pour cela, vous devez cliquer sur l’icône correspondante le troisième en haut à droite. C’est dans cet onglet que vous trouverez le panneau Géométrie. Il vous servira à redresser les lignes fuyantes de cette image afin de corriger les défauts de perspectives du à l’utilisation d’un grand angle à la prise de vue.
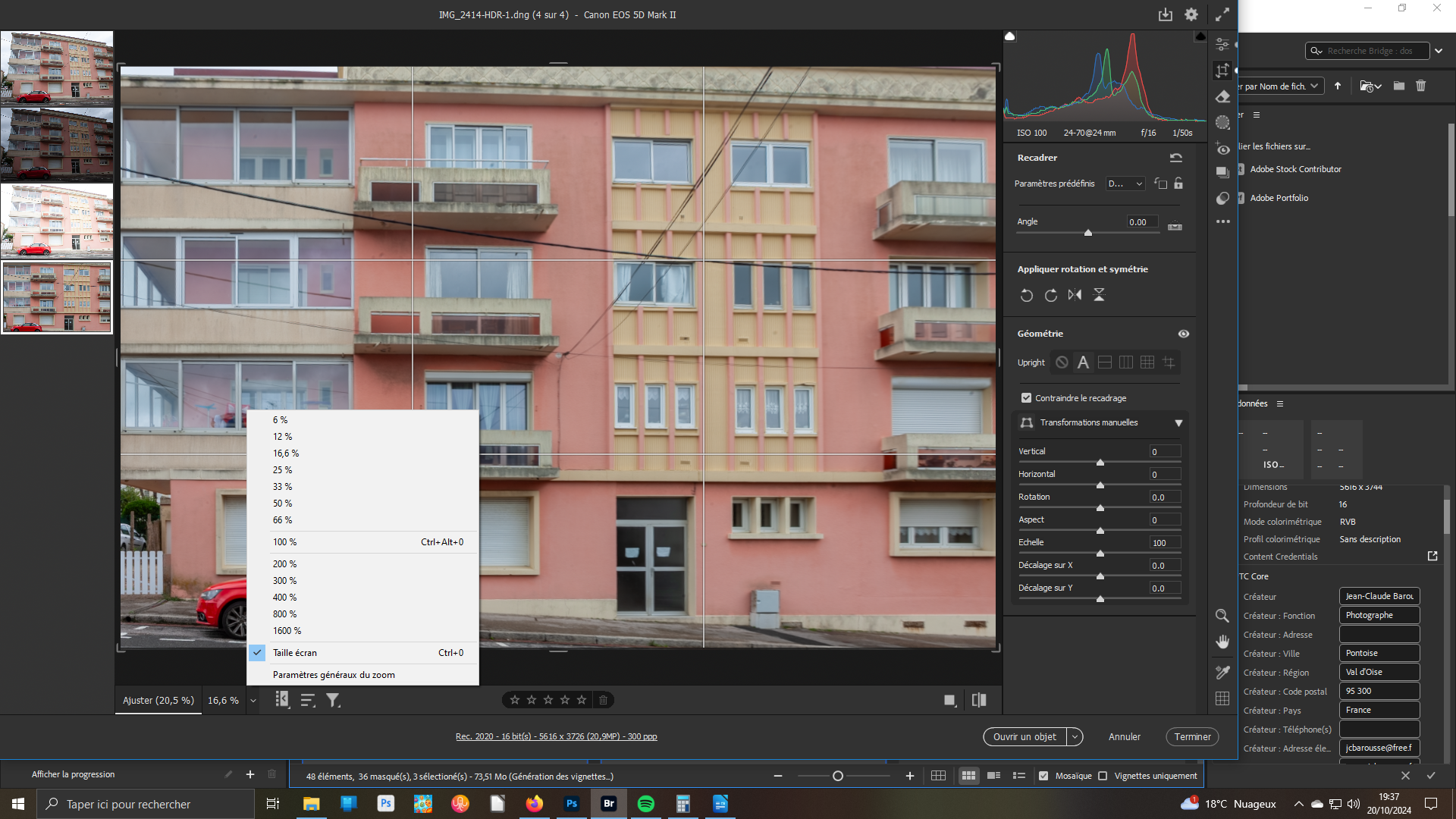 5- Géométrie
5- Géométrie
Veillez à toujours mettre l’image plein écran pour mieux visualiser votre image. En bas à gauche, utilisez l’ascenseur et validez Taille écran. Dans le panneau Géométrie, intéressez-vous à la fonction Upright. 5 boutons, plus celui d’annulation à gauche, sont à votre disposition. Mais, commencez toujours par A dont l’automatisme donne généralement le meilleur résultat.
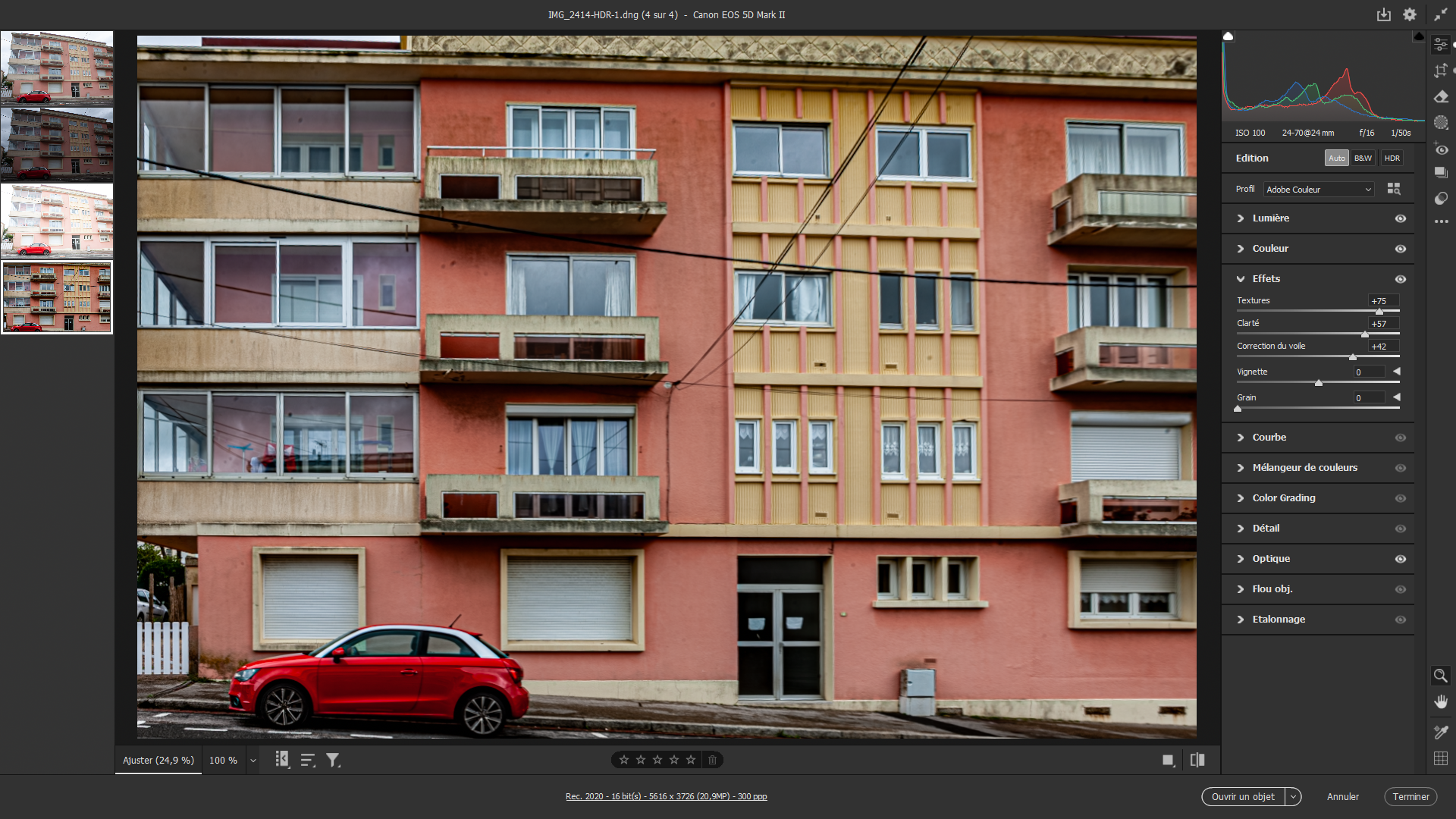 7- Modifier
7- Modifier
Retournez dans le panneau Modifier – 1ère icône en haut à droite. Cliquez sur le bouton Auto du panneau Edition en haut. Ouvrez le panneau Effets et agissez sur les trois premiers curseurs. Portez Textures – augmentation des détails – à 75, Clarté – pour accentuer le contraste – à 57 et Correction du voile – qui durcit l’image – à 42. Bien entendu, les valeurs sont données à titre indicatif ; vous pouvez les modifier à votre convenance.
 8- Logiciel de base
8- Logiciel de base
Vous êtes dans votre logiciel de base – cf Astuce ci-dessous. Votre image est terne ? Vous allez pouvoir l’améliorer à cotre convenance. Vous n’avez pas besoin de dupliquer vote image car les modifications envisagées se feront directement par calques de réglages. Dans la barre en bas à droite du logiciel, cliquez sur Créer un calque.
 9- Luminosité-Contraste
9- Luminosité-Contraste
Dans la liste ouverte des calques de réglages, cliquez sur Luminosité/contraste. Le calque correspondant s’inscrit au-dessus de la vignette de bas à droite. Le panneau de ses propriétés est affiché au-dessus. Portez les curseurs Luminosité à 35 et Contraste à 15. Pour rappel, vous pouvez appliquer vos propres réglages qui vous correspondent.
 10- Saturation
10- Saturation
De la même manière, ouvrez le calque de réglages Teinte/Saturation. Il s’affiche au-dessus du calque Luminosité/Contraste. Dans le panneau de ses propriétés, déroulez la liste pré-affichée à Global. Choisissez les Rouges et portez le curseur Saturation à 30. Réitérez l’opération avec les Jaunes forcés à 35. votre image reprend de la couleur…
 11- Vibrance
11- Vibrance
Alors que Saturation agit soit sur l’ensemble des couleurs – si vous avez choisi Global – soit la ou les couleurs sélectionnées comme nous l’avons fait ci-dessus, Vibrance n’agira que sur les seuls couleurs non saturées ou les plus pâles. Ouvrez le calque correspondant comme vous savez le faire. Portez, dans les propriétés de cette fonction, le curseur à 35.
 12- Éléments gênants
12- Éléments gênants
Votre image est satisfaisante, vous pourriez l’enregistrer. Mais, ce qui vous chiffonne, c’est la présence de tous ces câbles dont vous ne pouvez pas détacher votre regard. Si vous utilisez la méthode traditionnelle Correcteur localisé ou Outil de tampon de duplication, le travail sera long et pénible. Mais, surtout pour un résultat incertain. Ouvrez l’Outil Supprimer.
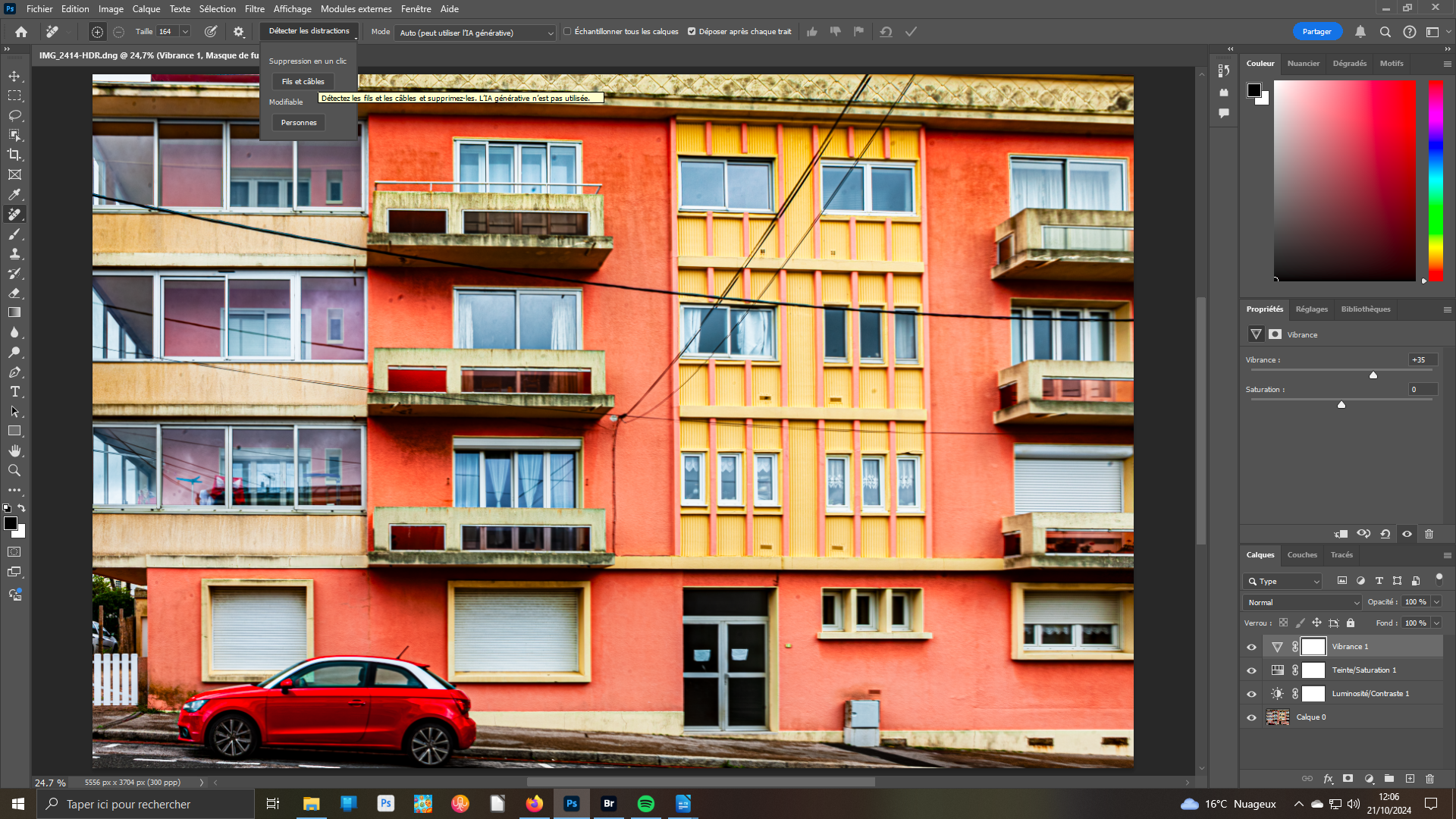 13- Outil Supprimer
13- Outil Supprimer
Rendez le calque de l’image d’origine valide – cadre gris. Dans sa dernière version – 26.0.0 – l’Outil supprimer est incorporé. Il fait appel à l’Intelligence Artificielle qui va vous faciliter la tache. Dans la barre de ses propriétés au-dessus, développez le panneau détecter les distractions. Dans la petite liste déroulante, cliquez sur Fils et câbles. Attention, le traitement est très long…
 14- Encore à faire
14- Encore à faire
C’est vraiment bluffant, plus de traces des différents câbles passant devant la façade de cet immeuble. Mais, et c’est gênant, les reflets de ceux-ci – que vous verrez mieux en zoomant dans l’image – n’ont subis aucun traitement. Et, inutile de tenter de repasser l’IA, rien n’y fera. Alors, pour vous en débarrasser, il vous faudra utiliser le bon vieux Correcteur localisé !
 15- Correcteur localisé
15- Correcteur localisé
Pensez à adapter la grosseur de l’outil à l’objet à retirer ; un léger dépassement permettra de mieux interpréter la zone à reprendre. Procédez étape par étape. Zoomez. Un petit truc supplémentaire pour les lignes : cliquez l’outil au début du segment puis avec la touche Maj allez à l’autre bout, Pour les taches, ne refaite pas la façade car l’immeuble doit conserver les traces du temps.
 16- Sauvegarde
16- Sauvegarde
si vous voulez conserver traces de votre travail, archivez votre travail au format .Psd. Vous pourrez alors retrouver vos calques pour une retouche ultérieure. Mais pour sauvegarder en .Jpg, vous devez d’abord aplatir les différents calques en actionnant la fonction du menu Calque. Puis, dans le menu Fichier, faire Enregistrer une copie ou Alt+Ctrl+S au clavier.
Astuce : dans Camera Raw, vous pouvez faire en sorte que votre photo soit transformée en objet pour traitement dans Photoshop. Ainsi, celle-ci sera considérée comme un calque avec tous ses avantages notamment la non destruction de l’image initiale. Pour retrouver le format d’origine, passez à PSP en faisant un clic droit sur le bouton et valider Ouvrir. Mais, vous pouvez dans les préférences de Camera Raw, revoir les caractéristiques de ce bouton de manière permanente selon vos préférences. Ouvrez le panneau Workflow et décocher ou cocher la case « Ouvrir dans Photoshop comme objet dynamique » du panneau Photoshop.