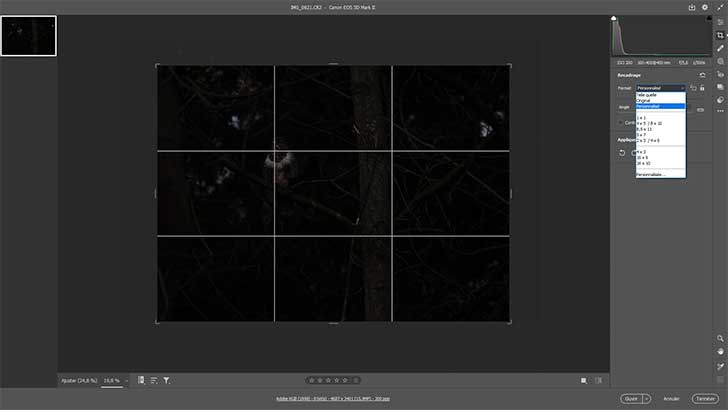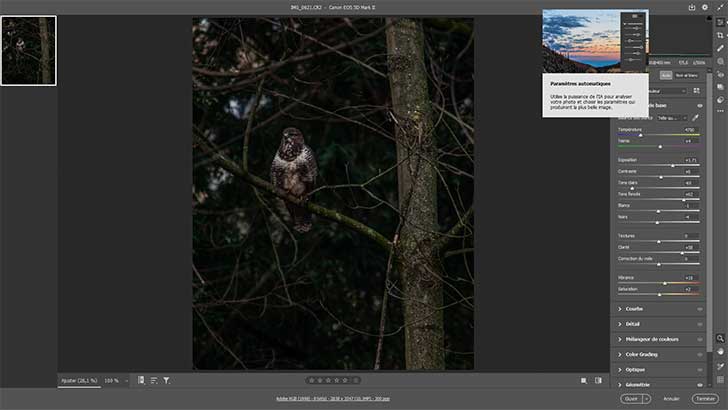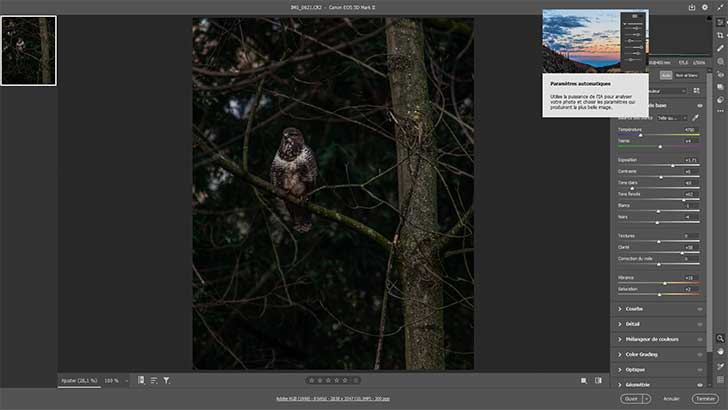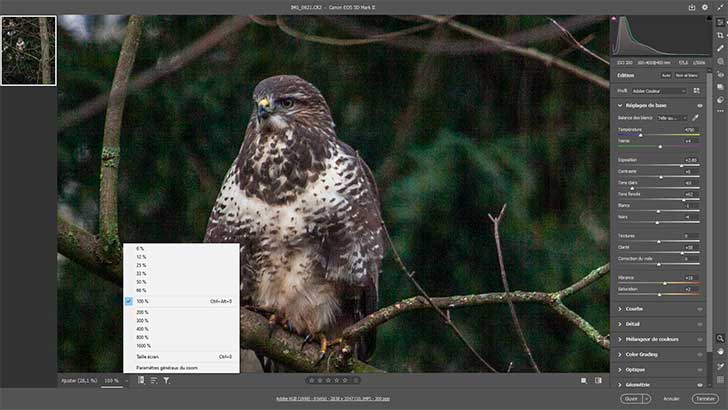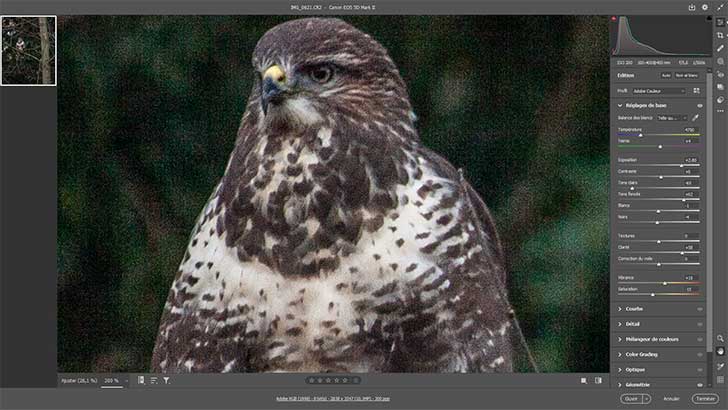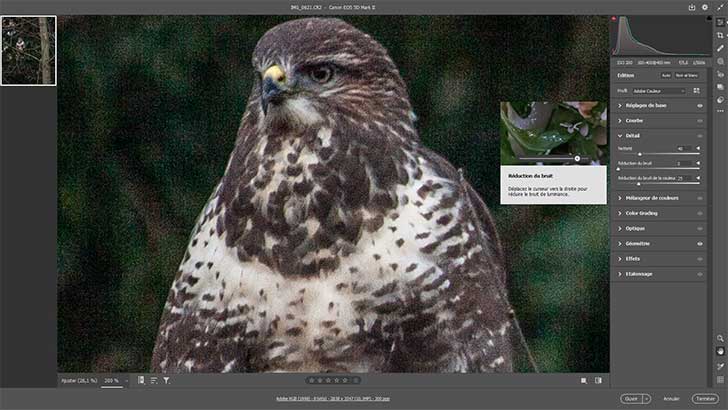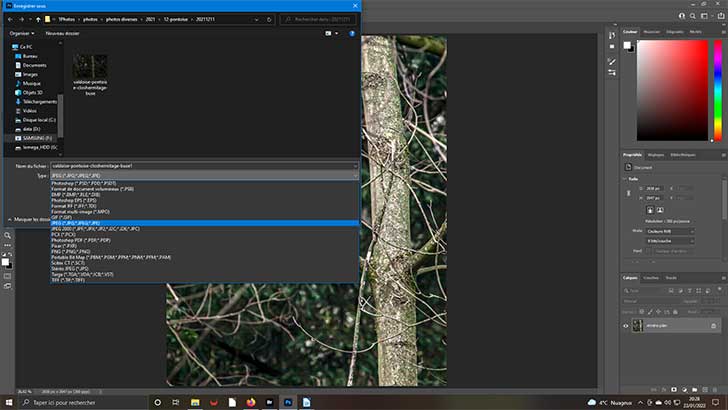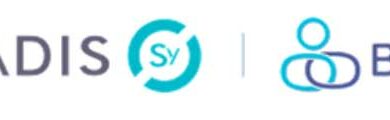L’avantage du format Raw réside dans sa plage dynamique bien plus étendu que que les .Jpg. C’est le format natif, n’ayant pratiquement pas subi de traitement logiciel. Bien sûr, l’inconvénient sera qu’il vous appartient de le traiter systématiquement dans votre logiciel de traitement d’image pour obtenir une belle photo à la hauteur de votre attente. Mais, il a surtout comme intérêt de pouvoir corriger les problèmes d’exposition.
Image originale
 Nous sommes d’accord, a priori l’image est bonne pour la poubelle. Pourtant, cette photo de buse mérite mieux…
Nous sommes d’accord, a priori l’image est bonne pour la poubelle. Pourtant, cette photo de buse mérite mieux…
Photo finale
Systématiquement, avec les fichiers natifs, l’image s’ouvre, avec Photoshop, dans le plugin Camera Raw (Cr2 pour Canon, Png pour adobe ou Nef pour Nikon). Avant de voir les merveilles opérées concernant l’exposition, intéressons-nous à ce que pourrait être l’image final. Notamment, nous ouvrirons l’outil Recadrer situé dans la barre verticale à droite ou touche C du clavier.
Le panneau propriétés s’affiche à droite. Sur la photo s’inscrivent des lignes verticales et horizontales permettant de vérifier les bonne planéité et composition de l’image. Commencez par essayez les possibilités offertes par la liste déroulante Format. 4/5 8/10 permet une bonne composition en ajustant le positionnement de la grille – Déplacez simplement dans l’original.
La nouvelle composition de votre image vous convient. Ouvrez simplement le panneau Modifier en cliquant sur l’icône juste au-dessus de celui de Recadrer. Cliquez sur Auto. Aussitôt, l’exposition de votre image est modifiée. Mais, si l’automatisme donne généralement un bon résultat. Ici, les modifications ne sont pas suffisantes. Ouvrez le panneau Réglages de base.
Redonnez un peu de clarté à l’image qui en a bien besoin. Portez-le vers la droite jusqu’à la valeur 2,80 ou toute autre qui vous convient. C’est une des avantages des fichiers natifs : vous pouvez sans crainte, modifier l’exposition de votre image si vous l’avez loupé à la prise de vue ou si les conditions de celle-ci ne permettait pas plus. L’essentiel est d’avoir un maximum de détails.
Pour ce type d’image où le sujet principal est primordial, il est indispensable d’agrandir l’image pour mieux voir les détails. En cliquant directement sur l’image, votre curseur en forme de loupe +, permet l’agrandissement à 100 %. Mais vous pouvez vous-même choisir votre ratio. Soit en le choisissant dans la liste déroulante Sélectionner une échelle. Soir en inscrivant le nombre en %.
Au Zoom 200 % l’ensemble est un peu terne. Mais, surtout, il y a du bruit disgracieux notamment en arrière plan du fait de notre action précédente sur l’Exposition. Enfin l’oiseau manque lui de netteté qui mériterait mieux. Nous allons donc réduire le bruit, et agir sur les trois principaux curseurs que sont Textures, clarté et, si nécessaire Réduction du voile du panneau Réglages.
Ouvrez le panneau Détails. Cherchez la bonne optimisation en manipulant chacun de ces trois curseurs. La R2duction du bruit sera porté à 55, tandis que par la couleur prendra la valeur, assez forte de 84. Netteté – déjà positionné à 40 par l’action de l’automatisme – sera géré en dernier pour atténuer l’effet d’aplat du fait de l’action des deux premiers curseurs.
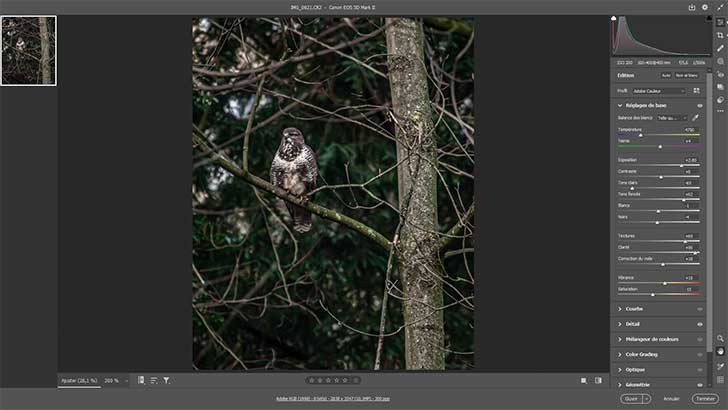 8- Curseurs Textures, Clarté et Réduction du voile
8- Curseurs Textures, Clarté et Réduction du voile
Pour revitaliser l’ensemble de l’image, il vous faut retourner dans le panneau Réglages. Vous vous intéresserez au trois derniers curseurs qui permettent de bien gérer la tonalité globale de l’image. Portez Textures à la valeur positive de 65 et clarté à la valeur 90. Pour donner un peu plus de profondeur, Réduction du voile sera ajusté à la valeur 10. Retour dans PSP en cliquant sur Ouvrir.
De retour dans le logiciel de base, ouvrez le panneau Niveaux. L’observation de la courbe nous fait voir qu’il n’y a pratiquement pas de zones claires – la courbe est à gauche vers les parties sombres. Ramenez le curseur de droite juste au niveau du début de la courbe. Toute l’image s’éclaircit à l’exception de la buse sur laquelle nous avons enlevé l’effet – Tâche noire sur le calque de droite.
Avant toute chose, allez dans le menu Calque/Aplatir l’image pour regrouper le calque Niveaux et l’image d’arrière-plan. Puis, vous allez dans le menu Fichier/Enregistrer sous pour sauvegarder l’image finale dans l’arborescence de votre ordinateur. Veillez à choisir .Jpg comme fichier pour votre photo retravaillée.