Dans un de mes précédents, je vous avais parlé de Photomatix Pro. Puis, plus rien, répondant à la demande concernant surtout l’éternel Photoshop. Certes, il est considéré, à juste raison, comme la référence en la matière. Mais, sur le plan des Hdr (« High Dynamic Range » ou Plage dynamique étendue en français plus proche de nous), la fonction éponyme n’est pas terrible et de plus assez compliquée à pratiquer. Et, comme, je reçois des demandes récurrentes pour aller plus loin dans cette pratique, allons-y avec Photomatix. Suivez le guide…
 Originaux
Originaux
Final

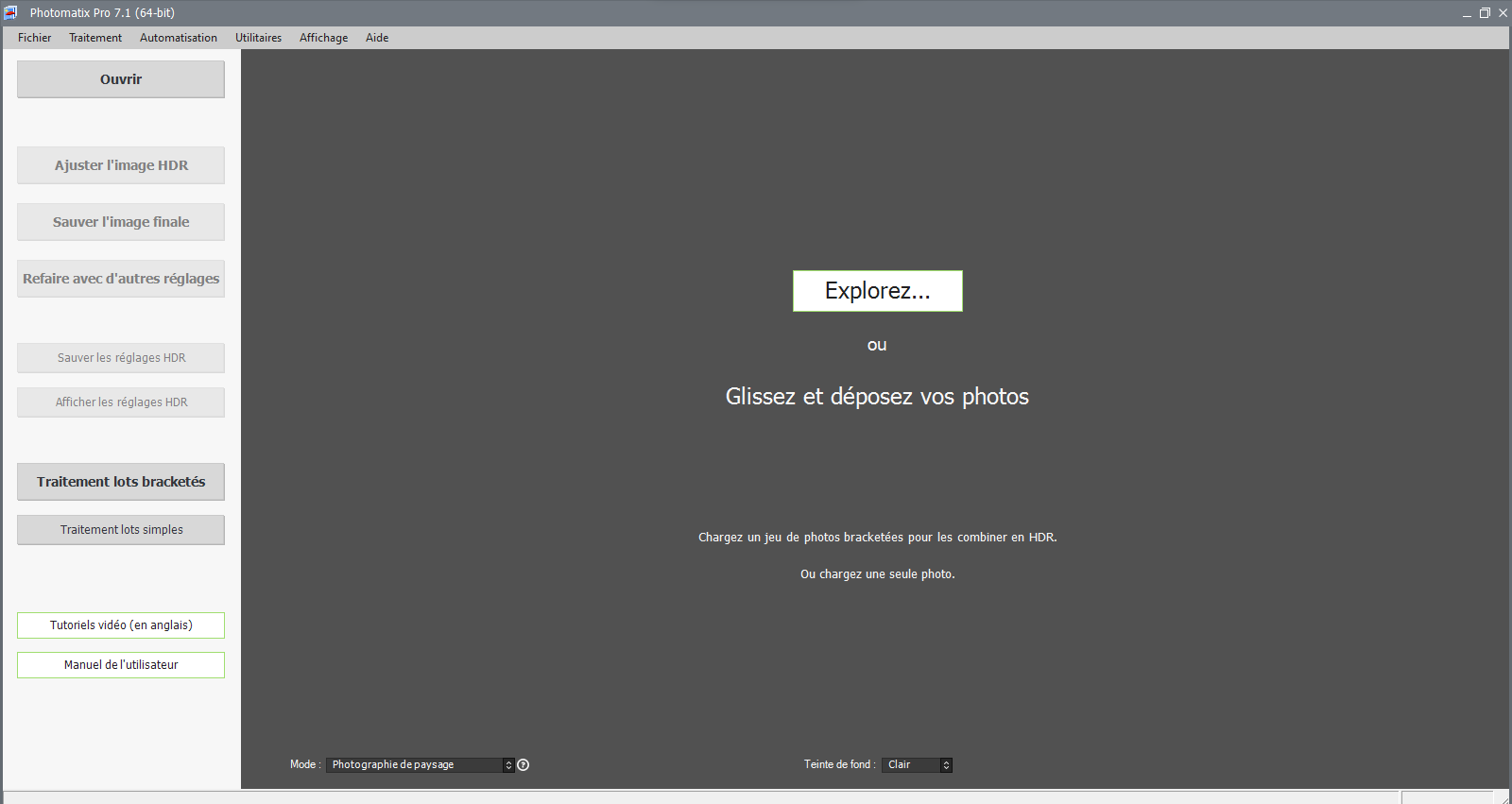 1- Écran d’accueil
1- Écran d’accueil
Vous lancez le programme, l’écran d’accueil s’ouvre. 5 possibilités de chargement d’images : classiquement par le menu Fichier/Charger Photos. En cliquant sur le bouton Explorez pour fouiner dans l’arborescence de votre machine. Le bouton Ouvrir, juste en-dessous pour obtenir la même chose Glissez/déposer automatiquement vos images ou Ctrl-L au clavier
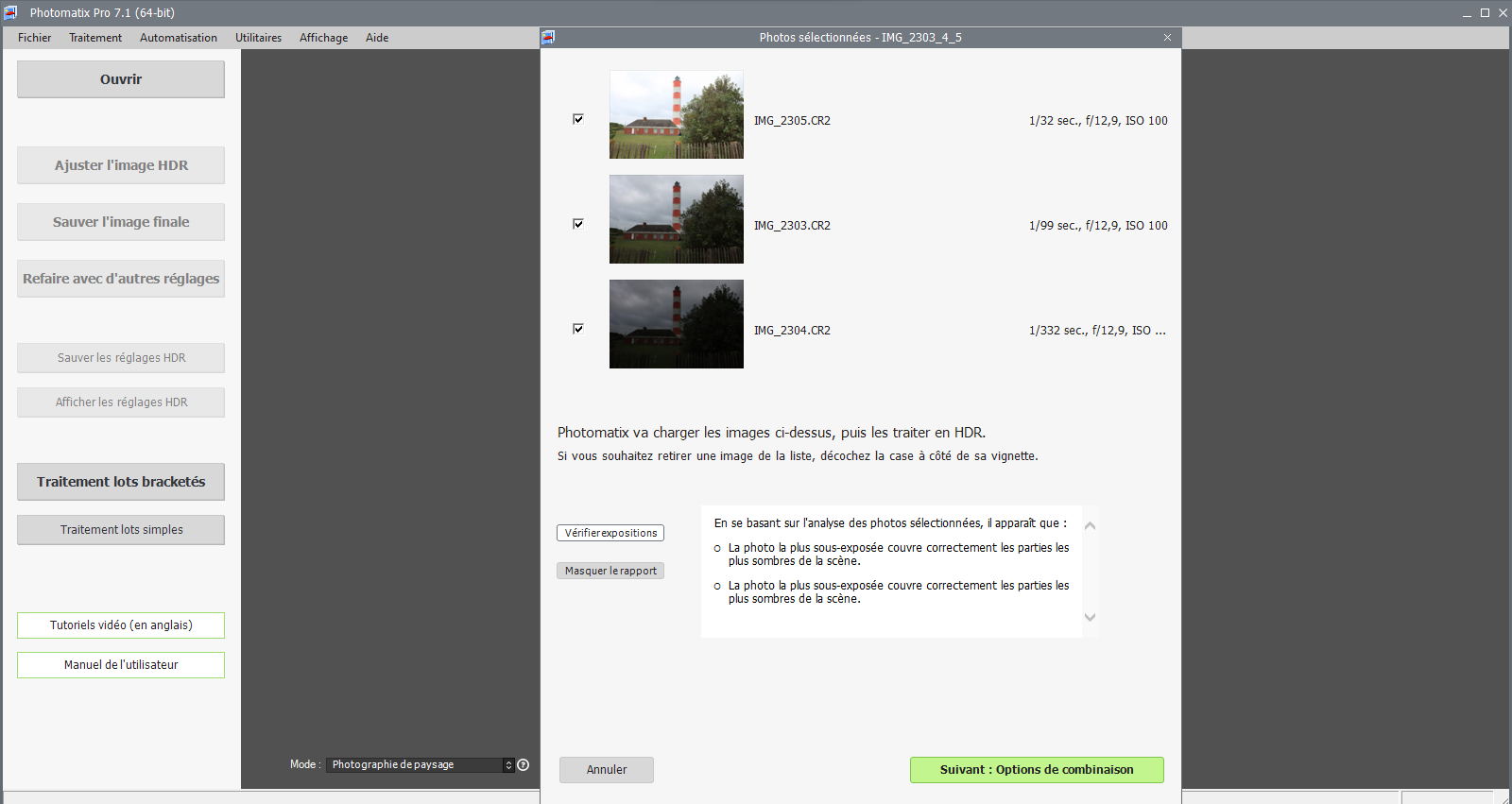 2- Chargement
2- Chargement
Faites votre choix parmi les options proposées: à chacun sa préférence. Sélectionnez vos trois images. Cliquez et le chargement s’opère en ouvrant une fenêtre pour confirmation. A droite de chaque image, vous avez les exifs correspondants à la prise de vues. En cliquant sur Vérifier Exposition, vous aurez confirmation de vos clichés.
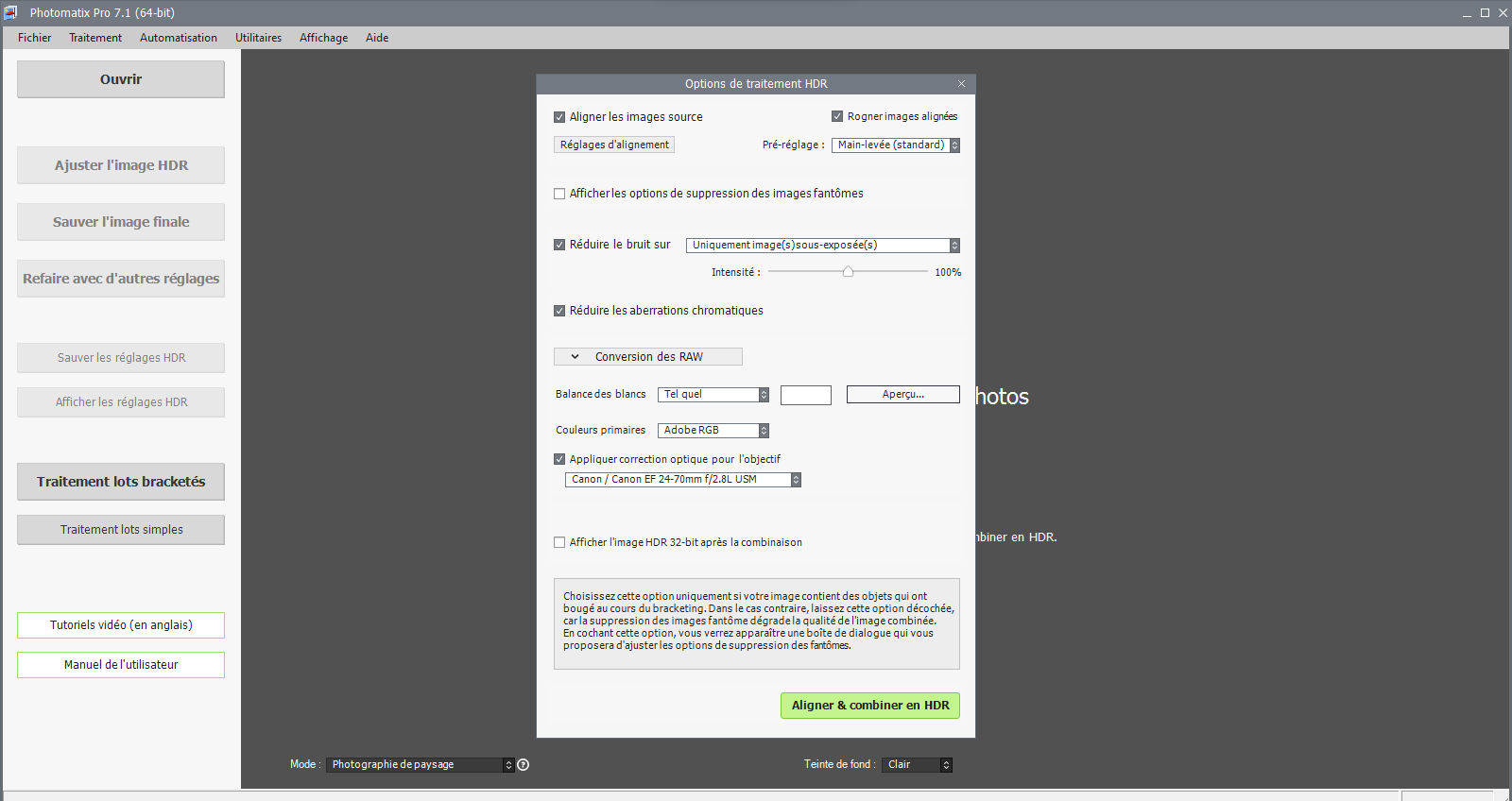 3- Options pour
3- Options pour
Cliquez sur le bouton vert Suivant : options de combinaisons. La fenêtre correspondante s’ouvre. Différentes cases sont à cocher ou non. En pointant chacune, un texte explicatif s’affiche en bas. Mais, à part la première, conseil peut-être donné de les cocher toutes pour obtenir une résultat au Top sauf la dernière pas vraiment utile pour tout le monde. Validez Aligner et combiner en Hdr.
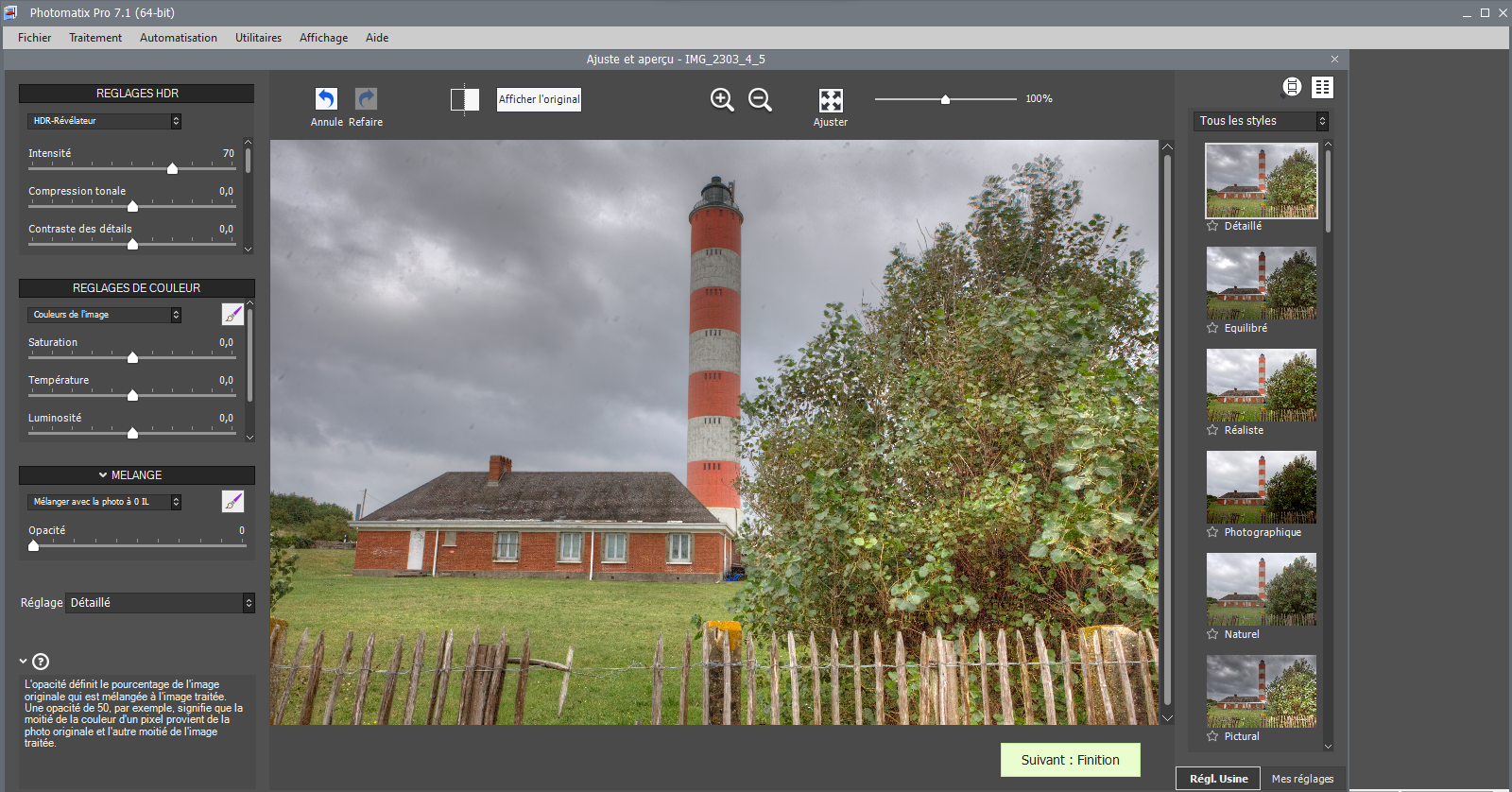 4- Le cœur du réacteur
4- Le cœur du réacteur
Après la conversion de vos images, vous rejoignez le cœur du réacteur, là où tous les possibles le sont. A gauche, tous les réglages possibles pour personnaliser votre Hdr, avec les explications données en bas de page lorsque vous pointez l’un d’entre eux. A droite, les styles de Hdr que vous ferez défiler avec l’ascenseur vertical ? Au milieu, le résultat ; à vous de choisir !
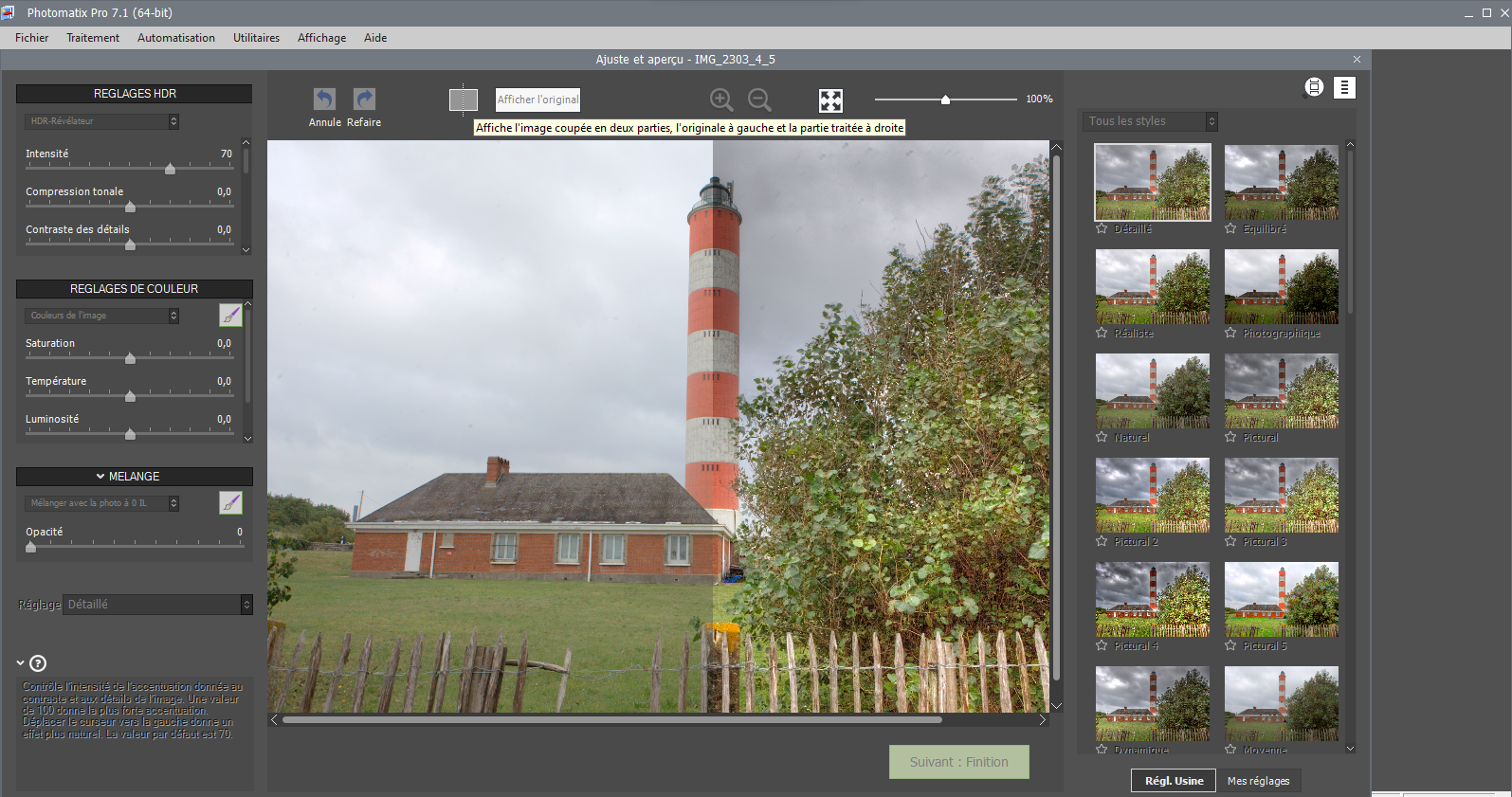 5- Différents réglages
5- Différents réglages
En cliquant sur le bouton, milieu-haut, vous avez la comparaison Hdr/original, vous permettant d’apprécier la pertinence de votre travail. A droite, en cliquant sur icône en haut à droite, vous pouvez disposer les vignettes des différents pré-réglages. Tout n’est pas expliqué ici, mais vous pouvez toujours adresser vos questions !
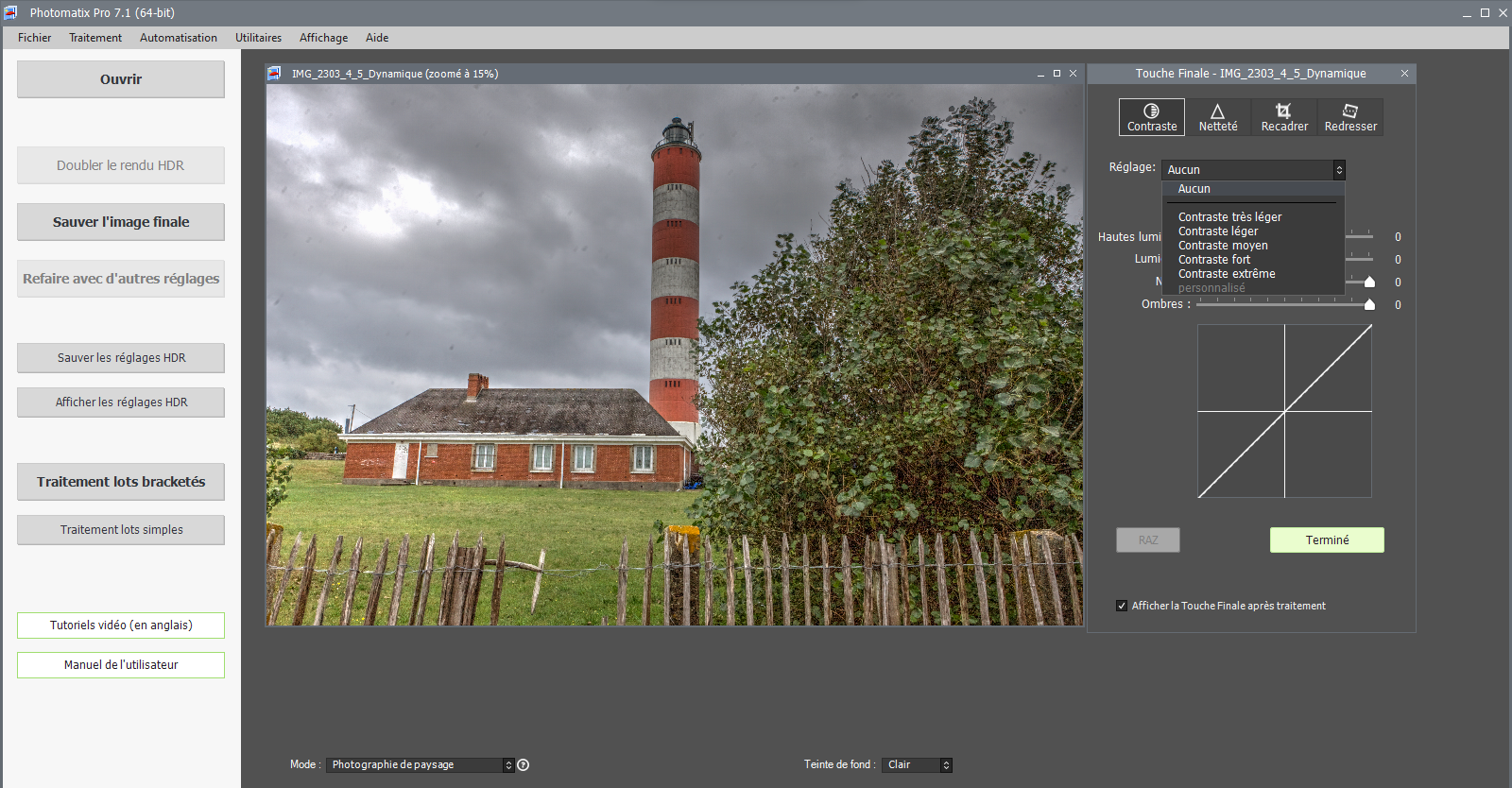 6- Finitions
6- Finitions
après avoir cliqué sur Suivant ; finitions, vous êtes sur le panneau éponyme. A droite, en haut, se trouvent les icônes de traitement rapide. En-dessous des prédéfinis pour accentuer ou non votre Hdr. Pour une meilleure personnalisation, 4 curseurs sont disponibles Hautes lumière, lumière, Noirs et Ombres. Ou Utilisez la courbe si vous préférez. Cliquez sur Terminé.
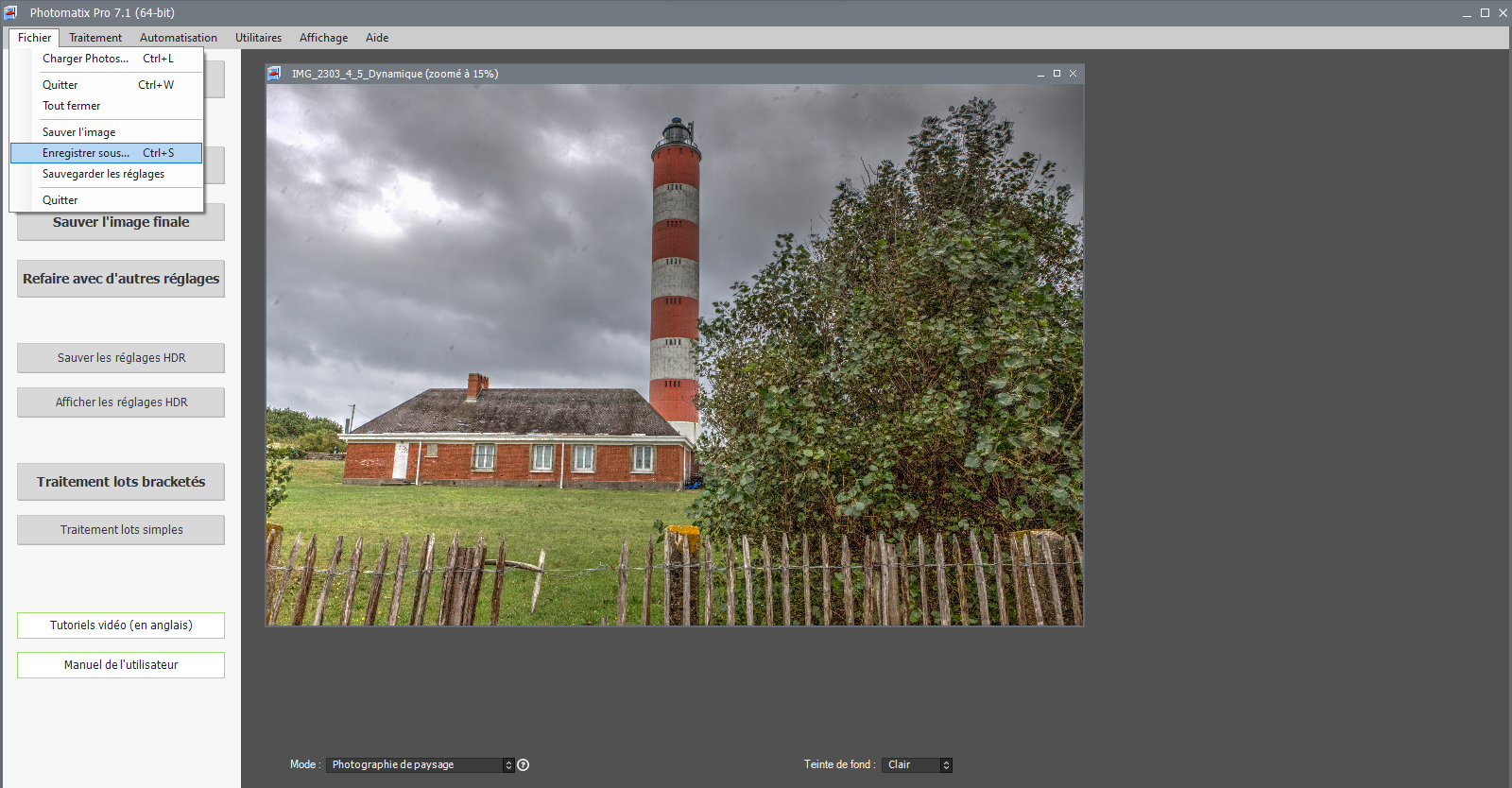 7- Sauvegarde
7- Sauvegarde
Classiquement, allez dans le menu Fichier pour valider Enregistrer sous… ou Ctrl+S au clavier. Si vous possédez LightRoom d’Adobe, mettez Photomatix en plugin. Ainsi, vous pourrez aller dans ce logiciel pour apporter d’autres améliorations. Pour passer à Photoshop, vous devrez l’ouvrir et appeler l’image sauvegardée sur votre machine.
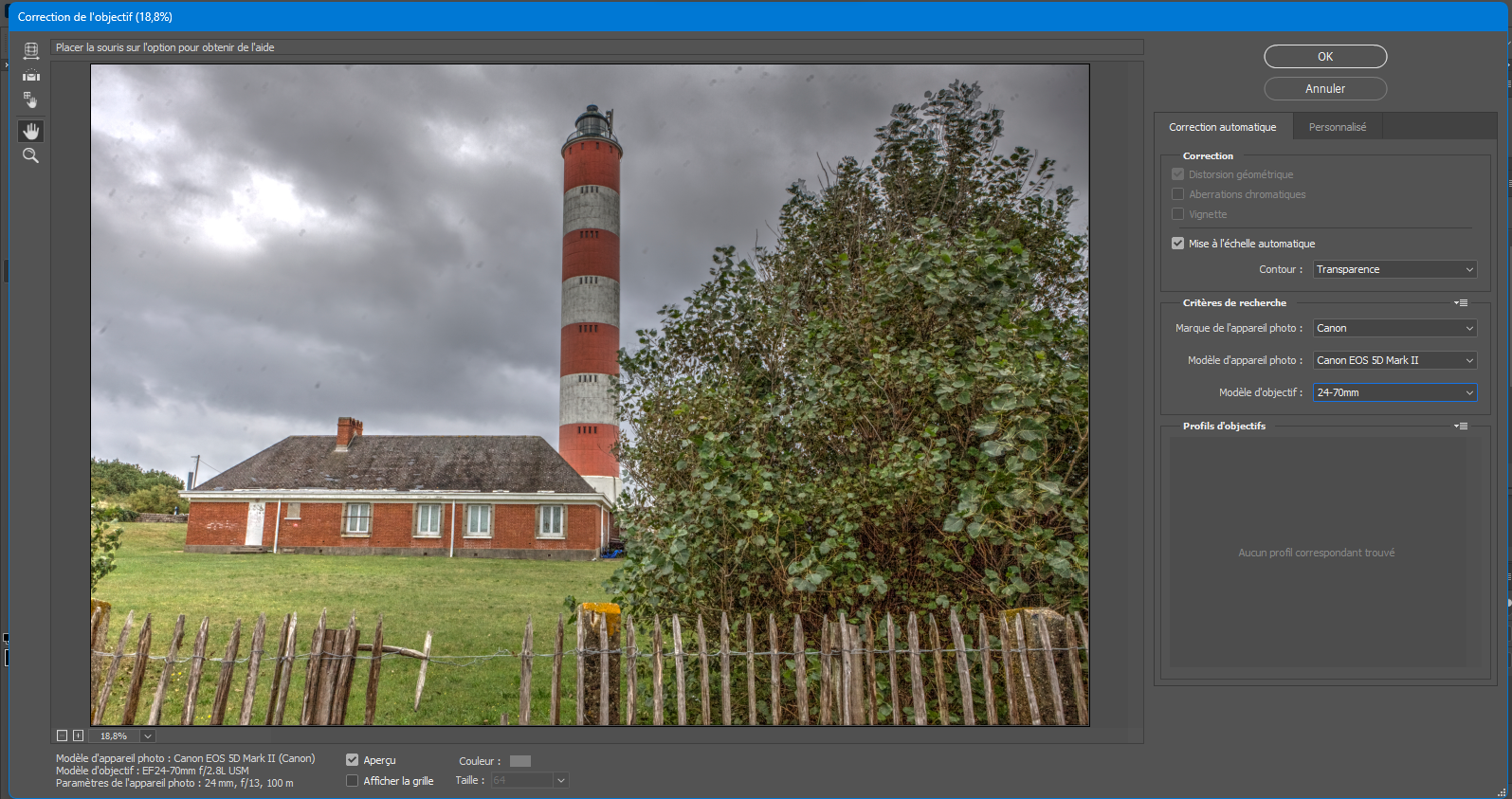 8- Correction de l’objectif
8- Correction de l’objectif
Quelque soit la qualité de votre matériel, passez par cette étape car il y a toujours des améliorations à apporter. Les modifications se feront automatiquement après que vous ayez renseigné les caractéristiques de votre matériel. Si vous ne les trouvez pas dans les listes déroulantes, c’est surtout le cas pour les smartphones, vous devrez tenter d’agir manuellement : onglet Personnalisé.
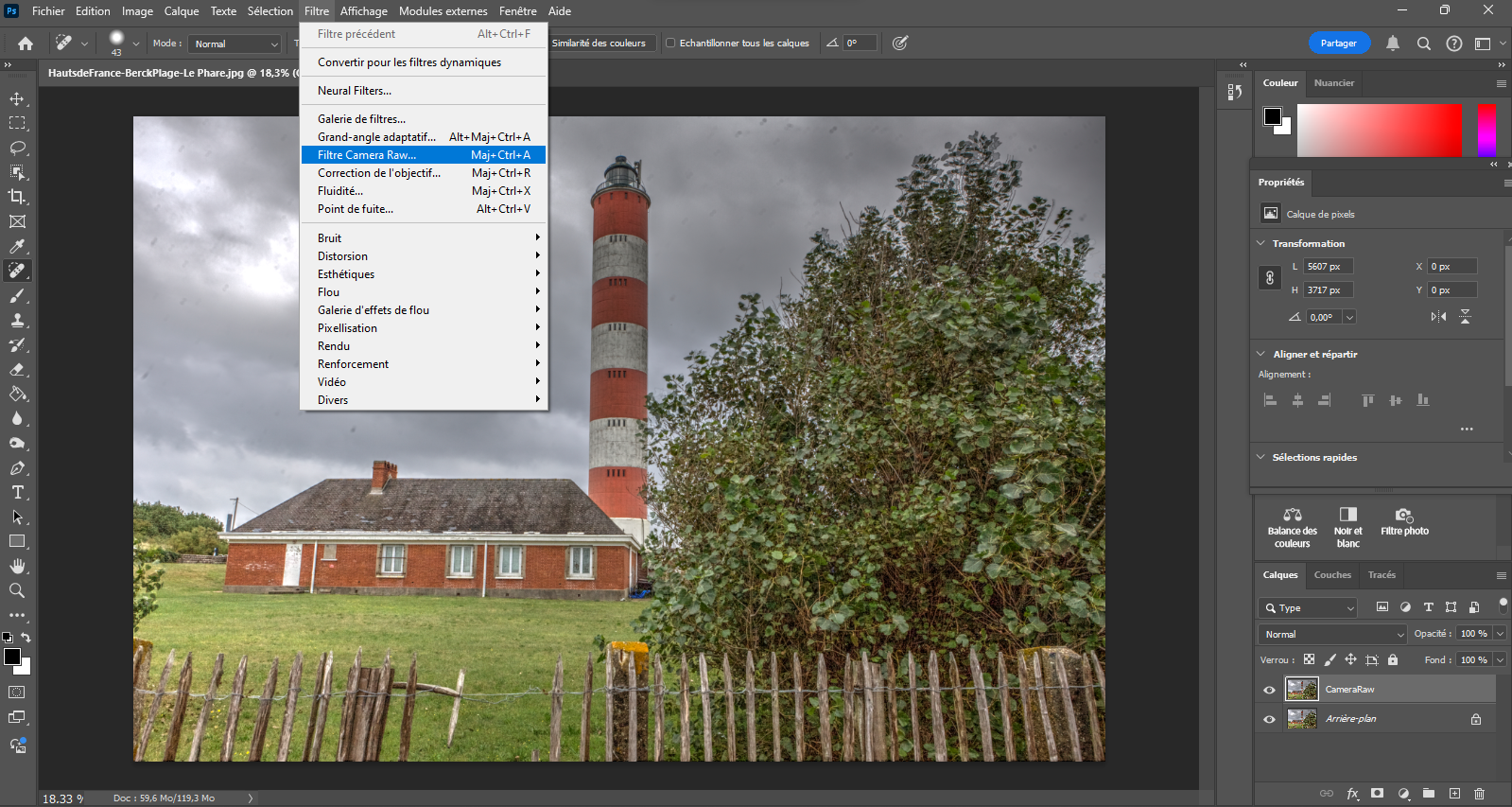 9- Filtre Camera Raw
9- Filtre Camera Raw
Dans Photoshop, après avoir dupliqué votre calque, à droite, ouvrez Camera Raw dans le menu Filtre. Nous allons dans un premier temps rectifier le parallélisme avant de corriger les Effets et de retourner dans le logiciel principal pour éliminer les traces du capteur visibles sur l’image, notamment dans le ciel.
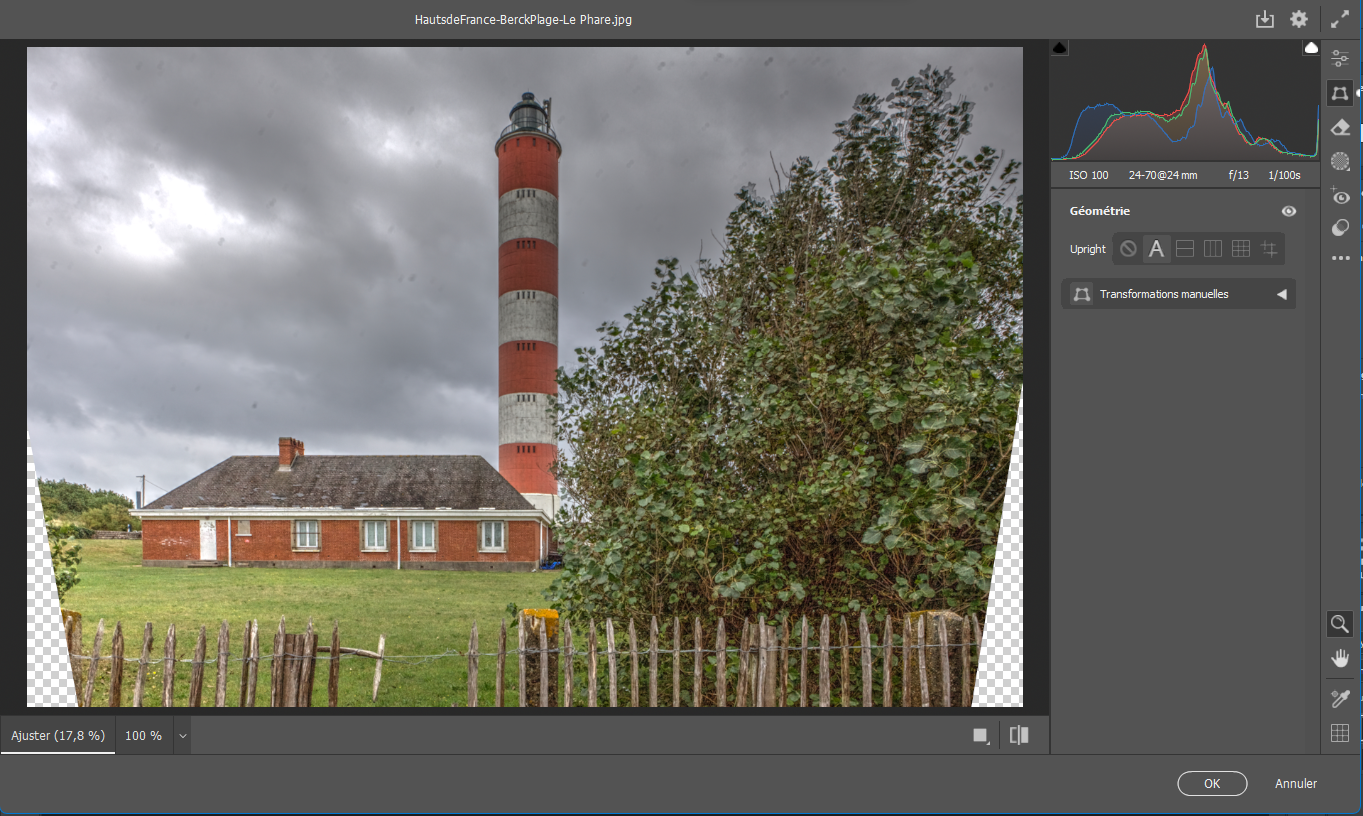 10- Géométrie
10- Géométrie
Dans le panneau Géométrie que vous ouvrez en cliquant sur la deuxième icône en haut à gauche, préférez l’utilisation de l’outil Upright. Cliquez sur le bouton A pour bénéficier de l’automatisme qui donne très souvent un bon résultat. Sinon, essayez les autres boutons ou à défaut allez dans Transformation manuelle. Ne vous inquiétez pas des zones blanches du fait de votre intervention.
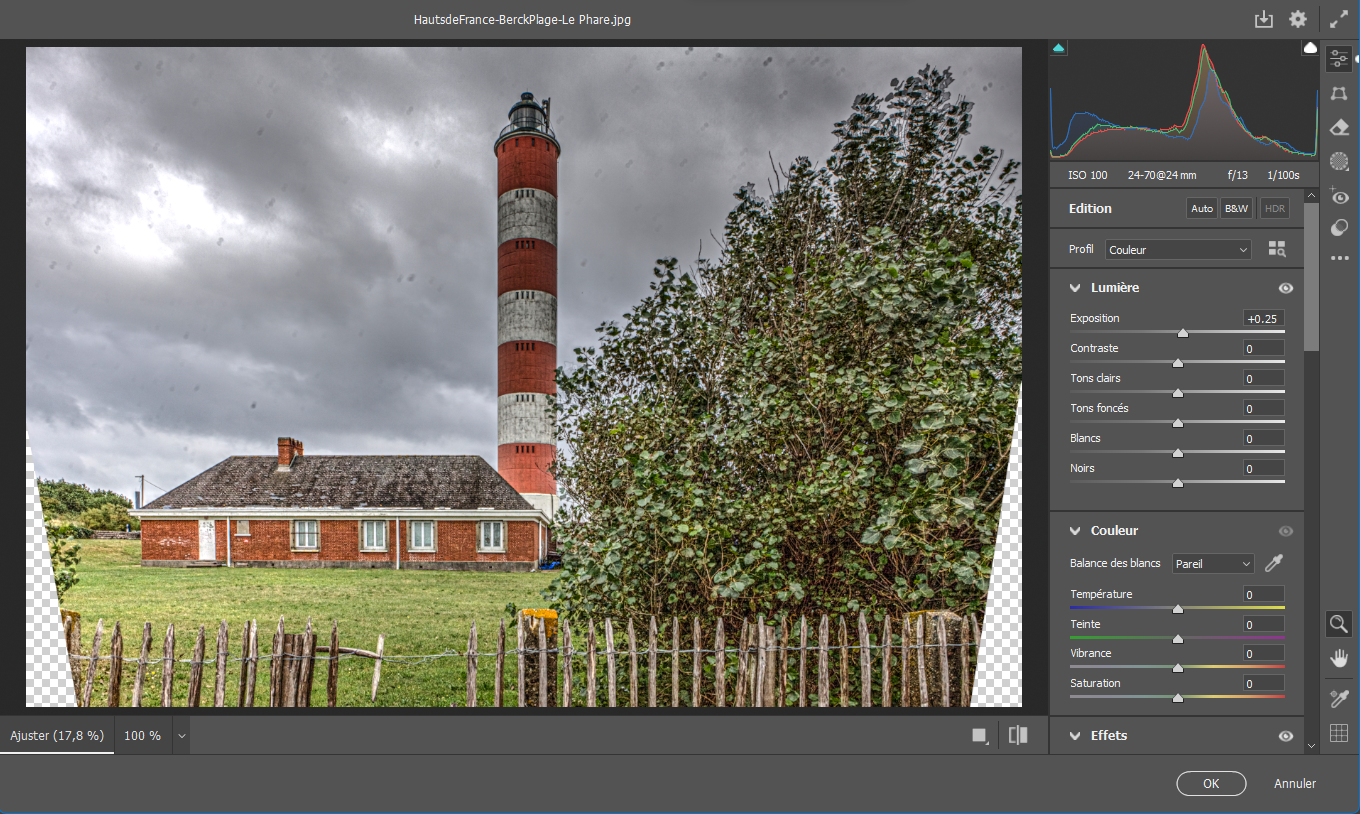 11- Effets
11- Effets
Dans le panneau Effets de l’onglet Modifier, portez les curseurs Texture à 75, Clarté à 40 et Correction du voile à 15 pour donner un peu plus de peps. Si vous trouvez que la luminosité n’est pas bonne, remontez vers le panneau Lumière et, par exemple portez l’exposition à 0,25. Attention, ce curseur est encore plus sensible que les autres.
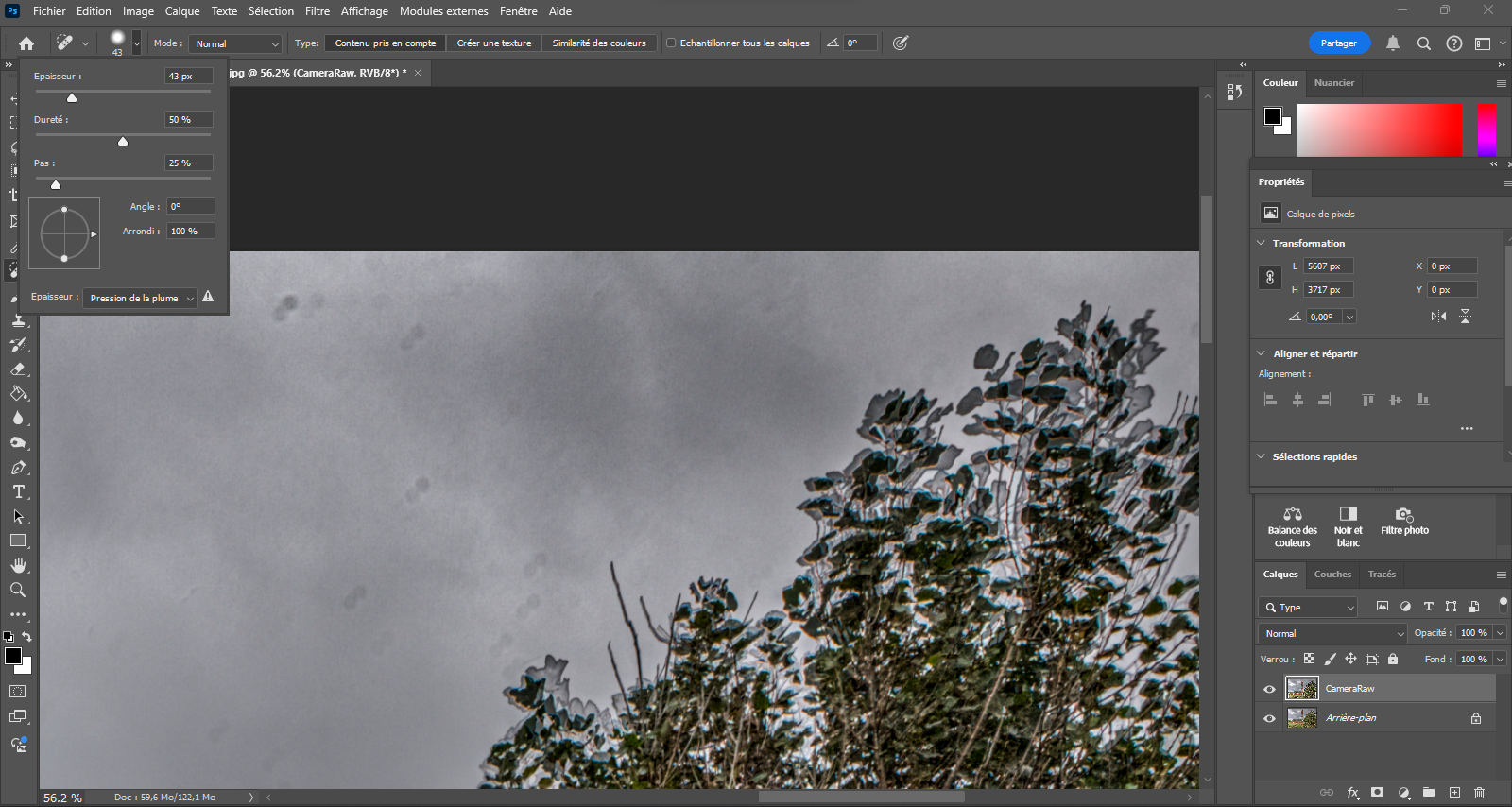 12- Suppression
12- Suppression
Après avoir cliqué sur Ok pour valider l’étape précédente, ouvrez l’outil Correcteur localisé. Nous en avons besoin pour éliminer les taches du capteur. Pensez à zoomer dans les ciels et autres parties claires pour un meilleur contrôle. Adaptez, dans les propriétés de l’outil, la grosseur. Pointez sur une tache et cliquez. Répétez autant de fois que nécessaire cette fastidieuse opération.
 13- Le rouge d’abord
13- Le rouge d’abord
Pour donner plus de « piquant » à l’image, travaillons sur les rouges. Pour cela, dans la partie inférieure droite, cliquez sur l’icône Créer un calque de remplissage ou de réglage. Dans la petite fenêtre qui s’ouvre, recherchez Teinte/Saturation et validez. Le calque s’affiche en haut de la pile. Dans la liste déroulante « Global », choisissez Rouges et portez le curseur à 47.
 14- Du blanc affirmé
14- Du blanc affirmé
Cliquez sur la même icône que précédemment, sélectionnez en bas de liste Correction sélective… Dans ses propriétés, ouvrez la liste Couleurs pour sélectionner Blancs. Ramenez le curseur Noir, juste en dessous, à 100 pour avoir un blanc pur. Ouvrez l’outil Pinceau en veillant que l’arrière-plan soit de couleur Noir. Passez-le sur les zones où vous ne voulez pas que l’effet s’applique.
15- Sauvegarde
A moins que vous ne vouliez conserver votre travail avec les étapes successives pour revenir dessus plus – dans ce cas l’enregistrement se fera sous format .Psd – vous devez sauvegarder votre image en .Jpg. Tout d’abord, allez dans le menu Calques et validez Aplatir l’image, tout en bas. Dans les deux cas, allez dans fichier/Enregistre sous pour un .Psd ou Enregistrer une copie pour le .Jpg.





