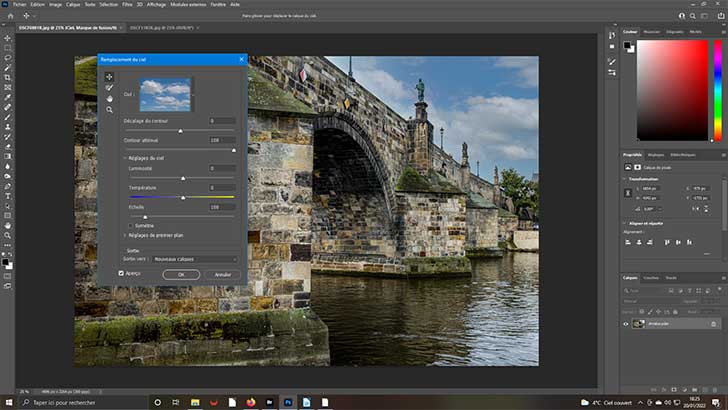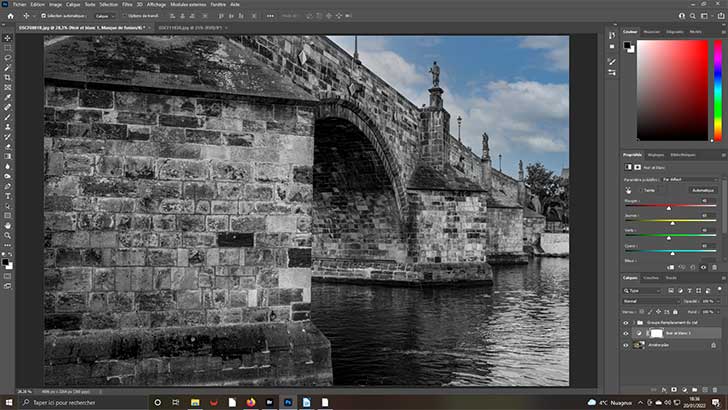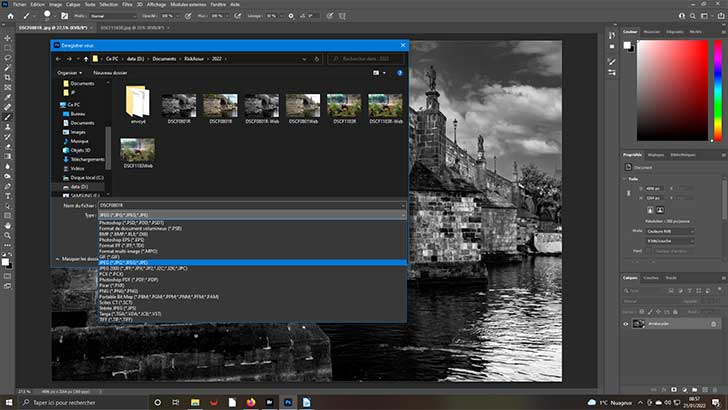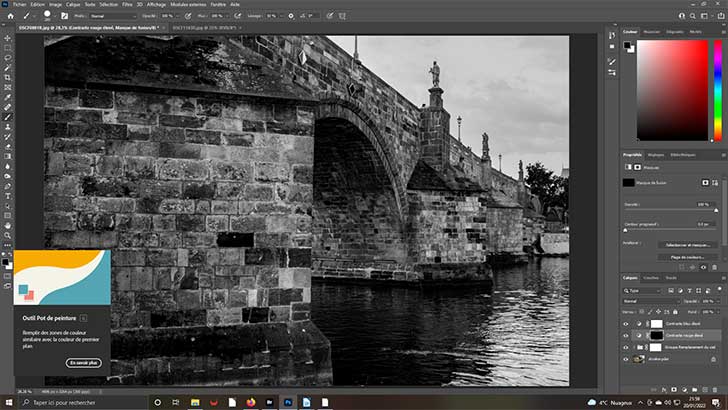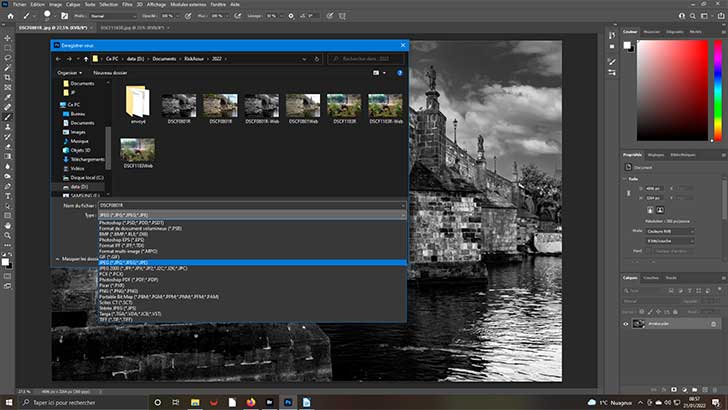Comment charger plusieurs images en même temps et les traiter correctement individuellement (2ème partie)
Photos Finales

 Dans cette deuxième partie, nous allons voir quel traitement appliquer sur notre image du pont de Paris (cf. images d’origine dans la première partie). Vous y apprendrez, notamment, une nouvelle gestion des calques.
Dans cette deuxième partie, nous allons voir quel traitement appliquer sur notre image du pont de Paris (cf. images d’origine dans la première partie). Vous y apprendrez, notamment, une nouvelle gestion des calques.
Le ciel ne semblait pas assez dense dans sa version d’origine. Même après un bon traitement dans le plugin Camera Raw, il n’y a pas assez d’éléments. Vous allez donc y remédier en remplaçant le ciel comme vous l’avez antérieurement appris. Dans le menu Édition, cliquez sur Remplacement du ciel. Dans la fenêtre des propriétés, sélectionnez le ciel qui vous convient.
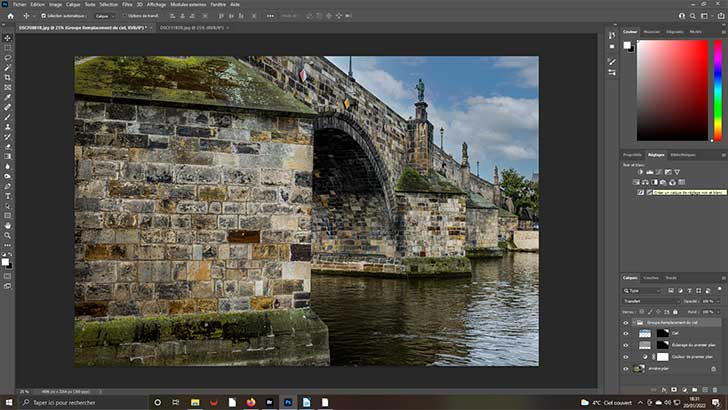 2- Création de calque Noir et blanc
2- Création de calque Noir et blanc
Après avoir validé votre travail concernant le ciel, vous constatez que, dans le panneau de droite s’affichent les différents calques correspondant. En fait, ils sont regroupés dans le dossier nommé Groupe Remplacement du ciel. Fermez ce dossier en cliquant simplement dessus. Et, cliquez sur l’icône Noir et blanc du panneau Réglages.
La manipulation, indiquée ci-dessus, permet l’ouverture des propriétés du Réglage Noir et blanc. Étant donné que le calque correspondant est situé en-dessous de celui du Groupe Remplacement du ciel, ce dernier n’est pas impacté. Cela est intéressant puisqu’il a été évité un ennuyeux travail de sélection pour arriver à ce résultat. Mais notre objectif est autre…
Pour faire en sorte que le ciel passe lui aussi en mode Noir et blanc, il suffit que son calque soit placé au-dessus de la pile dans le panneau de droite. Pour cela, cliquez dessus. Sans relâcher, tire-le juste au-dessus du calque Groupe Remplacement du ciel. Relâchez. Et, automatiquement la transformation se fait. Vous avez ainsi un aperçu de l’importance du placement de ces calques.
Vous pouvez tenter d’améliorer votre transformation en utilisant l’automatisme – bouton Automatique – ou en agissant directement sur les curseurs à disposition. Mais, prenez l’habitude d’essayer les Paramètres prédéfinis. Pour cela, déployez la liste déroulante. Faites votre choix dans les 12 propositions, voire Personnalisé si vous aviez enregistré vos réglages personnels.
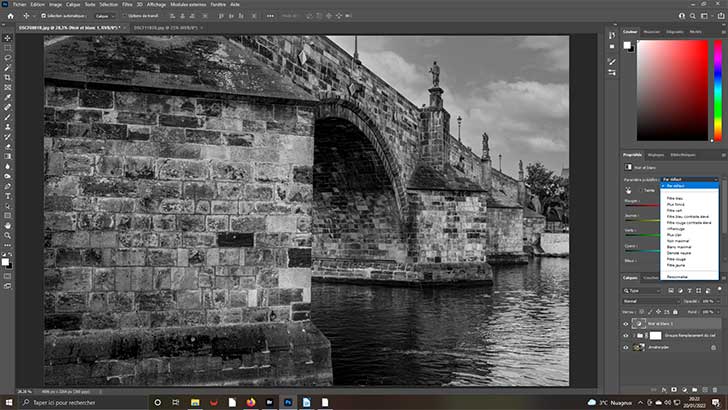 6- Filtre rouge contraste élevé
6- Filtre rouge contraste élevé
Pour donner un peu plus de profondeur, la liste Prédéfinis déroulée, choisissez l’item Filtre rouge contraste élevé. Vous remarquerez que le ciel est beaucoup plus marqué. Toutefois, le reste de l’image perd en densité. Vous allez donc appliquer un autre filtre : Filtre bleu contraste élevé. Regardez le résultat sur le § 7 ci-dessous.
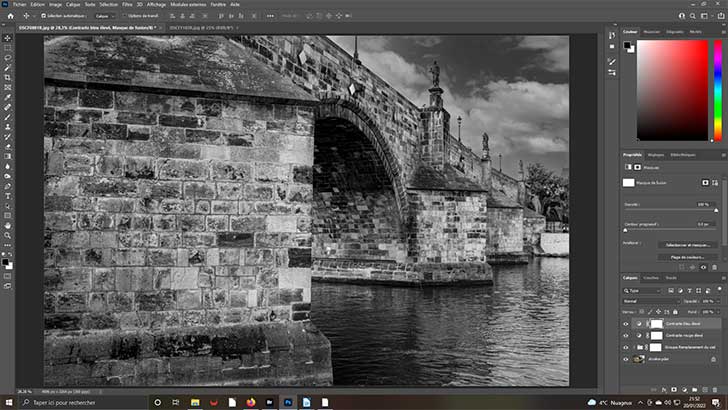 7- Filtre Bleu contraste élevé
7- Filtre Bleu contraste élevé
L’idée est de juxtaposer le filtre bleu contraste élevé sur le précédent Filtre rouge contraste élevé. Mais, pour ce faire, vous devez réitérer les étapes précédentes : Ouvrir le panneau Réglages – Sélectionner l’icône Noir et blanc – Dérouler la liste Prédéfinis – choisir Filtre Bleu contraste élevé. Ce filtre est placé au-dessus du premier appliqué. Mais, il faut le faire apparaître…
Pointez le calque nommé Filtre rouge contraste élevé. Prévoyez, dans la barre d’outils que la case d’arrière plan soit en noir. Si ce n’est déjà fait, cliquez sur les flèches incurvées. Une fois fait, cliquez sur l’item juste au-dessus – généralement représenté par des pointillés. Vous choisirez l’outil pot de peinture. Une fois fait, vous constaterez que le calque de fusion, panneau de droite, est noirci.
Repassez la couleur d’Arrière plan en blanc – flèches incurvées. Vérifiez que votre calque noir – panneau de droite – soit bien activé. Dans la barre verticale des outils, recherchez et cliquez sur l’outil Pinceau. Passez sur la partie d’image représentant le ciel. Et, au fur et à mesure, le ciel « Filtre Bleu contraste élevé » apparaît. Vous voyez également la silhouette au pied de la statue.
L’image est encore un peu grisâtre. Rendez actif le calque Contraste bleu élevé en cliquant dessus. Ouvrez Correction sélective dans le panneau Réglages. Dans le panneau des propriétés qui s’ouvrent, vous avez une liste Couleurs déroulante. Développez-la. Choisissez la couleur Blancs. Tirez le curseur Noir à 100 % pour récupérer un maximum de blanc dans l’image.
Tout d’abord, il convient de regrouper tout ces calques. Allez dans le menu Calque et sélectionnez Aplatir l’image. Dans le panneau de droite, vous constaterez le regroupement. Allez dans fichier Enregistrez sous pour sauvegarder votre photo en veillant à ne pas écraser l’original et que le fichier prévu ne soit .Psp. Mais, si vous voulez revenir sur vos modifs, sauvegardez aussi dans ce format.