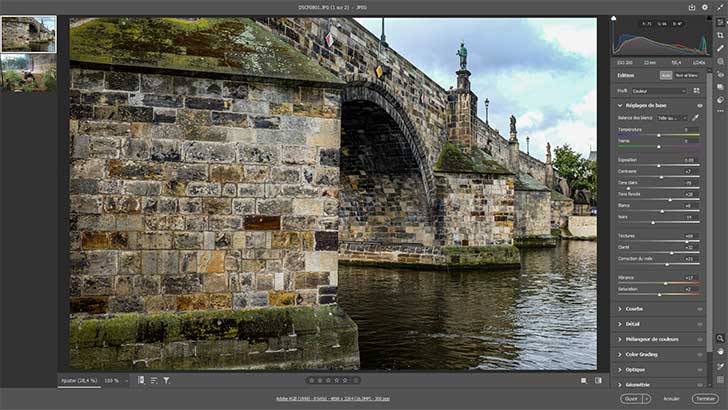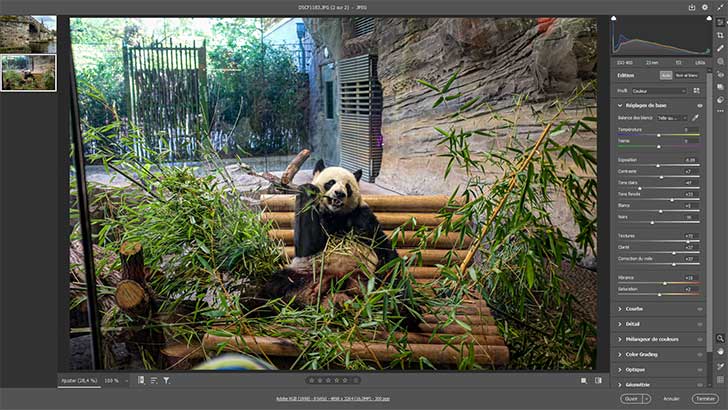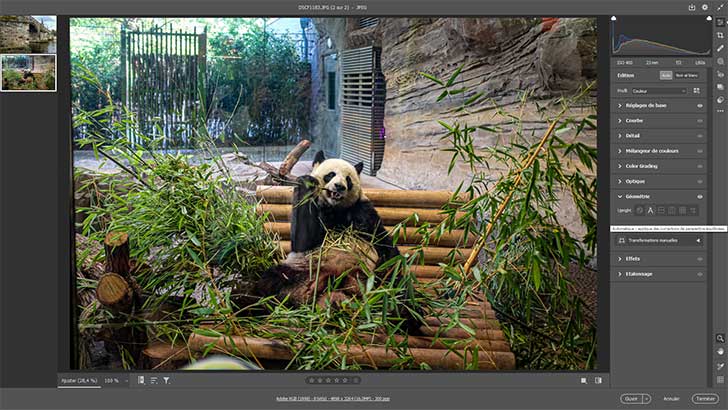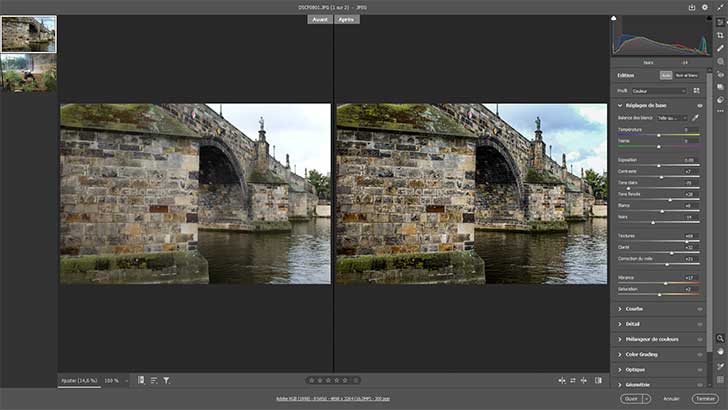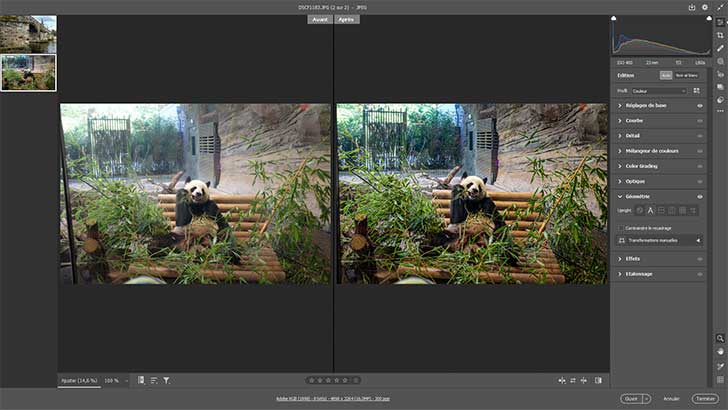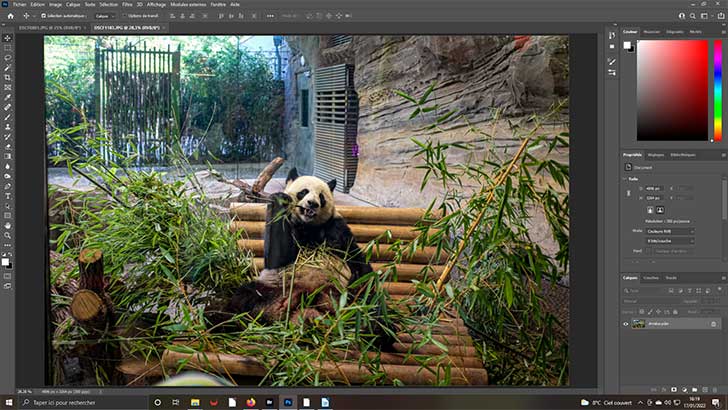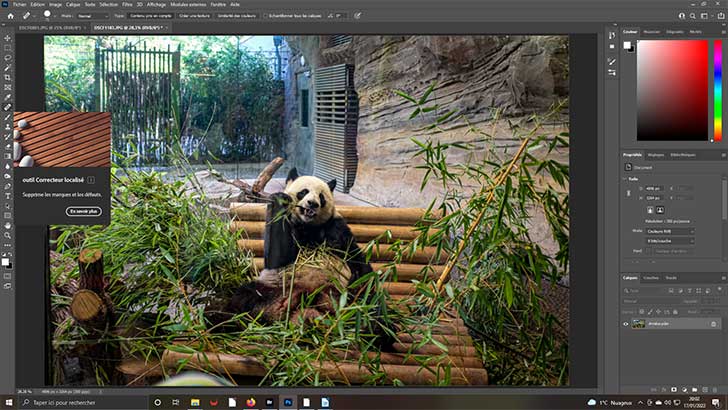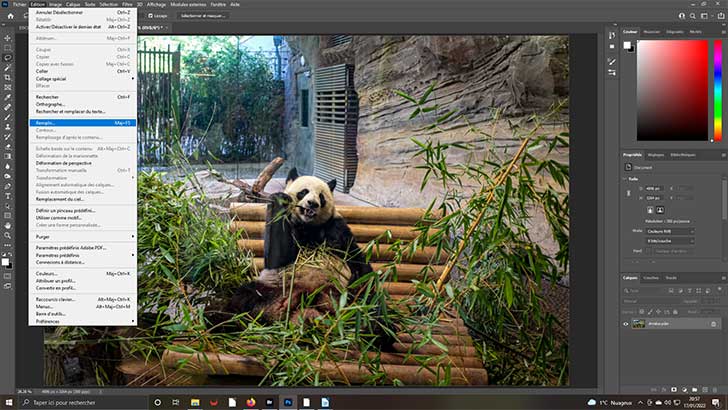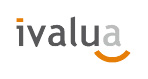Comment charger plusieurs images en même temps et les traiter correctement individuellement (1ère partie)
Originales (© olivier Kauf)

 Vous allez apprendre comment gérer plusieurs images téléchargées en groupe mais demandant un traitement distinct – sauf les métadonnées éventuelles.
Vous allez apprendre comment gérer plusieurs images téléchargées en groupe mais demandant un traitement distinct – sauf les métadonnées éventuelles.
Bien qu’il soir préférable d’ouvrir ses photos directement dans Bridge afin de respecter un processus de travail coutumier pour continuer plus efficacement sur le traitement des images. Mais, vous pouvez très bien agir autrement et, il faut bien le dire, aussi rapide. Tout simplement, vous tirez vos images sur le plan de travail Psp et vos fichiers s’ouvriront.
Comme deux images ont été sélectionnées, elles s’ouvrent dans Camera Raw. Mais, étant différentes, elles seront traitées séparément. Cliquez celle que vous voulez travailler et appliquez l’Automatisme de l’Édition. Puis, dans le panneau Réglages de base, agissez sur les curseurs Textures, Clarté et Correction du voile. Faites de même pour l’autre image.
Autre image, autre traitement, l’automatisme est traité différemment comme les curseurs Textures, Clarté et Correction du voile. Regardez la valeur de chaque curseur pour le constater. Si la première image peut se satisfaire de ces premiers réglages, la seconde appelle à continuer avec le panneau Géométrie. Ouvrez-le.
Si vous regardez bien, certaines verticales et horizontales ne l’étaient pas vraiment. Là encore, l’automatisme du logiciel va faire des merveilles. Cliquez sur A et laissez agir le moteur interne. Une fois le travail effectué, vous pouvez constater que le redressement a particulièrement agit sur la porte en arrière plan et la branche qui gênait à gauche – elle a pratiquement disparu.
Cliquez sur l’une des icônes en bas à droite de la surface de travail. Ainsi, vous pourrez afficher deux vignettes de la même image. La première, Avant, d’origine et la seconde, Après, celles avec les correctifs apportés. C’est important car cela vous permet de vérifier que les améliorations faites apportent un vrai plus à ce que vous vouliez avoir lors de votre prise de vue.
Faites comme précédemment sur votre deuxième image. Posez vos vues Avant-Après comme vous le préférez. Ainsi, posément, vous pouvez vérifier le résultat de votre travail. Par exemple, sur l’image choisie, peut-être trouverez-vous l’effet obtenu trop poussé. Vous pourrez alors, l’atténuer en modifiant les valeurs des curseurs utilisés. Si vous êtes satisfait, cliquez sur Ouvrir.
Désormais vos deux images se sont ouvertes dans PSP – un seul des deux onglets est actif – police en blanc. Sur le visuel de cette image, il faut supprimer la tache jaune claire en bas, la branche à gauche, pourtant partiellement retirée avec l’opération Géométrie effectuée dans Camera Raw – Cf. étape4 – l’artefact orangé en haut à droite et la tache rose au milieu.
Ouvrez, dans la barre d’outils grise à gauche, l’outil Correcteur localisé. Vous devez, si nécessaire, adapter la taille dans la barre des propriétés située en haut de l’image. Peut-être devrez-vous agir sur la sensibilité de cette outil. Puis, vous l’amenez sur la zone à corriger et peignez. Le logiciel fait le nécessaire pour opérer le remplacement par la matière se trouvant autour de vote zone. Magique !
Pour les deux autres opérations, deux outils seront nécessaires. L’outil Sélection qui permet d’entourer la zone que l’on voudra modifier. Sélectionnez-le dans la barre d’outils. Pour la branche, prenez le rectangle et marquez votre zone. Pour la tache jaune, l’outil Lasso, juste en-dessous, sera sélectionné pour entourer la partie utile. Veillez à ce que l’icône Ajouter à la sélection soit activée.
Dans le menu Édition, sélectionnez l’item Remplir. Dans la fenêtre qui s’ouvre, veillez que Couleur de premier plan dans la liste Remplir avec, soit effectif. Faites de même pour la liste Mode, en choisissant Normal. L’opacité devra être à 100 % pour que le remplacement couvre entièrement la zone. Le travail terminé, désélectionnez le tout – menu Sélection/désélectionner.