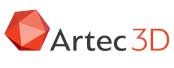L’extraordinaire avec un logiciel de traitement d’image est que vous pouvez en faire ce que vous voulez. Bien des photographes, certes très amateurs, se contentent de faire leur prise de vue et envoie direct sur les réseaux désormais incontournables. D’autres prétendent, plus futés que les autres croient-ils, qu’une telle photo est « brut de capteur » et donc fait ressortir la réalité de la scène lors de sa prise de vue. Désolé, vous avez tout faux. Le seul brut de capteur est le format Raw, png ou tout autre pouvant porter le label « natif ». Mais, pour les autres types de fichiers, notamment le .Jpg, le plus, et de loin, utilisé, la photo dite telle quelle n’est pas naturelle. Elle dépend tout simplement du traitement interne que lui a infligé le concepteur de l’appareil ou vous-même si vous avez apporté quelques modifications en y farfouillant. De toute façon, en règle générale, sauf s’il doit répondre à une demande immédiate style photos de sport retransmises en direct, le photographe soignera les détails pris en charge dans sa vue et la travaillera en post traitement pour y apport sa propre touche. Tant pis pour les « puristes ». Suivez le guide, vous verrez, c’est facile.
Originaux
 Finale
Finale

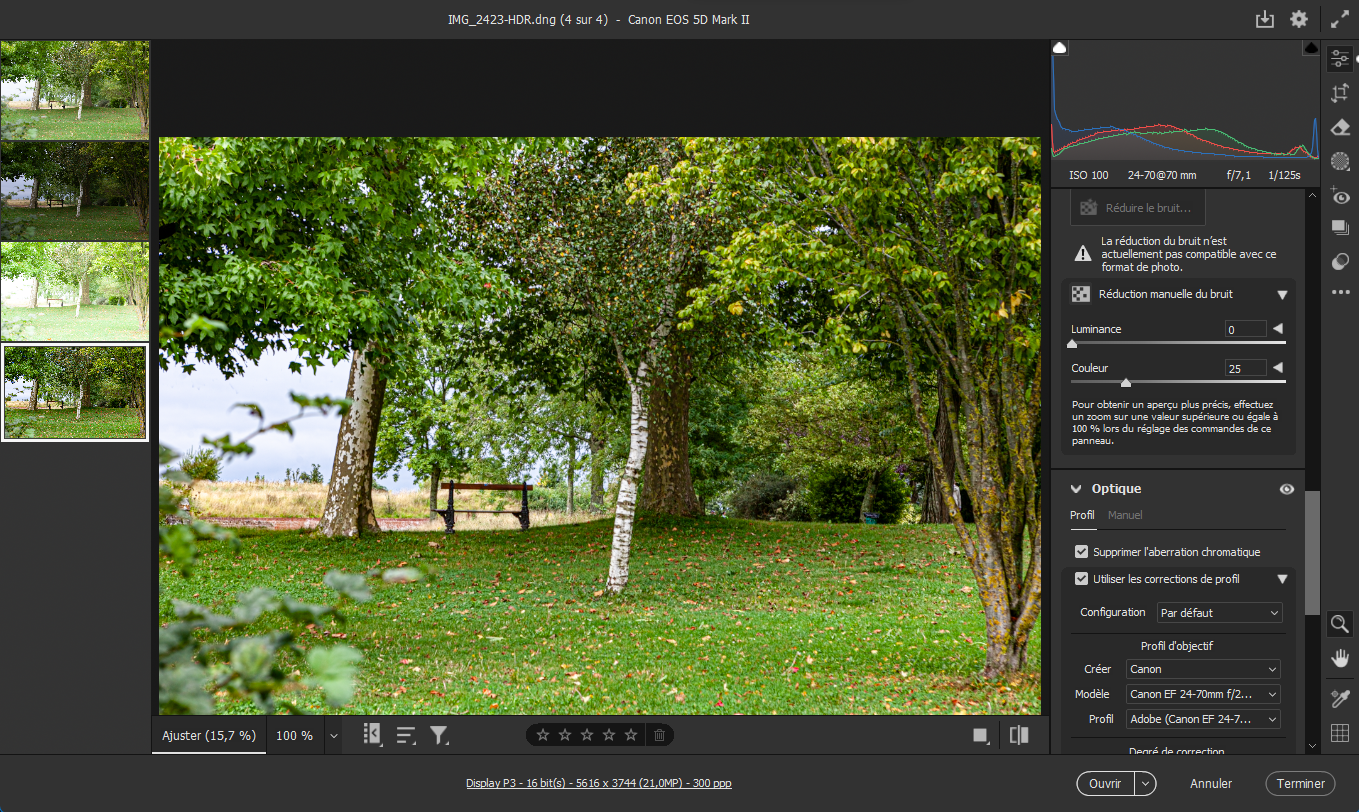 1- Camera Raw
1- Camera Raw
Désormais, tout ou presque passe par ce plugin même les .Jpg, mais c’est mieux et plus pratique de travailler sur un Raw. Passées, les étapes obligatoires – Corrections de l’objectif, alignement via la fonction Uprigth, déclenchement de l’automatisme pour l’interprétation de votre image et personnalisation dans le panneau Effets, vous obtenez une image normalement correcte.
 2- Que faire ?
2- Que faire ?
Mais, voilà, plus vous regardez votre image finale plus il vous semble qu’elle pourrait être autre, sans vraiment la dénaturer. Ouvrez le panneau Couleur, situé en bas. Utilisez l’ascenseur vertical pour l’atteindre. 4 curseurs sont à votre disposition. Si chacun a sa fonction propre, les 4 peuvent être combinés ensemble.
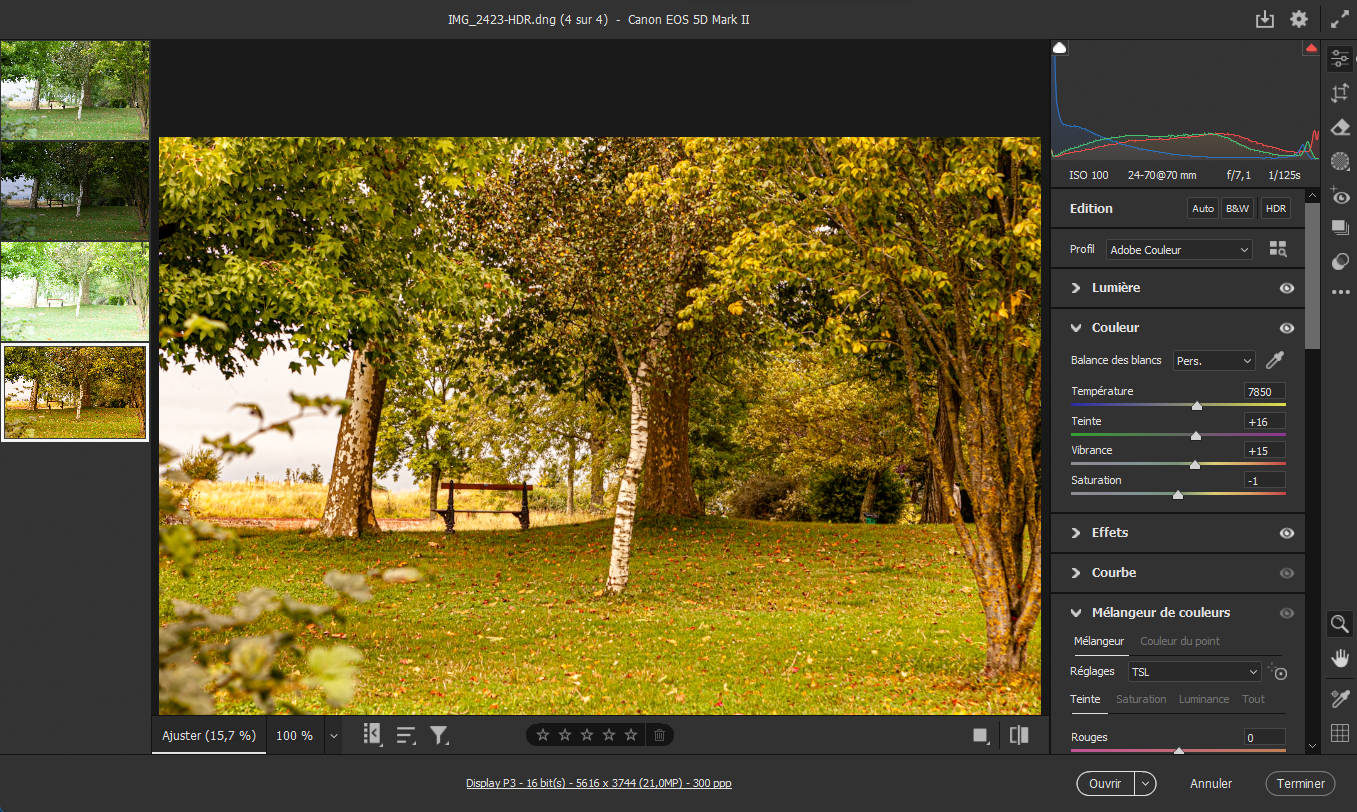 3- Température
3- Température
Selon la direction, ou position sur le segment de mesure, cet outil détermine les tons froids ou chauds de votre image. De la valeur actuelle 4 950, portez le curseur sur la droite pour atteindre 7 850. vous le constatez, l’ambiance est largement modifiée sans rien toucher au décor. Bien sûr, c’est une affaire de goût, vous pouvez travailler une autre valeur pour un autre résultat.
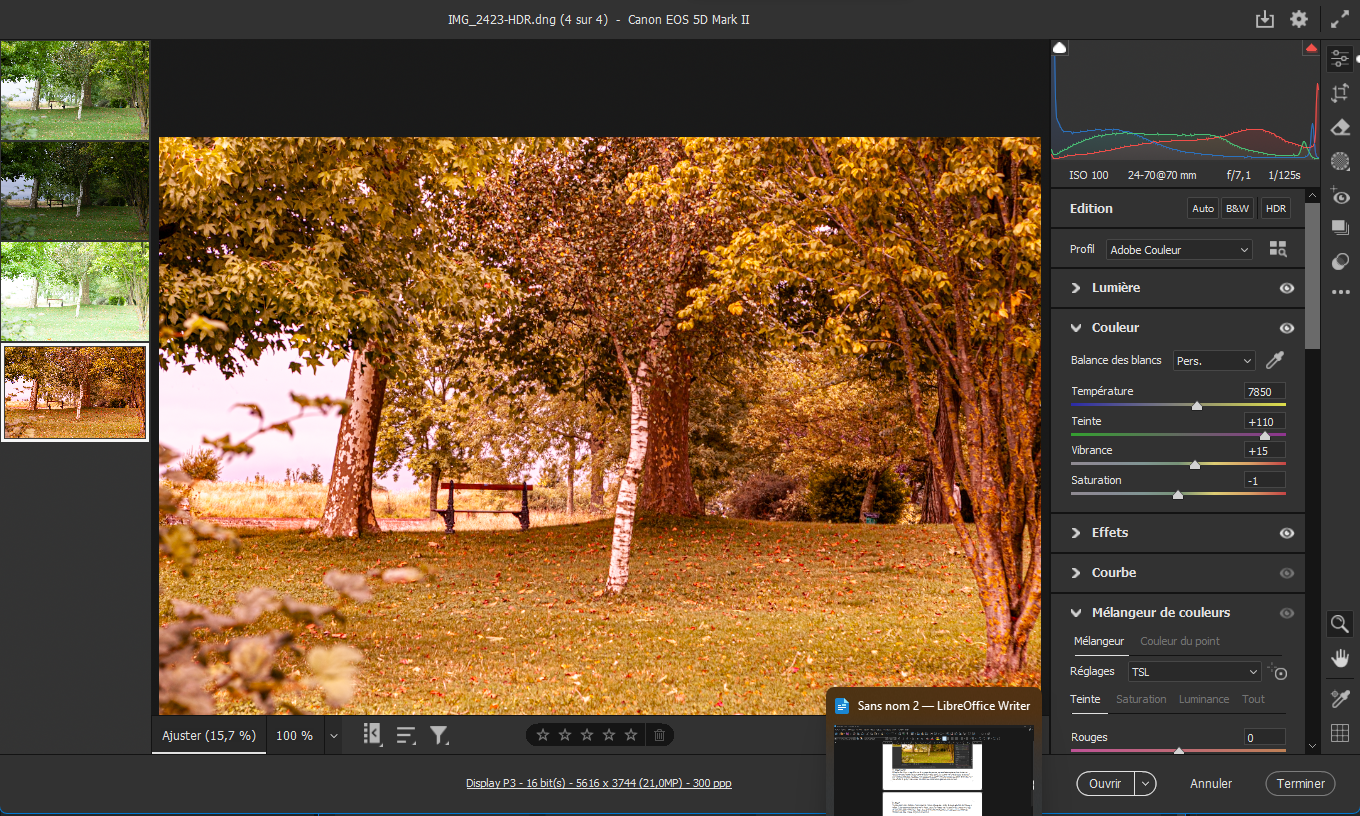 4- Teinte
4- Teinte
Comme son nom l’indique, l’action sur ce curseur change ou corrige la teinte générale de l’image à traiter. Si les couleurs tirent trop sur le violet, ramez le curseur vers la gauche ou si vous avez trop de vert allez dans l’autre sens. Mais, rien ne vous interdit d’utiliser cet outil pour accentuer ou diminuer un effet. Tentez de porter la valeur à 110 pour voir…
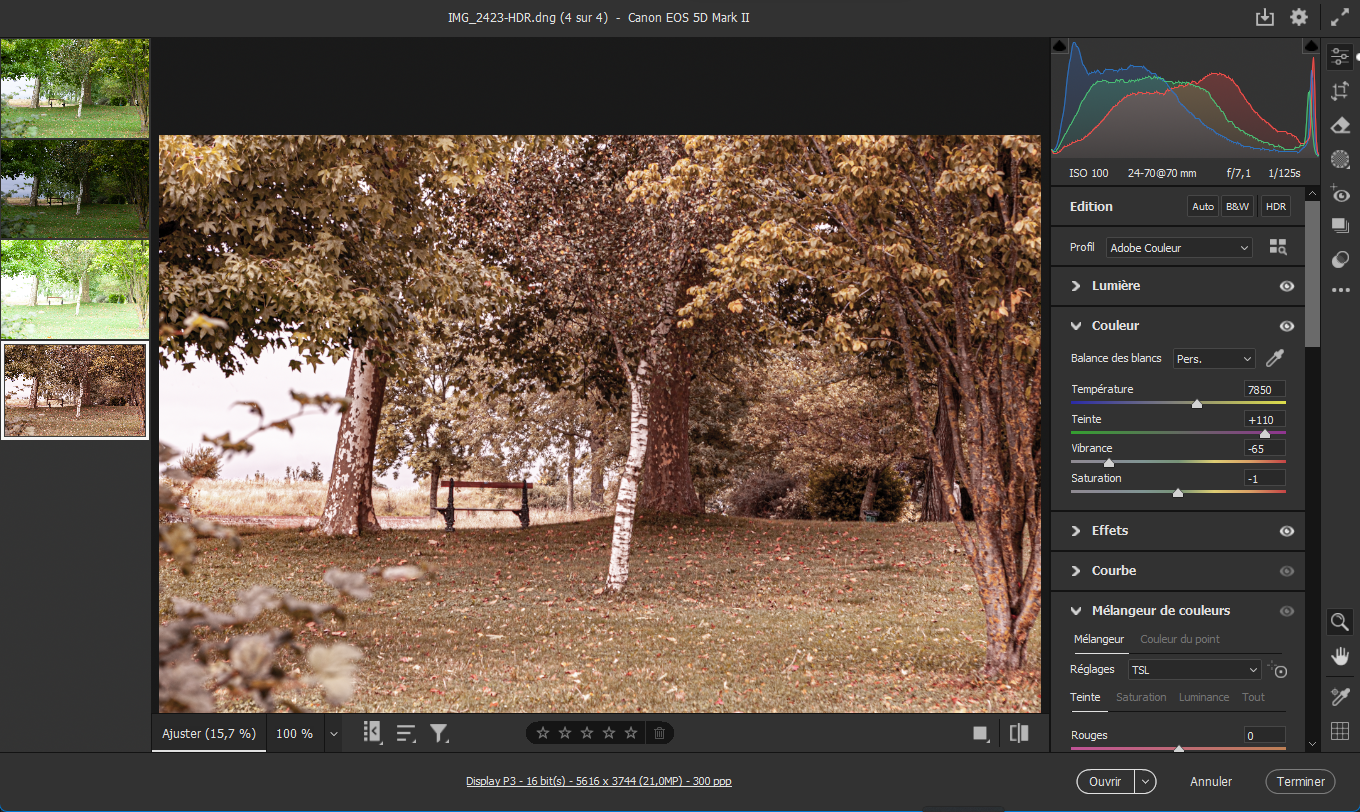 5- Vibrance
5- Vibrance
Ce curseur a pour avantage de ne faire ressortir que la ou les couleurs qui ne sont pas dominantes. Ainsi, si vous ramenez le curseur sur sa gauche, vous n’obtiendrez jamais un vrai Noir et blanc. Ainsi, si vous le ramenez à -100, vous constaterez, encore, la présence des couleurs, certes atténuées. Pour notre exercice, la valeur -65 est retenue.
 6- Saturation
6- Saturation
Saturation, au contraire de Vibrance, agit ici sur l’ensemble des couleurs de votre image. Si vous portez au maximum à droite le curseur, ces couleurs seront certainement trop violentes. Au contraire, si vous le ramenez entièrement sur sa gauche, elles disparaîtront entièrement au profit d’un Noir et blanc. Portez sa valeur à « seulement » +15.
 7- Avant-Après
7- Avant-Après
Pour confirmer, ou infirmer la pertinence de votre travail, vous pouvez faire la comparaison de ce dernier avec l’image d’origine sur laquelle vous avez travaillée. Cliquez soit sur la 1ère petite icône en bas à droite de votre surface de travail pour alterner les deux vues. Soit sur l’icône à gauche de celle-ci pour une représentation Avant/Après des deux interprétations.
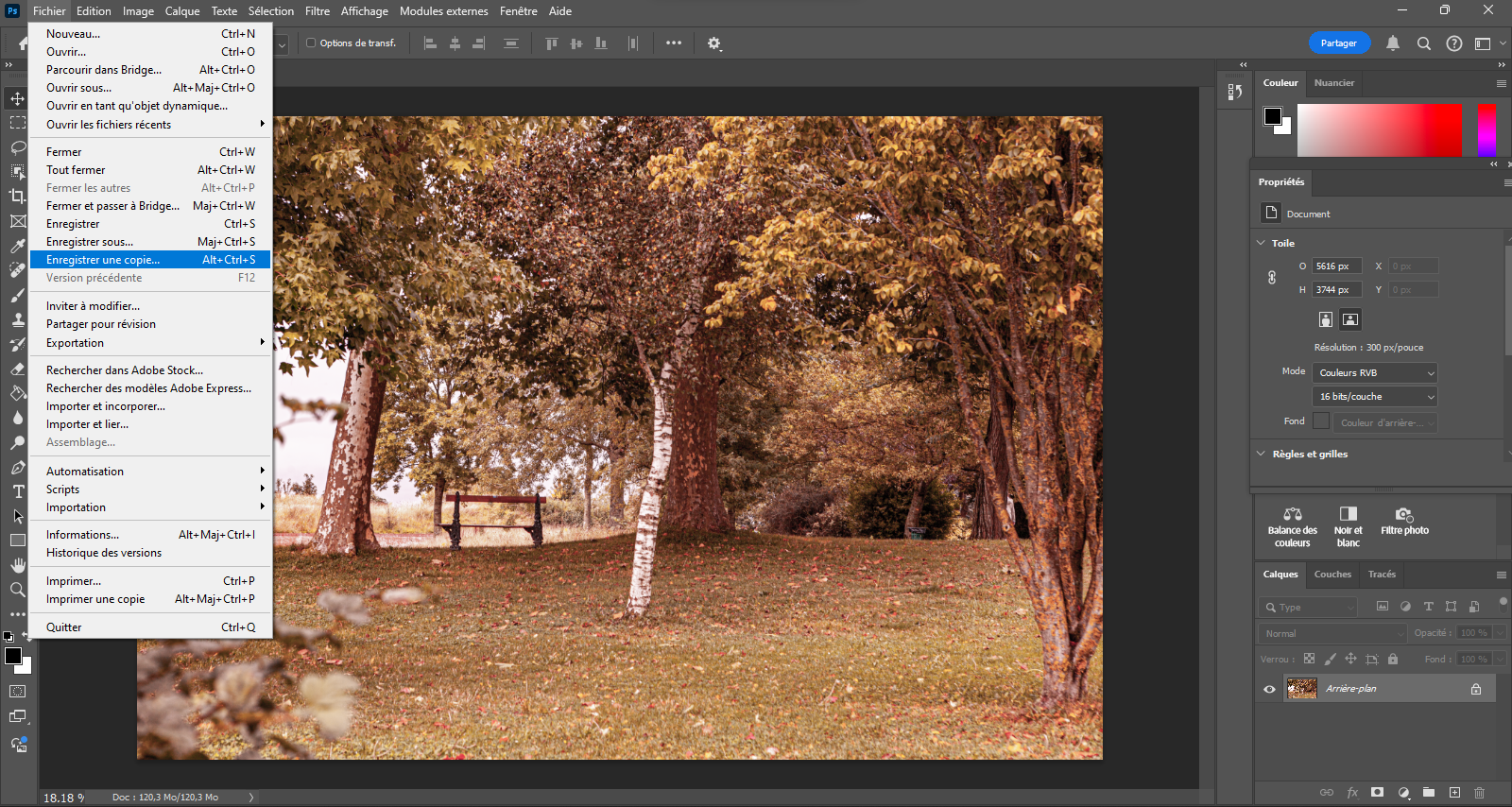 8- Logiciel Principal
8- Logiciel Principal
Vous avez terminé votre travail dans Camera Raw, cliquez sur Ouvrir. Vous êtes dans Photoshop uniquement pour enregistrer votre travail au format .Jpg. Allez dans le menu Fichier et validez Enregistrer une copie. La procédure est identique à l’habitude. Mais, curieusement, vous aurez le même fichier sous deux formats différents. Pensez-y si vous manquez de place dans votre système.
Info complémentaire
Lors de vos actions sur les curseurs du panneau Couleur, vous avez sans doute remarquer que ceux-ci étaient portés à une certaine valeur, voire pour certain à zéro. Il ne s’agit pas d’une manipulation faite à votre insu, mais la conséquence d’avoir cliqué sur le bouton A pour connaître l’interprétation que le moteur de votre logiciel a faite de votre image (Cf. 1 Camera Raw).
Conseil
Développez toujours votre image de manière « naturelle ». C’est pourquoi il est préconisé de toujours utiliser au préalable les automatismes proposés. Puis, en fonction du résultat obtenu, appliquez vos propres valeurs. Ainsi, vous sûr d’obtenir une image personnalisée !