C’est bien de prendre des photos. C’est bien de les choisir pour un beau photomontage. C’est bien de trouver l’option de fusion qu’il faut. Mais, c’est encore nettement mieux lorsque vous mettez les mains dans le labo numérique ! Allez-y, vous êtes attendu !
Photos d’origine

 Photomontage
Photomontage

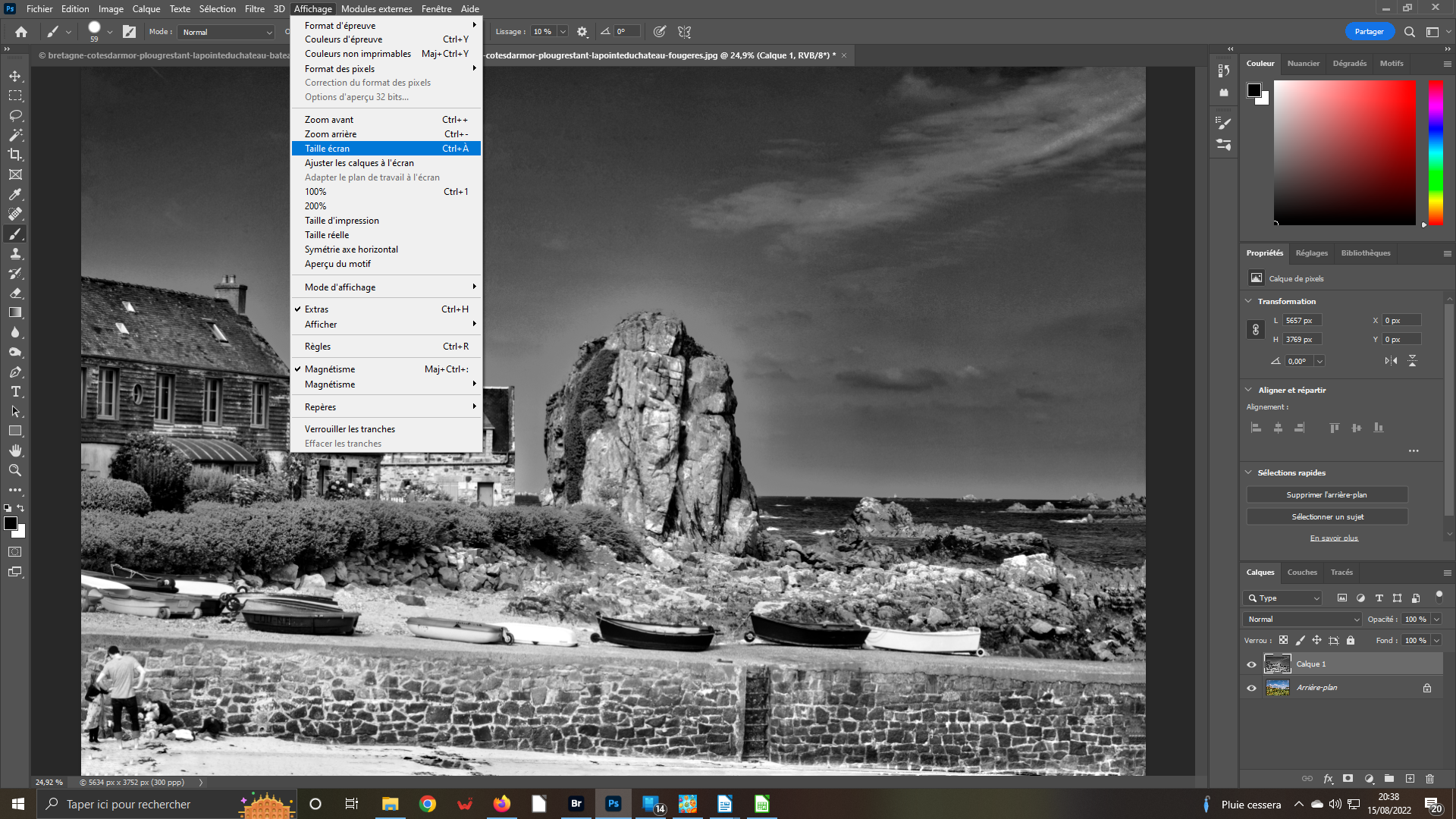 1- Vos photos dans votre logiciel
1- Vos photos dans votre logiciel
Les deux onglets sont bien présents. Tout d’abord, prévoyez de mettre vos image plein écran – Ctrl+à ou Menu Affichage/Taille écran. Vous avez sélectionné la première. Copiez et Collez-la sur la deuxième. Vos deux images sont bien superposées. Vous pouvez le constater dans le menu Calques où les deux vignettes Calque1 et Arrière-plan forment la pile.
 2- Préparez-vous
2- Préparez-vous
En fait, l’ordre de la pile n’est pas le bon. Les éléments qui seront à travailler sont sur Arrière-plan. Invertissez la pile. Tout d’abord, cliquez sur le petit cadenas à droite du calque Arrière-plan. Ainsi, il devient Calque 0. Pointez-le avec la souris. Et portez Calque 0 qu-dessus de Calque 1. ainsi préparés, nous allons pouvoir poursuivre notre projet.
 3- Options de fusion
3- Options de fusion
Classiquement, si vous avez déjà vu les autres tutos Photomontage/superposition, déployez la liste Options de fusion. Vérifiez l’option à retenir. Pour notre tuto, nous avons retenu l’option de fusion Produit. Il est évident que si le résultat est intéressant. Il y a encore beaucoup à faire. Nous allons devoir enlever l’effet Produit sur beaucoup de zones. Le logiciel ne peut pas tout faire….
 4- Préparation (oui, encore)
4- Préparation (oui, encore)
Ouvrez un masque de fusion à côté de Calque 0. Dans la barre d’outils préparez la couleur de premier plan. Cliquez sur le petit carré noir pour qu’il soit de cette couleur. Rendez actif le Pinceau. Calque 0 actif – entouré d’un cadre blanc – réduisez son opacité pour mieux voir le Calque 1. Vérifiez que le masque de fusion soit actif en cliquant dessus. Il sera entouré d’un cadre blanc.
 5- Travaillez
5- Travaillez
A vous, maintenant, de faire votre œuvre. Passez le pinceau sur l’ensemble des zones où l’effet de fusion Produit ne doit pas être. De couleur NOIR, vous masquez l’effet avec le pinceau. Blanc, vous le réactivez. N’hésitez pas à zoomer dans l’image et à modifier la taille du pinceau. Remettez l’opacité du Calque 0 à 100 %.
 6- Ravivez un peu
6- Ravivez un peu
Le principal du travail est fait. Pour redonnez un peu d’éclat, ouvrez dans le panneau Réglages Niveaux. Dans ses propriétés, ramenez le curseur de droite à la pointe du graphe – 216. Rendez actif Calque 1. Ouvrez le menu Édition pour ouvrir Remplacement du ciel. Dans la fenêtre qui s’ouvre, choisissez votre ciel. Vous pouvez essayez les différentes options. Clique sur OK.




